Hoe te repareren Virus heeft alle bestandsextensies op Windows-pc gewijzigd?
Hoe Te Repareren Virus Heeft Alle Bestandsextensies Op Windows Pc Gewijzigd
Dit bericht laat zien hoe je het bestand op twee manieren kunt herstellen naar de standaard bestandsextensie nadat je er last van hebt gehad virus heeft alle bestandsextensies gewijzigd Windows 10/11. Als je nieuwsgierig bent, scroll dan vanaf dit bericht naar beneden MiniTool-website om gedetailleerde instructies te krijgen.
Virus heeft alle bestandsextensies gewijzigd
Sommigen van u zullen merken dat al uw bestandsextensies zijn gewijzigd in een onbekend bestandsformaat of een onbekende toepassing. De kans is groot dat uw computer is geïnfecteerd met virussen. Maak je geen zorgen, je bent alleen! In het volgende deel laten we u zien hoe u dit kunt oplossen virus heeft alle bestandsextensies gewijzigd en hoe u het bestand stap voor stap in de oorspronkelijke staat kunt herstellen.
Voorbereiding: voer een diepe scan van uw computer uit.
Voordat u problemen gaat oplossen, moet u uw computer scannen met Windows Defender. Het biedt u een scanoptie genaamd offline scan waarmee u een offline diepe scan kunt uitvoeren om elk type bedreiging op Windows-machines te zoeken en te verwijderen.
Stap 1. Klik op de Begin pictogram en druk op de versnelling pictogram om te openen Instellingen .
Stap 2. Ga naar Bijwerken en beveiliging > Windows Update > Bescherming tegen virussen en bedreigingen > Scan opties .
Stap 3. Dan zijn er 4 opties voor u - Snelle scan , Volledige scan , Aangepaste scan , Microsoft Defender Offline-scan . Kruis aan Microsoft Defender offline scan om een diepe scan van uw computer uit te voeren.

Hoe te repareren Virus heeft alle bestandsextensies gewijzigd?
Na het verwijderen van het virus met Windows Defender, moet u alle geïnfecteerde bestanden verwijderen. Als het virus alle bestandsextensies heeft gewijzigd in onbekende toepassingen, moet u de standaard bestandsextensies, indeling en pictogrammen terugzetten naar de oorspronkelijke status.
Oplossing 1: reset standaardopties in Instellingen
Stap 1. Druk op Winnen + I openen Windows-instellingen .
Stap 2. Selecteer Apps en ga naar de Standaard apps sectie.
Stap 3. Raak Resetten onder Reset naar de door Microsoft aanbevolen standaardinstellingen .
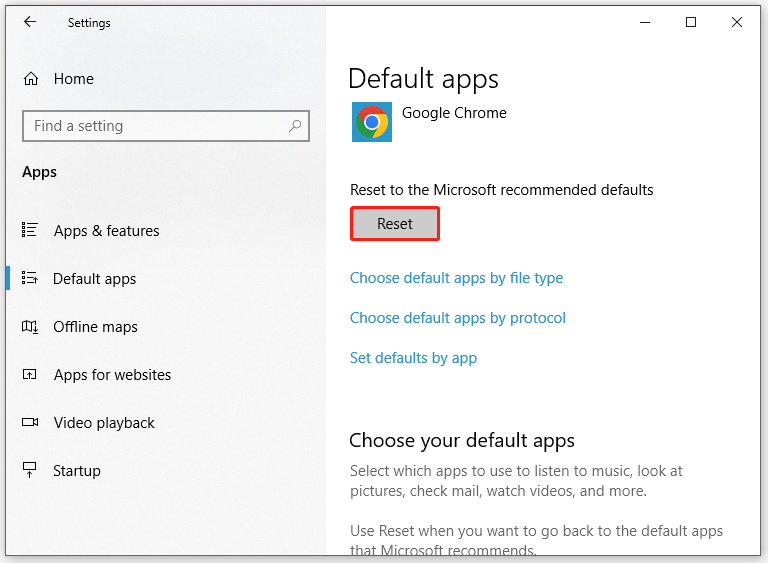
Oplossing 2: verwijder de UserChoice-map
Stap 1. Klik met de rechtermuisknop op de Begin pictogram en selecteer Loop .
Stap 2. In de Loop dialoogvenster, typ regedit.exe en raak Binnenkomen .
Stap 3. Navigeer naar het volgende pad:
HKEY_CURRENT_USER\Software\Microsoft\Windows\CurrentVersion\Explorer\FileExts
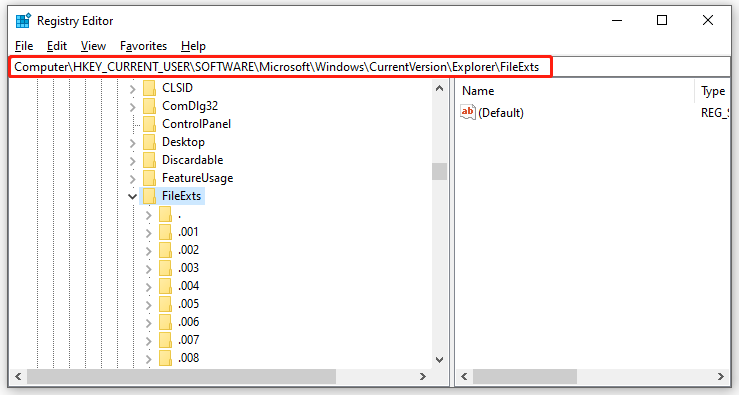
Stap 4. Uitvouwen FileExts , ziet u een lijst met mappen met bestandsextensies. Breid ze een voor een uit. Als je de Gebruikerskeuze map onder een bepaalde map, verwijder het Gebruikerskeuze map.
Suggestie: maak als voorzorgsmaatregel een back-up van uw cruciale bestanden
Na fixatie virus heeft alle bestandsextensies gewijzigd , is het raadzaam om een back-up te maken van uw cruciale bestanden met een gratis back-upsoftware – MiniTool ShadowMaker uit voorzorg. Met een bestandsback-up in de hand kunt u uw gegevens gemakkelijk herstellen wanneer u per ongeluk gegevens verliest. Volg eenvoudig deze richtlijnen om een back-up van uw belangrijke bestanden te maken.
Stap 1. Open dit programma en druk op Proef houden .
Stap 2. In de Back-up pagina, hit BRON > Bestanden en mappen om de belangrijke bestanden te kiezen. In BESTEMMING , kunt u een bestemmingspad voor de back-uptaak selecteren.
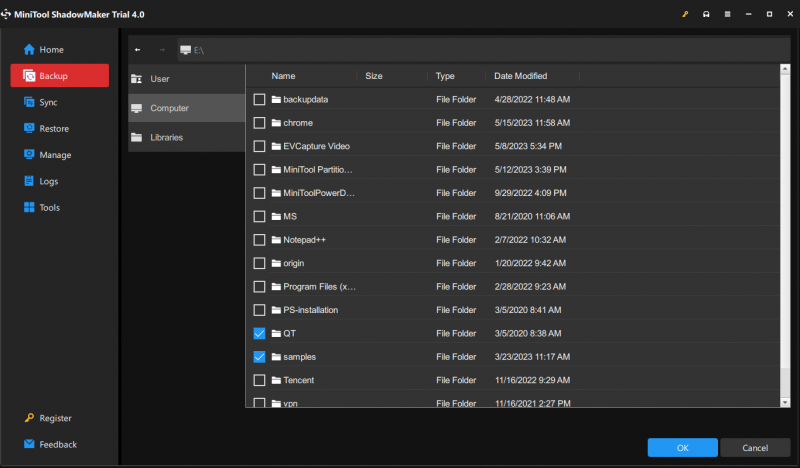
Meerdere bestanden tegelijk aanvinken is toegestaan.
Stap 4. Klik op Nu backuppen om het back-upproces in één keer te starten.


![[Gidsen] Hoe kan ik Beats koppelen met Windows 11/Mac/iPhone/Android?](https://gov-civil-setubal.pt/img/news/28/how-pair-beats-with-windows-11-mac-iphone-android.png)

![Ctrl Alt Del werkt niet? Hier zijn 5 betrouwbare oplossingen voor u! [MiniTool Nieuws]](https://gov-civil-setubal.pt/img/minitool-news-center/66/ctrl-alt-del-not-working.png)














