Hoe Hogwarts Legacy te repareren zonder GPU te gebruiken op Windows 10 11?
Hoe Hogwarts Legacy Te Repareren Zonder Gpu Te Gebruiken Op Windows 10 11
Hogwarts Legacy heeft sinds zijn debuut de aandacht van veel spelers getrokken. Nieuwe games zullen veel problemen hebben die bij de lancering moeten worden geoptimaliseerd en Hogwarts Legacy is daarop geen uitzondering. In dit bericht op MiniTool-website , laten we u zien hoe u Hogwarts Legacy kunt repareren zonder GPU te gebruiken op Windows 10/11.
Hogwarts Legacy gebruikt geen GPU
Hoewel Hogwarts Legacy een langverwachte game is, is het niet verwonderlijk om enkele problemen tegen te komen, zoals vastgelopen op laadscherm , hoog CPU-gebruik , scherm scheuren , kan niet starten , en meer. Onlangs meldden nogal wat spelers dat hun GPU helemaal niet volledig werd gebruikt tijdens het spelen van het spel. Veel problemen kunnen dit probleem veroorzaken. Hier is een lijst met de belangrijkste oorzaken ervan:
- V-Sync inschakelen.
- Raytracing uitschakelen.
- Verouderde game-patch.
- Verouderde grafische driver.
- Onvolledige spelbestanden.
Nadat we de oorzaken hebben gevonden, bespreken we 6 oplossingen voor Hogwarts Legacy die geen GPU gebruiken, scroll naar beneden voor meer details.
Hoe Hogwarts Legacy te repareren zonder GPU te gebruiken op Windows 10/11?
Oplossing 1: schakel V-Sync uit
V-Sync is standaard ingeschakeld in Hogwarts Legacy en zal soms in strijd zijn met de vernieuwingsfrequentie van de game en de vernieuwingsfrequentie van de monitor, waardoor Hogwarts Legacy 0 GPU-gebruik wordt veroorzaakt. Ga als volgt te werk om het uit te schakelen:
Voor NVIDIA:
Stap 1. Open de game launcher en zoek de game erin Bibliotheek .
Stap 2. Ga naar Instellingen > Weergaveopties > uitschakelen V-Sync .
Stap 3. Start NVIDIA-configuratiescherm > Beheer 3D-instellingen > Algemene instellingen > Verticale synchronisatie > uitschakelen > raken Toepassen om de wijzigingen toe te passen.
Voor AMD:
Stap 1. Open de Stoom klant of Epische Games Launcher en ga naar Bibliotheek om het spel te vinden.
Stap 2. Ga naar Instellingen > Weergaveopties > uitschakelen V-Sync .
Stap 3. Start AMD Radeon > Algemene instellingen > Wereldwijde afbeeldingen > controleren Wacht op verticaal vernieuwen .
Stap 4. Druk op de Omlaag pijl > selecteren Altijd uit naar deactiveer VSync of Enhanced Sync > uitschakelen Wacht op verbeterde synchronisatie .
Stap 5. Start uw computer opnieuw op.
Oplossing 2: grafische driver bijwerken
Verouderde grafische stuurprogramma's kunnen leiden tot prestatie- en weergaveproblemen, zoals Hogwarts Legacy die geen GPU gebruikt. Volg deze stappen als u uw GPU-stuurprogramma lange tijd niet bijwerkt:
Stap 1. Druk op Winnen + X en selecteer Apparaat beheerder .
Stap 2. Uitvouwen Beeldschermadapters om uw grafische kaart weer te geven en klik er met de rechtermuisknop op om te kiezen Stuurprogramma bijwerken > Zoek automatisch naar stuurprogramma's .

Stap 3. Volg ten slotte de instructies op het scherm om de nieuwste versie van het GPU-stuurprogramma automatisch bij te werken en te installeren.
Oplossing 3: Schakel Ray Tracing uit
Ray tracing is ontworpen voor high-end gamemachines met uitstekende specificaties. Als uw apparaat geen high-end apparaat is, kunt u ervoor kiezen om het uit te schakelen en de resolutie te verlagen om uw huidige hardware te helpen.
Stap 1. Start Zweinstein erfenis en ga naar Instellingen .
Stap 2. Tik op weergaveopties en wijzig de instellingen om de weergaveresolutie te verlagen.
Stap 3. Ga naar Grafische opties en vervolgens uitschakelen Raytracing .
Oplossing 4: controleer spelbestanden
Beschadigde spelbestanden kunnen ook leiden tot problemen met spelprestaties, zoals Hogwarts Legacy die geen GPU gebruikt. Daarom kun je de gamebestanden verifiëren en repareren in de game launcher.
Voor stoom:
Stap 1. Start de Stoom klant en ga naar Bibliotheek vinden Zweinstein erfenis .
Stap 2. Ga naar Eigenschappen > Lokale bestanden > Controleer de integriteit van gamebestanden .
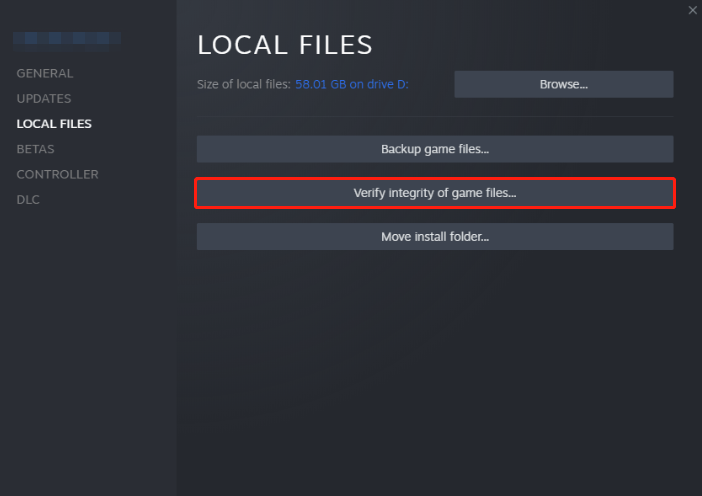
Stap 3. Wacht tot het proces is voltooid en start vervolgens uw computer opnieuw op.
Voor Epic Games Launcher:
Stap 1. Openen Epische Games Launcher en ga naar Bibliotheek .
Stap 2. Klik op de driepunts pictogram naast Hogwarts Legacy en druk op Verifiëren .
Stap 3. Start uw computer opnieuw op om de wijzigingen toe te passen.
Naast verlies of corruptie van gamebestanden, kunt u ook ander onverwacht gegevensverlies tegenkomen. Om uw gegevens te beveiligen, kunt u beter een back-up van uw waardevolle bestanden maken met een stuk betrouwbare back-upsoftware – MiniTool ShadowMaker.
Oplossing 5: gebruik een speciale grafische kaart
Om Hogwarts Legacy zonder fouten te spelen, zoals Hogwarts Legacy zonder GPU, kun je beter een speciale of externe grafische kaart gebruiken om het spel uit te voeren. Om dit te doen:
Voor NVIDIA:
Stap 1. Klik met de rechtermuisknop op het lege gebied op het bureaublad om te kiezen NVIDIA-configuratiescherm uit het vervolgkeuzemenu.
Stap 2. Ga naar 3D-instellingen > Beheer 3D-instellingen > Programma-instellingen > kiezen Zweinstein erfenis uit het vervolgkeuzemenu > selecteer een Krachtige NVIDIA-processor >
Stap 3. Sla de wijzigingen op en start uw computer opnieuw op.
Voor AMD:
Stap 1. Klik met de rechtermuisknop op de bureaublad leeg scherm openen AMD Radeon-instellingen .
Stap 2. Tik op Systeem en selecteer Schakelbare grafische weergave .
Stap 3. Sla de wijzigingen op en start uw pc opnieuw op.
Oplossing 6: werk het spel bij
Het wordt aanbevolen om de nieuwste game-patches op tijd te installeren, anders zullen de verouderde game-patches bijdragen aan CPU- of GPU-gerelateerde problemen. Hier leest u hoe u uw game kunt updaten op Steam en Epic Game Launcher.
Voor stoom:
Stap 1. Start Stoom en ga naar Bibliotheek .
Stap 2. Zoek Zweinstein erfenis uit de lijst en vervolgens zoekt de client automatisch naar de beschikbare update voor u. Klik op de Update knop als er een update voor u is.
Voor Epic Games Launcher:
Stap 1. Openen Epische Games Launcher en ga naar Bibliotheek .
Stap 2. Klik op de driepunts pictogram naast Hogwarts Legacy en schakel in Auto update .
![[OPGELOST] Windows 10 kan de installatie + gids niet voltooien [MiniTool Tips]](https://gov-civil-setubal.pt/img/backup-tips/35/windows-10-could-not-complete-installation-guide.png)
![Hoe HP Laptop Black Screen te repareren? Volg deze gids [MiniTool Tips]](https://gov-civil-setubal.pt/img/backup-tips/40/how-fix-hp-laptop-black-screen.png)
![De 6 beste manieren om grote bestanden gratis over te zetten (stapsgewijze handleiding) [MiniTool-tips]](https://gov-civil-setubal.pt/img/backup-tips/34/top-6-ways-transfer-big-files-free.jpg)


![[OPGELOST] Eenvoudig gegevens herstellen van een kapotte iPhone [MiniTool-tips]](https://gov-civil-setubal.pt/img/ios-file-recovery-tips/16/how-easily-recover-data-from-broken-iphone.jpg)




![10 beste en gemakkelijke oplossingen voor dit apparaat kunnen niet worden gestart. (Code 10) [MiniTool-tips]](https://gov-civil-setubal.pt/img/data-recovery-tips/87/10-best-easy-fixes.jpg)

![[Volledige gids] Hoe zoeken op Windows (Ctrl + F) en iPhone/Mac?](https://gov-civil-setubal.pt/img/news/67/how-find-windows.png)





![[Uitgelegd] White Hat vs Black Hat - Wat is het verschil?](https://gov-civil-setubal.pt/img/backup-tips/8C/explained-white-hat-vs-black-hat-what-s-the-difference-1.png)
![Wat is ESENT in Event Viewer en hoe kan ik de ESENT-fout oplossen? [MiniTool-nieuws]](https://gov-civil-setubal.pt/img/minitool-news-center/31/what-is-esent-event-viewer.png)