Hoe Windows Update Error 0x8024001e te repareren? Probeer de 6 methoden [MiniTool Tips]
How Fix Windows Update Error 0x8024001e
Overzicht :

Wat gaat u doen als u een 0x8024001e-fout tegenkomt tijdens het updaten van Windows? En weet je waarom dit gebeurt? Dit artikel introduceert de redenen voor de 0x8024001e-fout en verschillende haalbare oplossingen voor u. Bovendien is er een nuttige suggestie voor u na het oplossen van het probleem.
Snelle navigatie :
0x8024001e-fout is een Windows Update-fout die kan voorkomen dat uw computer systeemupdates installeert en applicaties moeilijk bijwerkt. Bovendien kan deze fout de prestaties van uw pc beïnvloeden.
Redenen voor 0x8024001e-fout in Windows
Er zijn veel redenen die updatefout 0x8024001e kunnen veroorzaken. Ik zal er een paar noemen.
- Ontbreekt of is beschadigd DLL-bestanden .
- Ontbreekt of is beschadigd register sleutel.
- Onvolledige of kapotte updates.
- Virus- of malware-infectie.
Hoe 0x8024001e-fout Windows 10 oplossen?
Nadat u weet welke redenen de 0x8024001e-fout kunnen veroorzaken, wat moet u doen om het probleem op te lossen? Voordat u de 0x8024001e-fout oplost, moet u ga naar de veilige modus van tevoren voor het geval er andere problemen optreden. Nu zal ik u verschillende methoden voorstellen om de fout op te lossen en alle methoden worden uitgevoerd op Windows 10.
Methode 1: Controleer de internetverbinding en start uw pc opnieuw op
Wanneer de 0x8024001e-fout optreedt, moet u eerst uw internetverbinding controleren, omdat een onbetrouwbare internetverbinding de 0x8024001e-fout kan veroorzaken.
Daarom kunt u, als er problemen zijn met uw internetverbinding, de volgende methoden proberen.
Manier 1: IP vernieuwen
Stap 1: Typ cmd in het zoekvak en klik met de rechtermuisknop op de beste match en kies vervolgens Als administrator uitvoeren om door te gaan.
Stap 2: Enter ipconfig / renew in het opdrachtpromptvenster en doe het opnieuw.
Stap 3: Start uw pc opnieuw op en voer Windows Update opnieuw uit om te controleren of de 0x8024001e-fout opnieuw optreedt.
Manier 2: Reset Winsock API
Stap 1: Open de opdrachtprompt als beheerder en voer in netsh winsock reset catalogus en netsh int ipv4 reset reset.log een voor een.
Stap 2: Start uw pc opnieuw op om de opdrachten van kracht te laten worden en voer Windows Update uit om te zien of de 0x8024001e-fout opnieuw optreedt.
Manier 3: stuurprogramma bijwerken
Stap 1: Download het nieuwste stuurprogramma voor uw computer vanaf de officiële website van de fabrikant.
Stap 2: Druk op Winnen + X tegelijkertijd om te kiezen Apparaat beheerder .
Stap 3: Klik met de rechtermuisknop op het Intel netwerkverbinding onder Netwerkadapters kiezen Update stuurprogramma .
Stap 4: Kies Zoek op mijn computer naar stuurprogramma's in het pop-outvenster en volg de instructies om de driver met succes bij te werken.
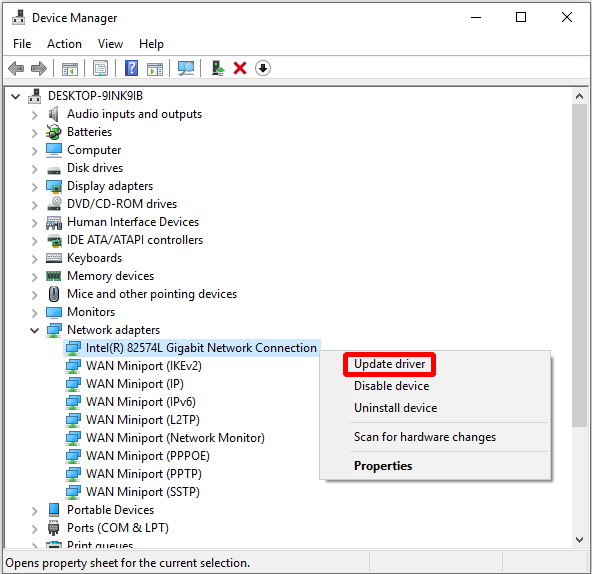
Stap 5: Start uw pc opnieuw op om te controleren of deze methode de 0x8024001e-fout heeft opgelost.
Als alle bovenstaande methoden de 0x8024001e-fout niet kunnen oplossen, kunt u de volgende proberen.
Methode 2: Herstel het register
Als uw register beschadigd is, kan de 0x8024001e-fout optreden. Dus je moet het beschadigde register repareren.
Hier is de tutorial.
Stap 1: Typ cmd in het zoekvak en klik met de rechtermuisknop op de beste overeenkomst om te kiezen Als administrator uitvoeren doorgaan.
Stap 2: In het Opdrachtprompt venster, voer in sfc / scannow of DISM / Online / Cleanup-Image / ScanHealth en druk op Enter om het register te repareren.
Tip: Als SFC Scannow niet werkt, dan Klik hier om dit probleem op te lossen.Dit proces kan wat lang duren, dus wees geduldig en beëindig het proces nooit als er andere systeemfouten optreden.
Notitie: U kunt ook proberen Automatisch herstel om een corrupte registersleutel te herstellen: open Instellingen > klik Update en beveiliging > klik Herstel > klik Start nu opnieuw onder Geavanceerde opstart sectie> klik Los problemen op > klik Automatisch herstel ( Opstartherstel ).Als deze methode de 0x8024001e-fout nog steeds niet kan oplossen, probeer dan de volgende methoden.
Methode 3: Start Microsoft Update opnieuw
Als de Windows Update-service is gestopt, treedt de 0x8024001e-fout op wanneer u Windows bijwerkt, dus u hoeft de service alleen opnieuw te starten. Volg nu de onderstaande stappen.
Stap 1: Druk op Winnen + R tegelijkertijd en ga naar binnen services.msc op de Rennen dialoogvenster en klik op OK .
Stap 2: Zoek Windows Update in de lijst met services en klik er met de rechtermuisknop op om te kiezen Begin als Windows Update is gestopt.

Start vervolgens uw computer opnieuw op om te controleren of deze fout bestaat. Als dit het geval is, probeer dan de volgende methoden.
Methode 4: Hernoem de SoftwareDistribution-map
0x8024001e-fout treedt zelfs op wanneer de Windows Update-service actief is, dus om deze fout op te lossen, kunt u proberen de map SoftwareDistribution te hernoemen. Hier is de tutorial:
Stap 1: Druk op Winnen + R tegelijkertijd en ga naar binnen services.msc in het uitvoerdialoogvenster en klik vervolgens op OK .
Stap 2: Zoek Windows Update in de lijst met services en klik er met de rechtermuisknop op om te kiezen Hou op .
Stap 3: Open Deze pc en navigeer naar Lokale schijf (C :) > ramen .
Stap 4: Zoek het Software distributie map en klik er met de rechtermuisknop op om te kiezen Hernoemen . Hernoem de map naar SoftwareDistributionOld of andere namen zoals deze.

Stap 5: Herhaal stap 1, zoek Windows Update service en klik er met de rechtermuisknop op om te kiezen Begin .
Start na het voltooien van deze stappen uw pc opnieuw op om te zien of de fout bestaat. Als dit het geval is, probeer dan de volgende methoden.
Methode 5: Voer Systeemherstel uit
Als je hebt heeft een systeemherstelpunt gemaakt eerder, dan kunt u Systeemherstel uitvoeren om de 0x8024001e-fout te herstellen. Hier is de tutorial:
Stap 1: Typ systeemherstel in het zoekvak en klik op de beste overeenkomst.
Stap 2: Klik op De volgende in het pop-outvenster.
Stap 3: Kies een systeemherstelpunt en klik op De volgende .
Stap 4: Bevestig uw herstelpunt en klik vervolgens op Af hebben en Ja .
Notitie: Eenmaal gestart, kan Systeemherstel niet worden onderbroken. 
Wacht vervolgens tot de computer het proces heeft voltooid en start uw pc opnieuw op. Als u Systeemherstel uitvoert, wordt hoogstwaarschijnlijk de 0x8024001e-fout opgelost, maar als dat niet het geval is, moet u de laatste methode proberen.
Methode 6: Installeer het besturingssysteem opnieuw
Als de bovenstaande methoden de 0x8024001e-fout niet kunnen oplossen, kunt u beter proberen het besturingssysteem opnieuw te installeren. Naast het oplossen van de 0x8024001e-fout, kunt u ook proberen het besturingssysteem opnieuw te installeren.
Een ding dat u moet doen voordat u Windows 10 opnieuw installeert, is het maken van installatiemedia. Maar u kunt beter een back-up maken van alle belangrijke gegevens op de computer naar een externe harde schijf of ze uploaden naar OneDrive of andere Clouds om gegevensverlies te voorkomen.
Het volgende dat u hoeft te doen, is Windows 10-installatiemedia downloaden met Microsoft Media Creation Tool naar een USB-stick met minimaal 8 GB beschikbare ruimte.
Tip: Vergeet niet om een back-up te maken van de gegevens die u nodig hebt op de USB-stick, omdat alle gegevens op deze schijf worden verwijderd.Nu zal ik je vertellen hoe je de installatiemedia kunt gebruiken om Windows 10 opnieuw te installeren.
Stap 1: Plaats de installatiemedia van Windows 10 in uw computer en zorg ervoor dat uw computer is ingesteld om op te starten vanaf de USB-drive.
Stap 2: Klik op De volgende na bevestiging van de Taal om te installeren , Tijd- en valuta-indeling en Toetsenbord of invoermethode .
Stap 3: Klik op Installeer nu .
Stap 4: Als u de licentiesleutel heeft, voert u deze in en klikt u op De volgende (indien niet, klik op Ik heb geen productsleutel om deze stap over te slaan).
Stap 5: Controleer Ik accepteer de licentievoorwaarden en klik vervolgens op De volgende .
Stap 6: Kies het gewenste type installatie en volg de instructies om verder te gaan.

Vervolgens zal uw computer meerdere keren opnieuw opstarten tijdens het opnieuw installeren. Dus na het uitvoeren van deze stappen, kunt u niet alleen de 0x8024001e-fout oplossen.
Verder lezen
Soms wanneer u Windows Store opent, maar u ontvangt alleen een foutcode 0x8024001e. En dit komt omdat er enkele problemen zijn met de Windows-cache, dan maak je gewoon de Windows Store-cache schoon om deze fout op te lossen.
Hier is de tutorial.
Stap 1: Druk op Winnen + R tegelijkertijd en ga naar binnen WSRest.exe in het dialoogvenster en klik op OK .
Stap 2: Nadat het opdrachtpromptvenster is verschenen en Store is geopend, start u uw pc opnieuw op om te controleren of deze fout is verholpen.
![Oplossingen om de foutmelding 'Toegangscontrole is beschadigd' te verhelpen [MiniTool News]](https://gov-civil-setubal.pt/img/minitool-news-center/28/solutions-fix-access-control-entry-is-corrupt-error.jpg)





![[Opgelost] YouTube-zijbalk wordt niet weergegeven op computer](https://gov-civil-setubal.pt/img/youtube/81/youtube-sidebar-not-showing-computer.jpg)






![Hoe '0xc000000f' -fout op een ander Windows-systeem te repareren [MiniTool Tips]](https://gov-civil-setubal.pt/img/disk-partition-tips/34/how-fix-0xc000000f-error-different-windows-system.jpg)





