Fix 'Huidige invoertiming wordt niet ondersteund door monitorweergave' [MiniTool News]
Fix Current Input Timing Is Not Supported Monitor Display
Overzicht :
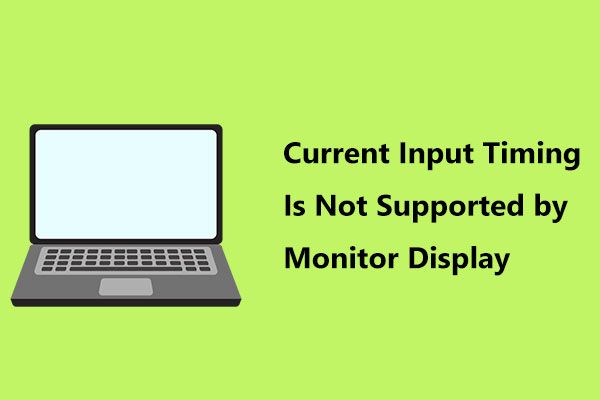
Wordt het beeldscherm van uw Dell monitor zwart en wordt een foutmelding weergegeven 'de huidige invoertiming wordt niet ondersteund door de monitor'? Wat is de reden? Hoe lost u dit probleem op? Krijg nu de antwoorden van dit bericht aangeboden door MiniTool-oplossing en u kunt gemakkelijk van problemen afkomen nadat u enkele methoden hebt geprobeerd.
De huidige invoertiming wordt niet ondersteund door het zwarte scherm van de monitor
Bij het gebruik van een computer kom je altijd wel enkele problemen tegen, bijvoorbeeld monitorproblemen zoals monitor geeft niet op volledig scherm weer , de tweede monitor niet gedetecteerd, verticale lijnen op de monitor , enz. Bovendien kunt u andere problemen ondervinden, bijvoorbeeld de huidige invoertijd wordt niet ondersteund in Windows 7/8/10. Dit is het onderwerp dat we vandaag zullen bespreken.
Het is gemeld dat veel gebruikers dit probleem ondervinden wanneer ze bepaalde applicaties openen of het Windows-besturingssysteem opstarten. Om specifiek te zijn, toont het computerscherm u de foutmelding:
' De huidige invoertiming wordt niet ondersteund door de monitorweergave. Wijzig uw invoertiming in XX of een andere door de monitor vermelde timing volgens de monitorspecificaties ”.
Volgens gebruikers treft dit probleem voornamelijk Dell-monitoren, bijvoorbeeld Dell U2414H, U2312HM, enz. Dit probleem wordt voornamelijk veroorzaakt doordat de monitorverbinding fout gaat of de monitor is ingesteld buiten de toegestane resolutie of vernieuwingsfrequentie. Maar maak u geen zorgen, we zullen u in het volgende deel enkele oplossingen geven om de fout te verhelpen.
Fix the Current Input Timing Wordt niet ondersteund door de monitor Beeldscherm Dell
Tip: Wanneer u de foutmelding krijgt, start uw computer mogelijk niet op naar de desktopinterface. U moet dus opstarten in de veilige modus en de fixes starten. Deze post - Windows 10 starten in de veilige modus misschien is wat je nodig hebt.Wijzig de resolutie en vernieuwingsfrequentie in toegestane waarden
Zoals hierboven vermeld, kan de juiste resolutie ervoor zorgen dat de huidige invoertiming niet wordt ondersteund in Windows 10/8/7. Om dit probleem op te lossen, moet u de invoertiming wijzigen in de specifieke resolutie en vernieuwingsfrequentie (in mijn geval is dit Ons ), zoals voorgesteld in het foutbericht.
Hoe de invoertiming op monitor Windows 7 te wijzigen
Stap 1: Klik in de veilige modus met de rechtermuisknop op het lege gebied op uw bureaublad en kies Schermresolutie .
Stap 2: Kies de resolutie tot 1920 x 1080 .
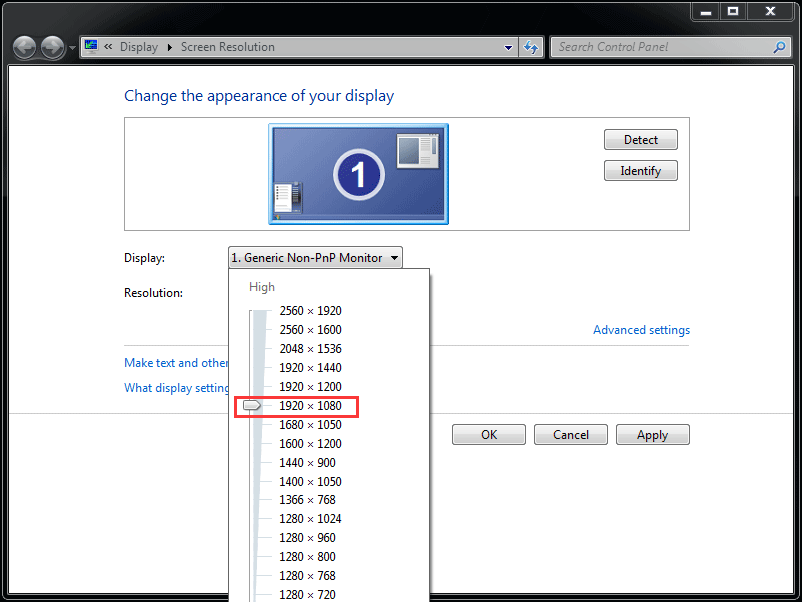
Stap 3: Klik Van toepassing zijn en Bewaar wijzigingen .
Stap 4: Klik in de interface Schermresolutie op Geavanceerde instellingen koppeling.
Stap 5: Onder de Toezicht houden op tabblad, set Vernieuwingssnelheid van het scherm naar 60 Hertz .
Stap 6: Sla de wijzigingen op door op te drukken Van toepassing zijn en OK .
Hoe de invoertiming op monitor Windows 10 te wijzigen
Stap 1: Klik op dezelfde manier met de rechtermuisknop op de lege ruimte op het bureaublad en kies Beeldscherminstellingen .
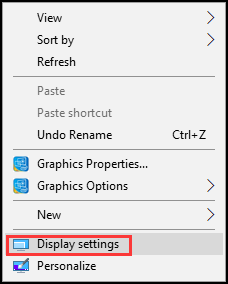
Stap 2: In het Scherm venster, scroll naar beneden om te zoeken Resolutie en verander het naar de specifieke resolutie, bijvoorbeeld 1080 × 1920.
Stap 3: Klik Bewaar wijzigingen om de wijziging te bevestigen.
Stap 4: Klik op Geavanceerde beeldscherminstellingen> Eigenschappen beeldschermadapter voor beeldscherm .
Stap 5: Ga naar Toezicht houden op en stel de vernieuwingsfrequentie van het scherm in op 60 Hertz .
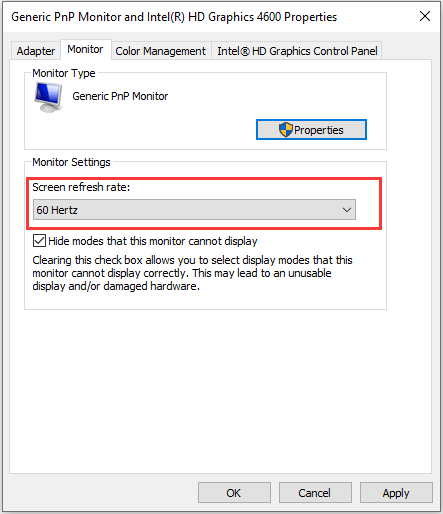
Werk het stuurprogramma voor de grafische kaart bij
Beschadiging van het stuurprogramma van de videokaart kan ervoor zorgen dat de huidige invoertiming niet wordt ondersteund. Om het probleem op te lossen, moet u de driver upgraden.
Stap 1: voer in de veilige modus in apparaat beheerder naar de zoekbalk en klik op het resultaat om deze tool te openen.
Stap 2: Ga naar Monitoren en dubbelklik op uw stuurprogramma om het venster Eigenschappen te openen.
Stap 3: Onder de Bestuurder tabblad, klik Update stuurprogramma .
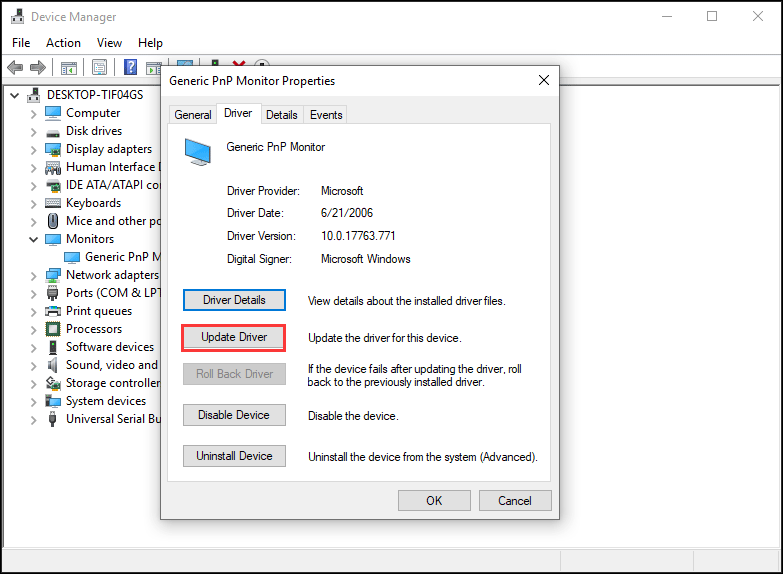
Stap 4: Kies de eerste optie om Windows automatisch naar de nieuwste driver te laten zoeken.
Start uw computer op in de modus met lage resolutie
Van deze methode wordt door veel mensen gezegd dat ze effectief is om de fout 'de huidige invoertiming wordt niet ondersteund door het beeldscherm' op te lossen. U kunt dus ook proberen uw computer op te starten in een modus met een lage resolutie, zodat deze overeenkomt met de resolutie voor uw monitor.
Windows 10/8
Stap 1: Start uw pc op in de Windows Herstelomgeving ( WinRE ).
Stap 2: Ga naar Problemen oplossen> Geavanceerde opties> Opstartinstellingen> Start .
Stap 3: Druk op F3 om te kiezen Schakel lage resolutie video in .
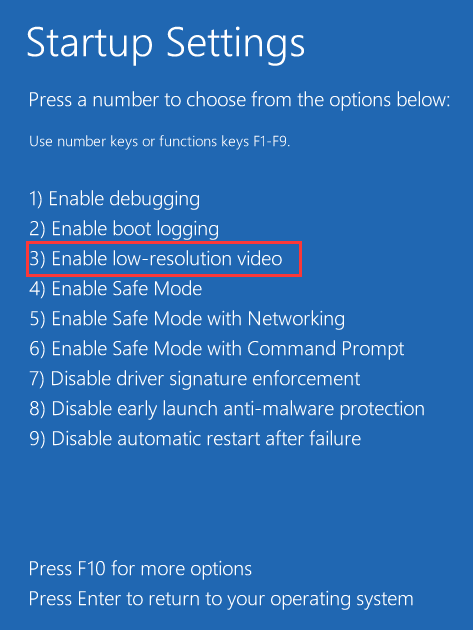
Windows 7
Stap 1: Start uw pc opnieuw op en druk op F8 nadat de monitor zijn logo of post-scherm weergeeft en voordat het Windows-logo verschijnt.
Stap 2: Onder de Geavanceerde opstartopties venster, selecteer Schakel lage resolutie video in om de computer op te starten. Nu zou uw probleem moeten zijn opgelost.
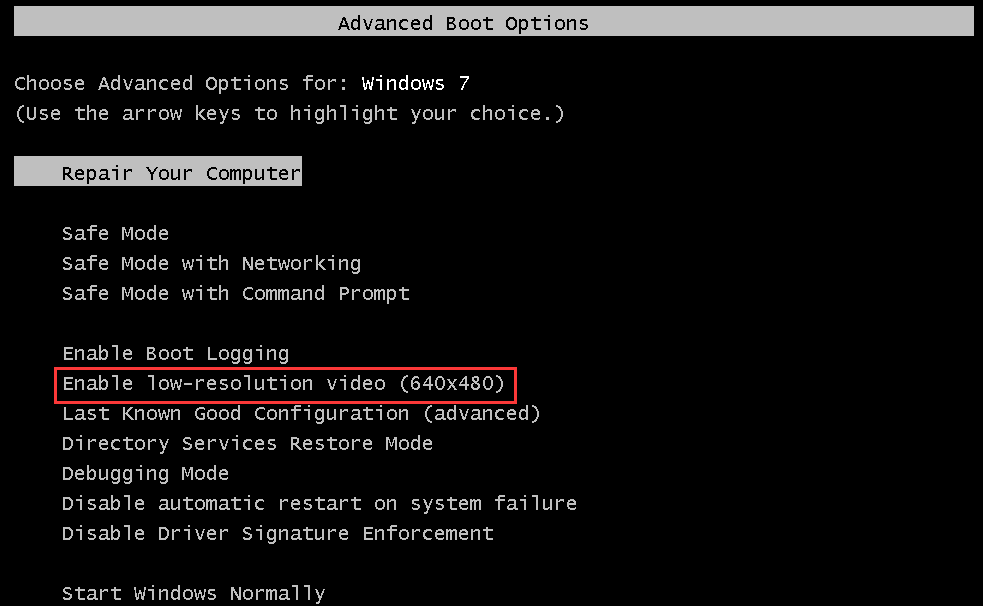
Gebruik een andere kabel
Als deze manieren niet werken, moet u wellicht rekening houden met de mogelijkheid van een hardwareprobleem. Sommige getroffen gebruikers ontdekten dat de boosdoener de verbindingskabel tussen de pc en de monitor was. Gebruik gewoon een andere kabel om uw pc en uw monitor aan te sluiten en kijk of de fout nog steeds verschijnt.
Laatste woorden
Nu worden u enkele mogelijke methoden aangeboden om de fout 'de huidige invoertiming wordt niet ondersteund door het beeldscherm' op Dell-monitoren te verhelpen. Als je ze probeert, kun je de problemen gemakkelijk oplossen.


![4 Nuttige methoden om de foutmelding 'Unable to Access Jarfile' te verhelpen [MiniTool News]](https://gov-civil-setubal.pt/img/minitool-news-center/74/4-useful-methods-fix-unable-access-jarfile-error.jpg)
![[FIX] ‘De hendel is ongeldig’ Fout bij het maken van een back-up van het systeem [MiniTool Tips]](https://gov-civil-setubal.pt/img/backup-tips/69/handle-is-invalid-error-when-backing-up-system.jpg)



![7 manieren om het stotteren van games op te lossen Windows 10 [2021 Update] [MiniTool News]](https://gov-civil-setubal.pt/img/minitool-news-center/28/7-ways-fix-game-stuttering-windows-10.png)



![[Opgelost] Hoe je het delen van YouTube TV-familie kunt oplossen werkt niet](https://gov-civil-setubal.pt/img/blog/31/how-fix-youtube-tv-family-sharing-not-working.jpg)


![5 effectieve manieren om Windows Update-foutcode 80070103 op te lossen [MiniTool Tips]](https://gov-civil-setubal.pt/img/backup-tips/99/5-effective-ways-solve-windows-update-error-code-80070103.png)


![[Opgelost] Hoe Valorant Foutcode Van 81 op Windows 10 te repareren?](https://gov-civil-setubal.pt/img/news/53/how-fix-valorant-error-code-van-81-windows-10.png)

![[Opgelost] Amazon Prime Video werkt niet plotseling [MiniTool News]](https://gov-civil-setubal.pt/img/minitool-news-center/57/amazon-prime-video-not-working-suddenly.png)