Wat is het verschil tussen volume en partitie op Windows OS?
What S Difference Between Volume
Wat is het verschil tussen volume en partitie? Dit bericht van MiniTool bespreekt volume versus partitie en laat vervolgens zien hoe u een volume en partitie op een schijf kunt maken. Start met lezen!
Op deze pagina :
- Wat is een volume en partitie?
- Volume versus partitie
- Hoe maak ik een volume of partitie op schijf?
- Kortom
- Veelgestelde vragen over volume versus partitie
Wat is een volume en partitie?
Een volume is één toegankelijk opslaggebied met één enkel bestandssysteem. Een partitie is een logische indeling van een harde schijf. Beide zijn de eenheden voor gegevensopslag, maar een volume is niet hetzelfde als een partitie. Wat zijn hun verschillen? Scroll naar beneden om ze te vinden.
Volume versus partitie
Dit deel vergelijkt volume en partitie in vijf verschillende aspecten, waaronder typen, creatie, maximale aantallen op een harde schijf, maximale grootte en betrouwbaarheid en beveiliging.
Soorten
Er zijn vijf volumetypen: eenvoudig volume, gespiegeld volume, striped volume spanned volume en RAID-5-volume, terwijl er drie partitietypen zijn: primaire partitie, logische partitie en uitgebreide partitie.
Volumetypen
Eenvoudig volume: het is een fysieke schijf die functioneert als een fysiek onafhankelijke eenheid.
Gespiegeld volume: het gebruikt twee exemplaren op afzonderlijke fysieke schijven om gegevens te dupliceren. Wanneer nieuwe gegevens naar het gespiegelde volume worden geschreven, worden deze naar de twee kopieën geschreven. Als een van de fysieke schijven uitvalt, zijn de gegevens op de schijf niet meer beschikbaar, maar het gespiegelde volume is een fouttolerant volume, wat betekent dat de gegevens op de andere fysieke schijf nog steeds bruikbaar zijn.
Gestreept volume: het wordt gemaakt door gebieden met vrije ruimte op twee of meer schijven te combineren tot één logisch volume. Dit volumetype biedt geen fouttolerantie, wat betekent dat het gehele volume uitvalt wanneer een van de schijven met een striped volume uitvalt.
Overspannen volume: het combineert gebieden met niet-toegewezen ruimte van meerdere schijven tot één logisch volume. Wanneer nieuwe gegevens naar een bepaald volume worden geschreven, zullen de gegevens eerst de vrije ruimte op de eerste schijf opvullen, vervolgens die op de volgende schijf, enzovoort.
RAID-5-volume : het is een volume met gegevens en pariteit die met tussenpozen over drie of meer fysieke schijven zijn verdeeld. Als fouttolerant volume kunt u de gegevens op het defecte gedeelte opnieuw creëren op basis van de resterende gegevens en de pariteit wanneer een gedeelte van een fysieke schijf niet werkt.

Partitietypen
Primaire partitie: het is een harde schijfpartitie die wordt geïdentificeerd door een stationsletter en wordt gebruikt voor het opslaan van Windows-besturingssystemen en andere gegevens. De C-schijf is vaak een primaire partitie.
Logische partitie: het is een aaneengesloten gebied op de harde schijf en bestaat uit een of meer logische partities.
Uitgebreide partitie: het is een partitie die uit extra logische partities bestaat. Anders dan bij een primaire partitie is dit niet nodig wijs er een stationsletter aan toe .
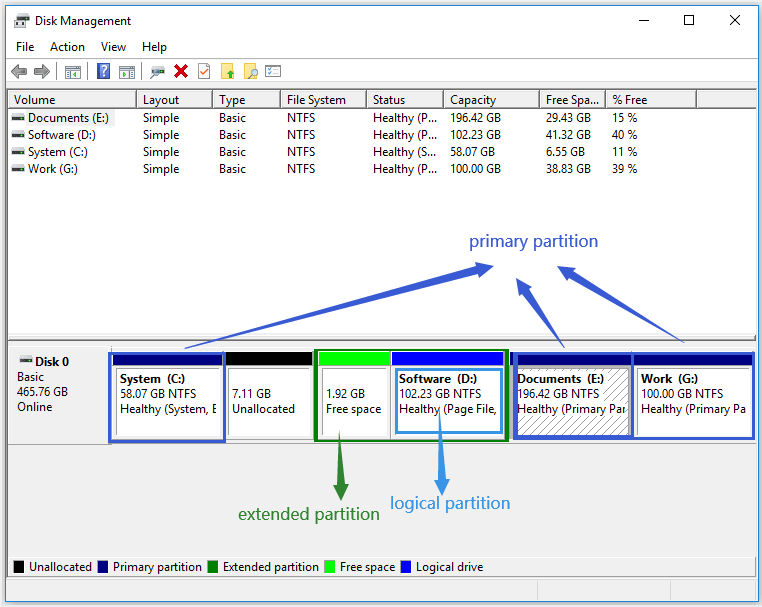
Mogelijk bent u geïnteresseerd in: Primaire partitie VS. Logische aandrijving: hun exacte kenmerken
Maximale grootte
Wat is de maximale grootte van een partitie en een volume?
Zoals we weten, kan aaneengesloten ruimte op dezelfde schijf in één gebied worden verdeeld, en daarom is de maximale grootte van een partitie de ruimte op de harde schijf.
Daarentegen kan de maximale grootte van een volume groter zijn – als het geen eenvoudig volume is. De andere vier typen volumes kunnen op twee of meer schijven worden gemaakt en hierdoor worden deze schijven gecombineerd tot een groot volume. Daarom is de maximale grootte van een volume groter dan die van een partitie.
Creatie
Het grootste verschil tussen een volume en een partitie is het type schijf dat wordt gebruikt. Een volume wordt gemaakt op een dynamische schijf, terwijl een partitie wordt gemaakt op een standaardschijf.
Opmerking: Wanneer u via Schijfbeheer een partitie aanmaakt, zult u merken dat de Nieuw eenvoudig volume optie wordt aangeboden.Basisschijven zijn het meest voorkomende type partitie dat in Windows OS wordt gebruikt. Ze gebruiken een partitie tabel om alle partities erop bij te houden en twee partitiestijlen te ondersteunen: master boot record (MBR) en GUID partitietabel (GPT).
Dynamische schijven ondersteunen ook MBR en GPT. Ze gebruiken echter een verborgen logische schijfmanager (LDM) of virtuele schijfservice (VDS) om informatie over de volumes op hen bij te houden en dit besluit dat dynamische schijven flexibeler zijn dan standaardschijven.
Lees voor meer informatie over de verschillen tussen standaardschijven en dynamische schijven de vergelijking .
Maximaal aantal op schijf
Een ander verschil is het maximale aantal volumes en partities op de harde schijf.
Ongeacht of dynamische schijven op een systeem de MBR- of GPT-partitiestijl gebruiken, u kunt er maximaal 2.000 dynamische volumes op maken.
Het maximale aantal partities op een basisschijf wordt echter bepaald door de stijl van de partities die de schijf gebruikt. Wanneer de basisschijf de MBR-partitiestijl gebruikt, kunt u vier primaire partities maken, of drie primaire partities en één uitgebreide partitie die uit veel logische partities kan bestaan. Wanneer de basisschijf de GPT-partitiestijl gebruikt, kunt u maximaal 128 primaire partities maken.
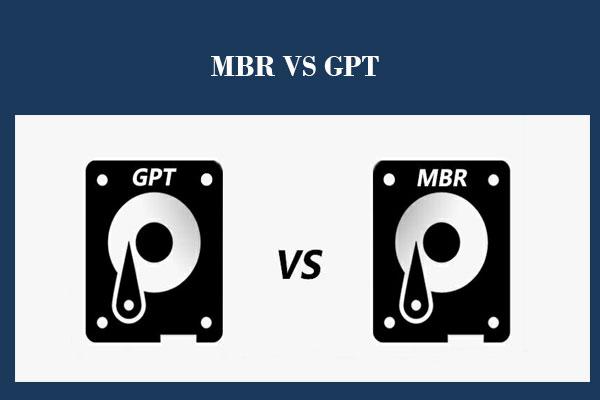 MBR versus GPT-gids: wat is het verschil en welke is beter
MBR versus GPT-gids: wat is het verschil en welke is beterMBR of GPT, welke is beter, en wat zijn de exacte verschillen? In dit bericht leggen we deze 2 aspecten in detail uit.
Lees verderBetrouwbaarheid en veiligheid
Vergeleken met partities bieden volumes een hogere betrouwbaarheid en beveiliging omdat gegevens op volumes kunnen worden gedeeld met twee of meer dynamische schijven.
Wat is uw mening over partitie versus volume? Ongeacht of u de voorkeur geeft aan volume of partitie, blijf lezen. Het volgende deel laat zien hoe u een volume of partitie op een schijf kunt maken.
Hoe maak ik een volume of partitie op schijf?
Zoals hierboven vermeld, wordt er een volume gemaakt op een dynamische schijf en wordt er een partitie gemaakt op een standaardschijf. Controleer dus of u een dynamische schijf of een basisschijf gebruikt voordat u een volume of partitie maakt.
Hoe te controleren? Hier is de handleiding voor Windows 10.
- Klik met de rechtermuisknop op het Windows-pictogram op de taakbalk en kies vervolgens het Schijfbeheer keuze.
- Eenmaal in het venster Schijfbeheer controleert u of uw schijf is gemarkeerd als Basis of Dynamisch .
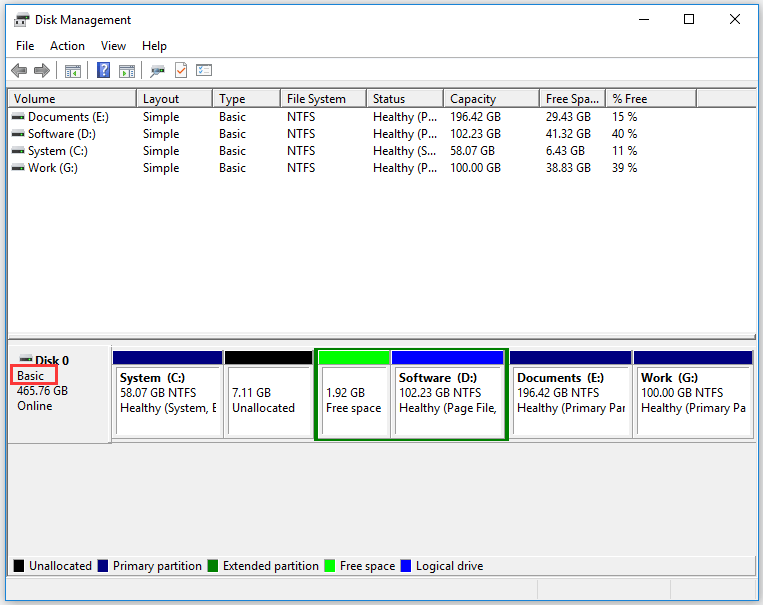
Als u een basisschijf gebruikt maar een volume wilt maken, moet u eerst de basisschijf converteren naar een dynamische schijf en omgekeerd.
Basisschijf- en dynamische schijfconversie
Hier ziet u hoe u de conversies van basisschijf naar dynamische schijf en van dynamische schijf naar basisschijf voltooit.
Converteer basisschijf naar dynamische schijf
Twee Windows-toepassingen (Schijfbeheer en CMD) kunnen u helpen de conversie te voltooien zonder gegevensverlies. Hier willen we u graag door de conversie leiden met behulp van Schijfbeheer.
Stap 1: Open Schijfbeheer.
Stap 2: Klik met de rechtermuisknop op de basisschijf die u naar een dynamische schijf wilt converteren en kies vervolgens de Converteren naar dynamische schijf optie uit het menu.
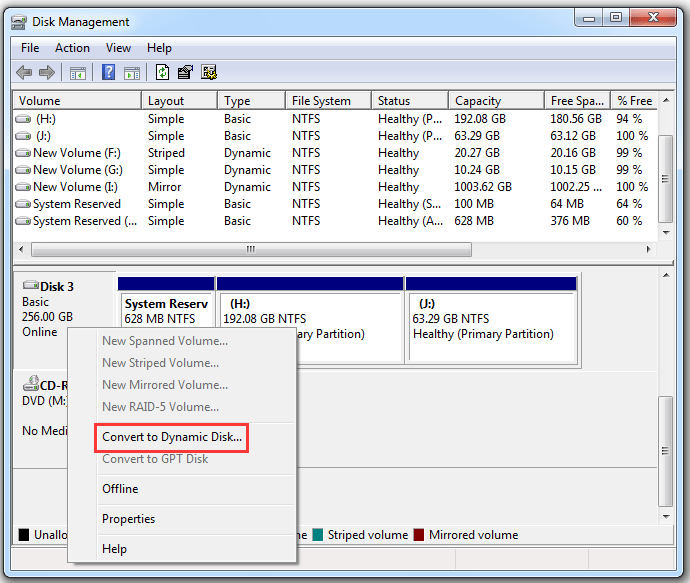
Stap 3: U ziet al uw basisschijven vermeld in een minivenster met de naam Convert to Dynamic Disk. Selecteer de basisschijf die u wilt wijzigen in dynamisch en klik vervolgens op de OK knop.
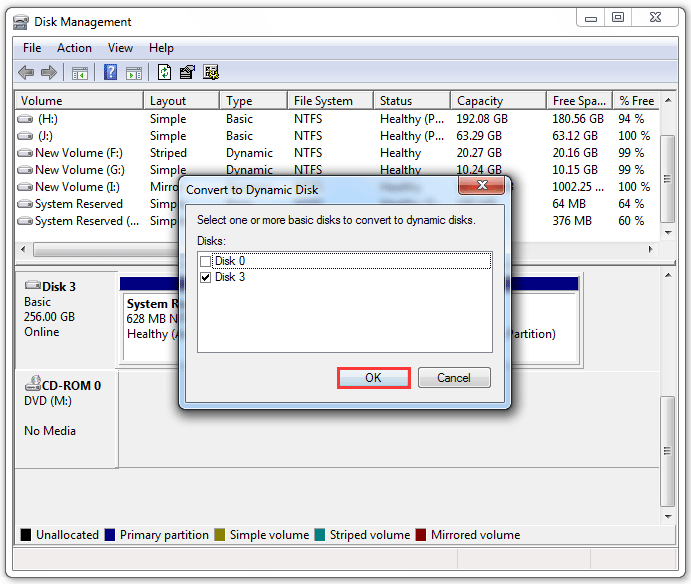
Stap 4: Het venster met de naam Schijven om te converteren verschijnt, waarin u bevestigt dat de vermelde schijf de schijf is die u wilt converteren en vervolgens op klikt Overzetten knop.
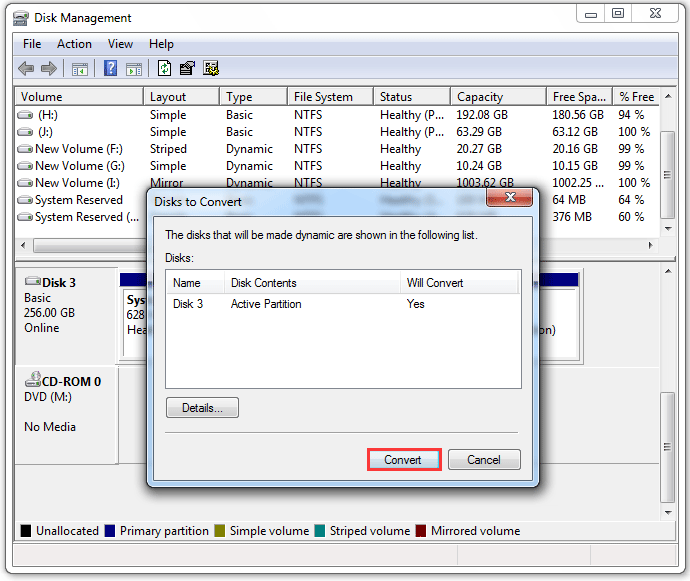
Stap 5: Lees de opmerking in het promptvenster en klik vervolgens op de knop Ja knop.
Wanneer de conversie is voltooid, worden de oorspronkelijke partities op de schijf omgezet in volumes.
Converteer dynamische schijf naar basisschijf
Om een dynamische schijf naar een basisschijf te converteren, kunt u ook Schijfbeheer of CMD gebruiken. Maar let op: de conversie die door de twee hulpprogramma's wordt uitgevoerd, zal alle volumes en gegevens op de schijf verwijderen. Daarom moet u een back-up van uw dynamische schijf maken voordat u een van de twee toepassingen gebruikt.
Is er dan een manier om de conversie te voltooien zonder gegevensverlies? Gelukkig is het antwoord ja. De software MiniTool Partition Wizard, een professionele partitiebeheerder voor Windows-besturingssystemen, kan uw dynamische schijf converteren zonder gegevensverlies.
Opmerking: MiniTool Partition Wizard kan alleen dynamische schijven die eenvoudige en gespiegelde volumes bevatten, naar een standaardschijf converteren.Stappen om een dynamische schijf naar standaard te converteren met behulp van de MiniTool Partition Wizard:
Stap 1: Download de MiniTool Partition Wizard en start deze om toegang te krijgen tot de hoofdinterface.
De dynamische schijfconversiefunctie van de software is beschikbaar in alle edities behalve de gratis editie.
MiniTool Partition Wizard-demoKlik om te downloaden100%Schoon en veilig
Stap 2: Markeer de dynamische schijf in de schijfkaart en kies vervolgens de Converteer dynamische schijf naar Basic functie uit het linkerpaneel.
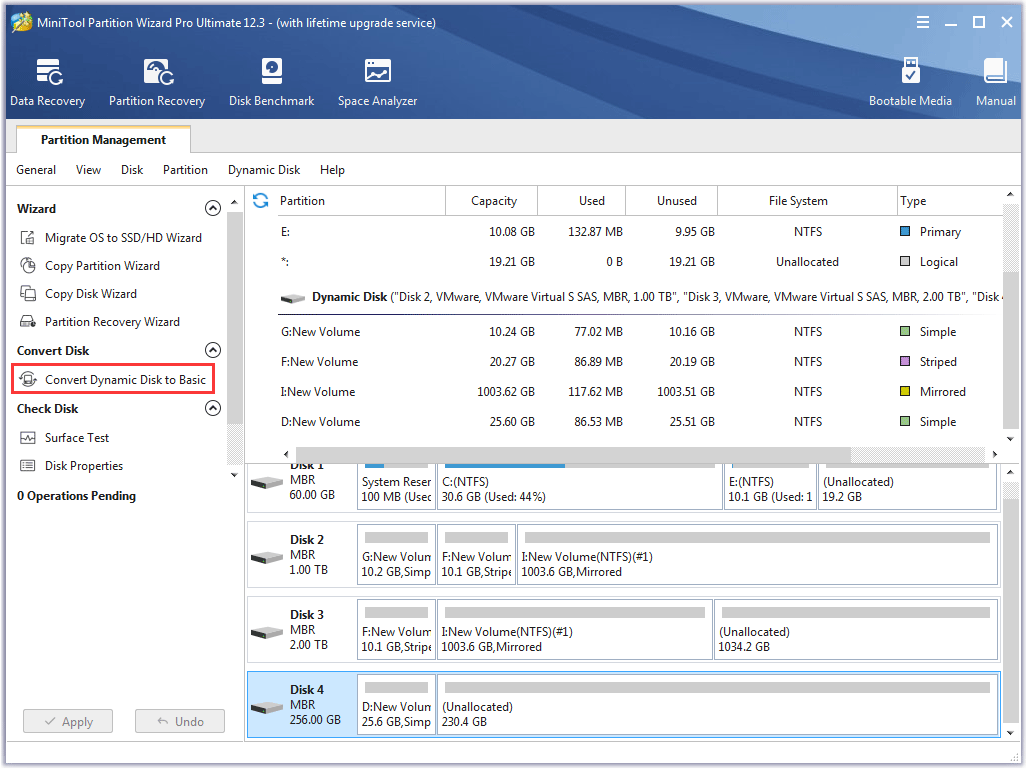
Stap 3: Klik op de Toepassen op de software-interface en klik vervolgens op de knop Ja in het promptvenster.
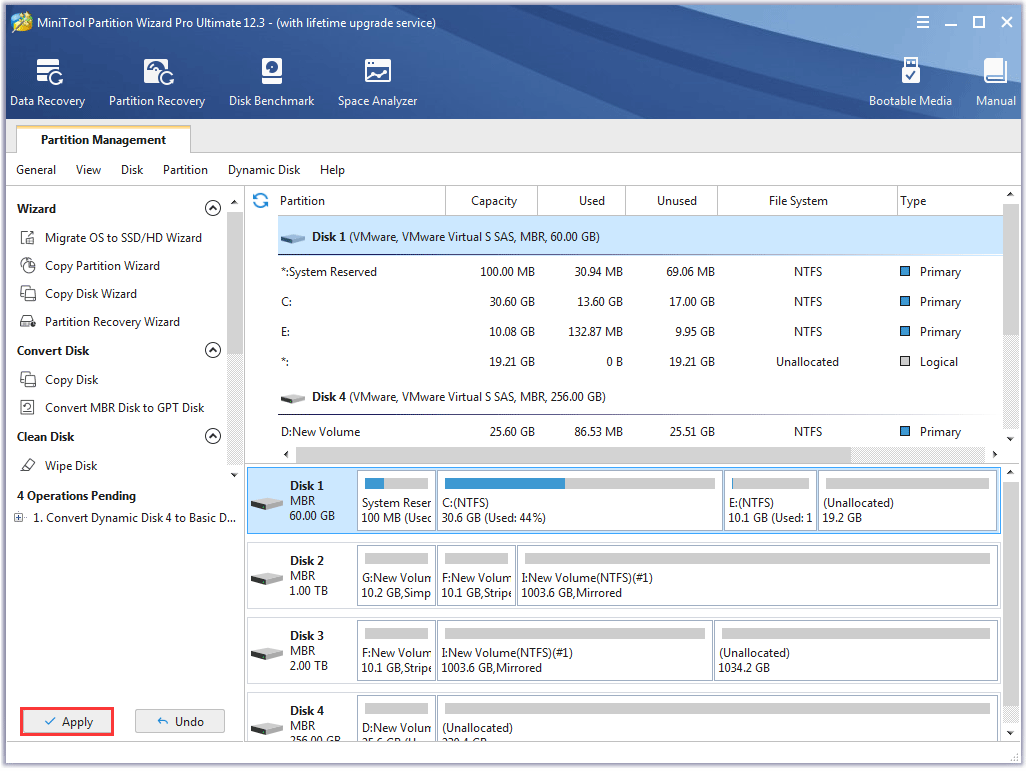
Maak een volume of een partitie
Nu kunt u beginnen met het maken van een volume op uw dynamische schijf of een partitie op uw standaardschijf. Om dat te doen, kunt u Schijfbeheer of de MiniTool Partition Wizard gebruiken en hier laten we zien hoe u een volume en een partitie kunt maken met behulp van de MiniTool Partition Wizard, aangezien het hele proces van de software eenvoudig is.
Maak een volume met de MiniTool Partition Wizard
Opmerking: Er zijn enkele voorzorgsmaatregelen bij het maken van volumes.1. Als u slechts één dynamische schijf heeft, kunt u alleen eenvoudige volumes maken.
2. Bij het maken van striped volumes kunt u het beste schijven gebruiken van dezelfde grootte, hetzelfde model en dezelfde fabrikant.
Begin met het maken van een volume op uw dynamische schijf:
Stap 1: Start de MiniTool Partition Wizard om toegang te krijgen tot de hoofdinterface.
De functie Volume maken van de software is beschikbaar in alle edities behalve de gratis editie.
MiniTool Partition Wizard-demoKlik om te downloaden100%Schoon en veilig
Stap 2: Klik op de niet-toegewezen ruimte in uw dynamische ruimte en kies vervolgens de Volume creëren functie uit het linkerpaneel. U kunt ook met de rechtermuisknop op de niet-toegewezen ruimte klikken en het Volume creëren functie uit het menu.
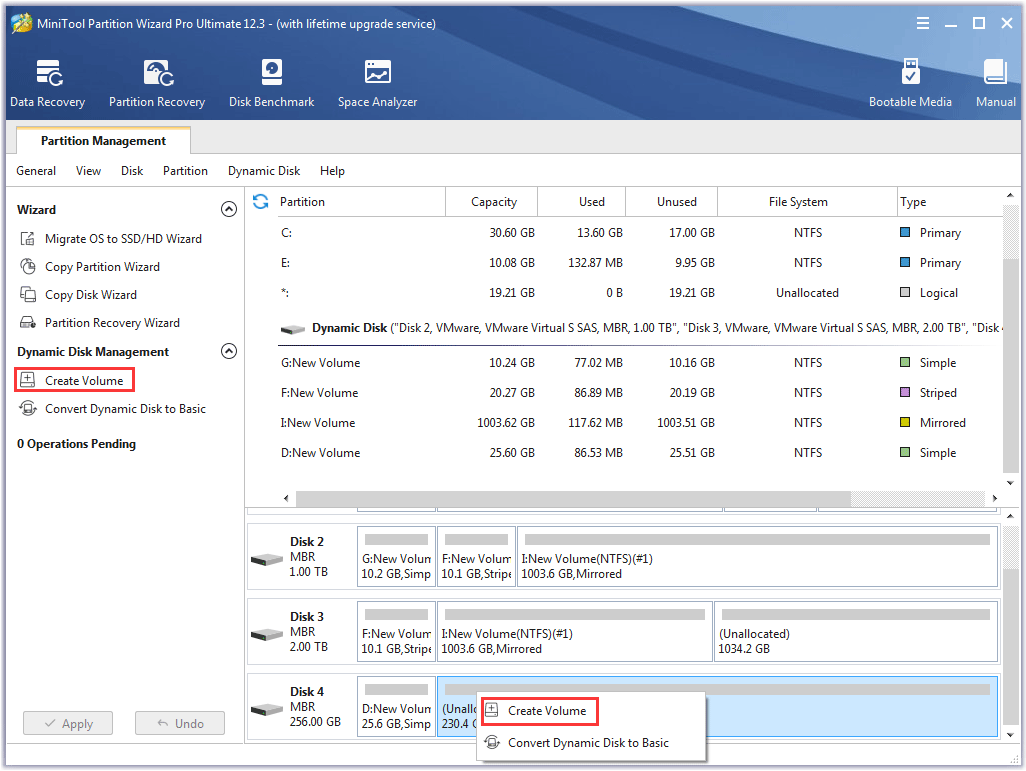
Stap 2: Kies het volumetype dat u wilt maken en klik vervolgens op de Volgende knop. Neem hier bijvoorbeeld het maken van een eenvoudig volume.
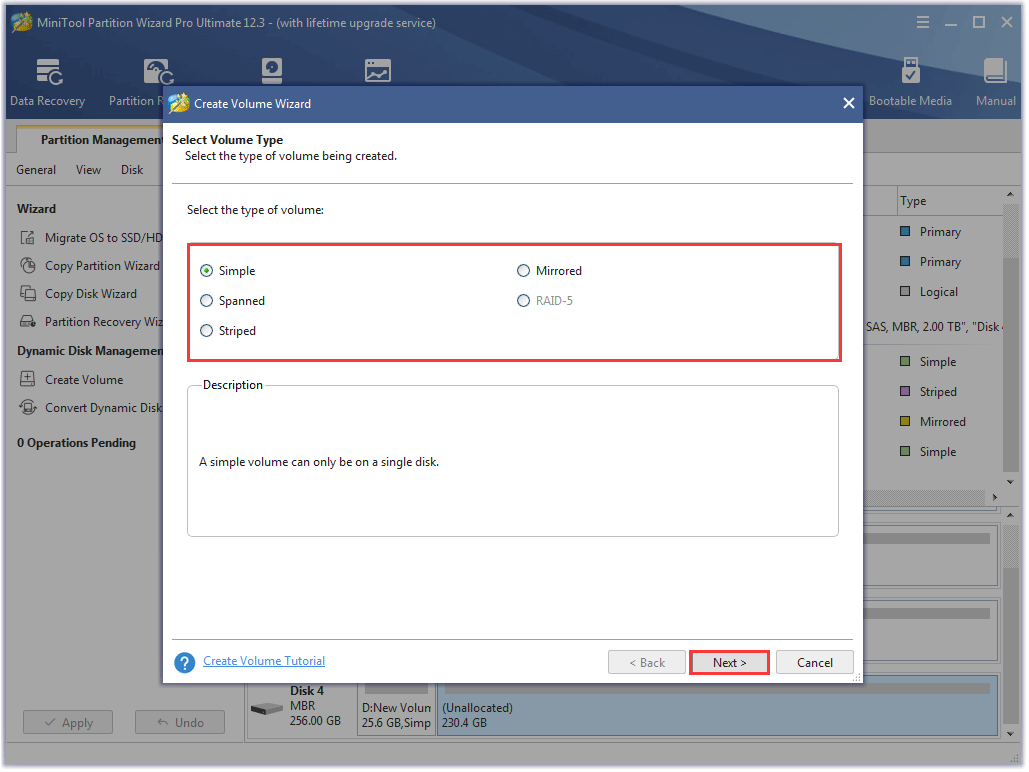
Stap 3: Kies de schijf waarop u een eenvoudig volume wilt maken en klik vervolgens op de Toevoegen knop en klik op de Volgende knop.
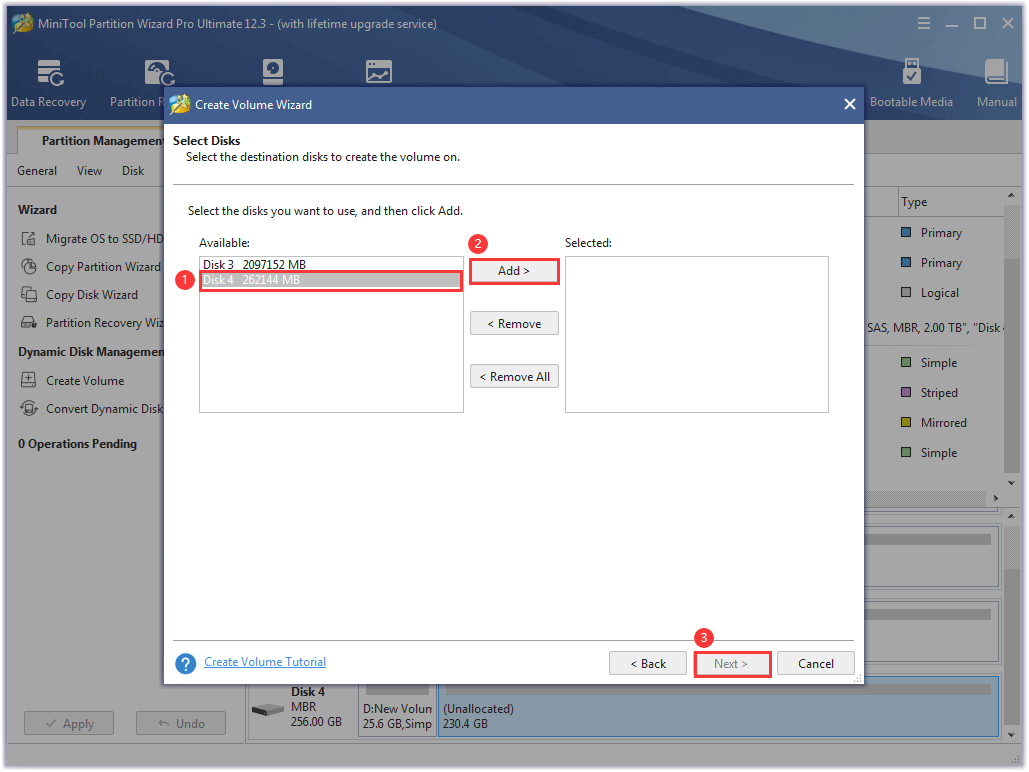
Stap 4: Pas het bestandssysteem, de stationsletter, de grootte en de locatie voor het volume aan en klik vervolgens op de Finish knop.
Stap 5: Klik op de Toepassen knop op de hoofdinterface.
Maak een partitie met behulp van de MiniTool Partition Wizard
Stap 1: Start de software om toegang te krijgen tot de interface.
De functie Partitie maken is beschikbaar op alle edities.
MiniTool Partitiewizard GratisKlik om te downloaden100%Schoon en veilig
Stap 2: Klik op de niet-toegewezen ruimte op uw standaardschijf en kies vervolgens de Maak een partitie vanaf het linkerpaneel.
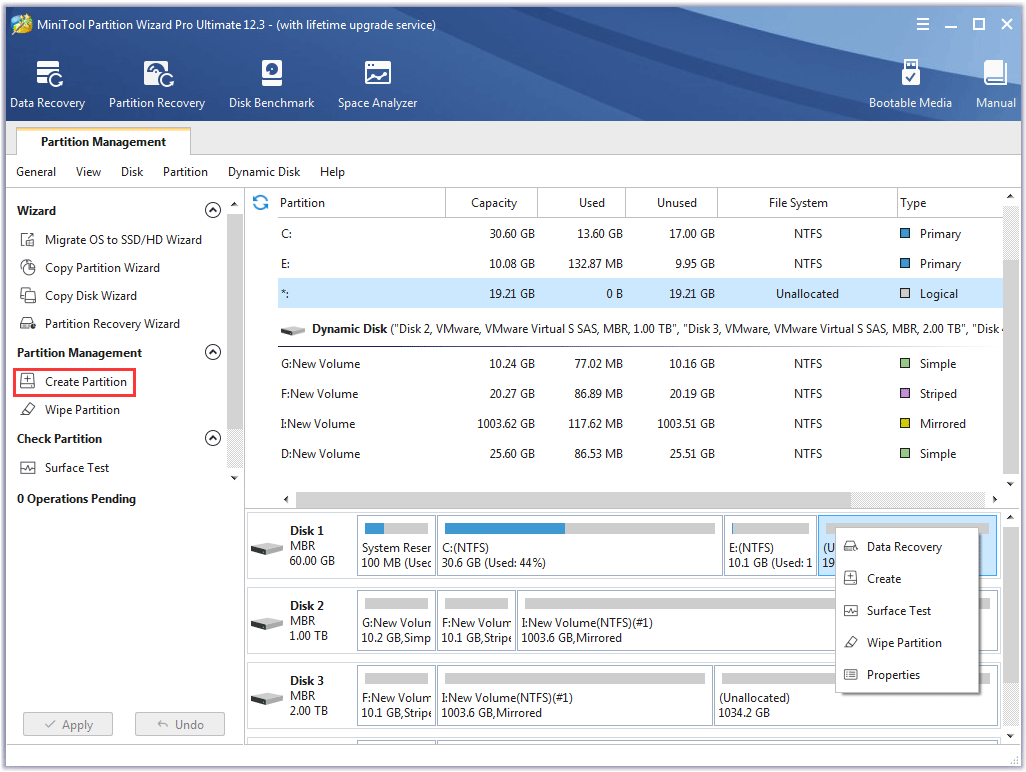
Stap 3: Pas het type, het bestandssysteem, de letter van het stuurprogramma, de grootte en de locatie voor de partitie aan en klik vervolgens op de OK knop.
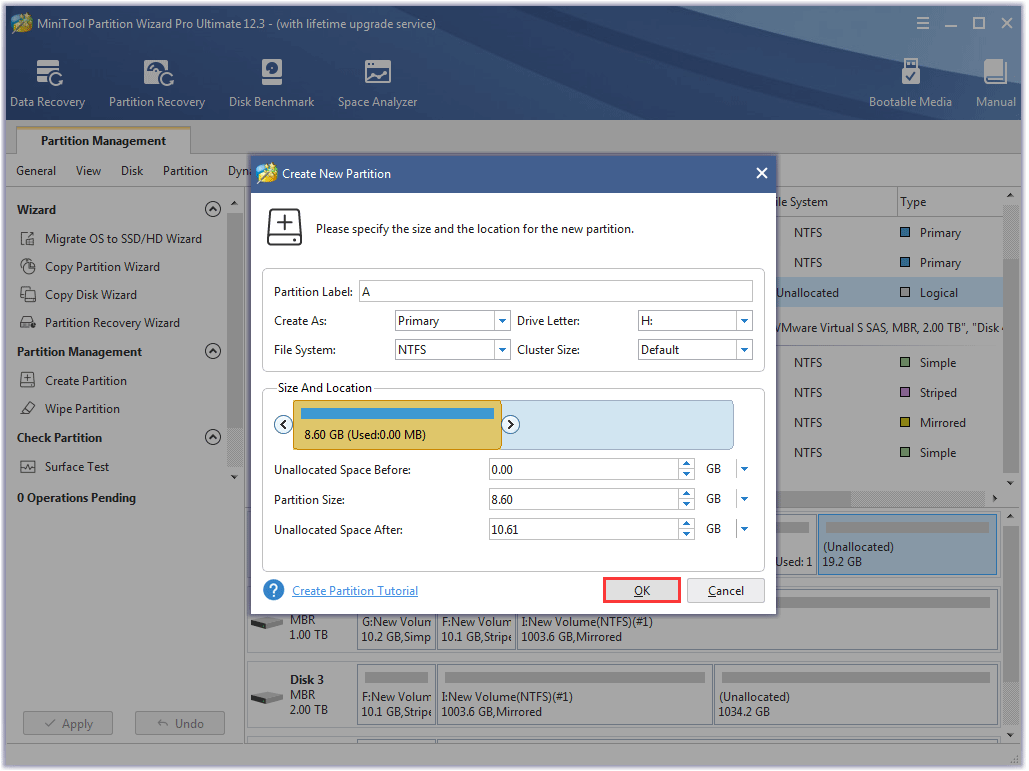
Stap 4: Klik op de Toepassen knop op de software-interface.
Nadat u een volume of partitie heeft aangemaakt, kunt u er gegevens op opslaan.
Kortom
Dit gaat allemaal over volume versus partitie. Als u nog steeds twijfels heeft over dit onderwerp, schrijf ze dan in de commentaarzone en we zullen proberen ze zo snel mogelijk aan u uit te leggen.
Ten slotte vragen we ons af wat uw mening is over de software MiniTool Partition Wizard. Heeft u er een paar, stuur ze dan naar ons via Ons . Bij voorbaat bedankt.
Veelgestelde vragen over volume versus partitie
Wat is het verschil tussen eenvoudig volume en primaire partitie? Het belangrijkste verschil tussen een eenvoudig volume en een primaire partitie is dat de eerste gebaseerd is op dynamische schijven, terwijl de laatste gebaseerd is op standaardschijven. Is het de moeite waard om een harde schijf te partitioneren?Het partitioneren van een harde schijf draagt bij tot enkele voordelen en enkele nadelen.
De voordelen:
- Voer een of meer besturingssystemen uit, zoals Windows en macOS.
- Scheid waardevolle bestanden.
- Verbeter de computerprestaties.
- …
De schade (grootste):
Als een harde schijf verkeerd is gepartitioneerd, wordt de totale opslagruimte kleiner.
Vertraagt het partitioneren van een schijf de snelheid? Partitioneren heeft invloed op de prestaties van de harde schijf en er is een discussie: Heeft het partitioneren van een harde schijf invloed op de prestaties?![Welke Dell vervangende onderdelen kopen voor upgrade? Hoe installeren? [MiniTool-tips]](https://gov-civil-setubal.pt/img/backup-tips/46/which-dell-replacements-parts-buy.png)


![[Eenvoudige gids] Top 5 oplossingen voor Windows-installatie traag](https://gov-civil-setubal.pt/img/news/2E/easy-guide-top-5-fixes-to-windows-installation-slow-1.png)


![Werkt de Rocket League-controller niet? Hier is hoe u het kunt oplossen! [MiniTool Nieuws]](https://gov-civil-setubal.pt/img/minitool-news-center/71/is-rocket-league-controller-not-working.png)


![7 manieren om te verhelpen dat touchpad niet werkt op Windows 10 [MiniTool News]](https://gov-civil-setubal.pt/img/minitool-news-center/07/7-ways-fix-touchpad-not-working-windows-10.png)







![Wat is het beste formaat voor externe harde schijf op Mac? [MiniTool-tips]](https://gov-civil-setubal.pt/img/data-recovery-tips/31/which-is-best-format.png)
![[5 fasen + 5 manieren + back-up] Win32:Trojan-gen veilig verwijderen [MiniTool-tips]](https://gov-civil-setubal.pt/img/backup-tips/14/remove-win32.jpg)