Fix Windows is mogelijk geïnstalleerd in een niet-ondersteunde map
Fix Windows Might Be Installed In An Unsupported Directory
Wat is de foutmelding 'Windows is mogelijk geïnstalleerd in een niet-ondersteunde map'? Wat veroorzaakt het en hoe kan het worden opgelost? Lees deze gids voor probleemoplossing van MiniTool-oplossing en je zult de antwoorden zien.
Windows is mogelijk geïnstalleerd in een niet-ondersteunde map
De Windows-installatiefout “Windows is mogelijk geïnstalleerd in een niet-ondersteunde map” treedt op wanneer de opgegeven Windows-toepassingsmap onjuist is of zich niet op de standaardlocatie bevindt.
Wat veroorzaakt deze fout? Hieronder worden een aantal veelvoorkomende redenen weergegeven.
- Als u de registerinstellingen verkeerd hebt geconfigureerd, kunt u de foutmelding tegenkomen tijdens de installatie van Windows.
- Antivirussoftware van derden kan het installatieproces verstoren, wat tot dit probleem kan leiden.
- Als u een beschadigd of illegaal Windows ISO-imagebestand probeert te gebruiken, kunt u ook een niet-ondersteunde mapfout tegenkomen.
In de volgende paragraaf illustreren we hoe u de niet-ondersteunde mapfout kunt oplossen. Lees verder.
Fix Windows is mogelijk geïnstalleerd in een niet-ondersteunde map
Oplossing 1. Voer de probleemoplosser voor Windows Update uit
Stap 1. Typ problemen met instellingen oplossen in Windows Zoeken en kies de beste match.
Stap 2. Selecteer Andere probleemoplossers >navigeer naar Windows-update > klik op de Loop knop ernaast.

Stap 3. Wanneer u klaar bent, zou Windows u het detectieresultaat moeten tonen en u enkele oplossingen moeten bieden als er problemen worden gevonden. Dus klik door Pas deze oplossing toe doorgaan.
Oplossing 2. Bewerk het Windows-register
Waarschuwing: Voordat u verder gaat, moet u er rekening mee houden dat het belangrijk is om dit te doen maak een back-up van het register om een herstelpunt als er iets misgaat.Stap 1. Raak Winnen + R sneltoetsen om het Loop dialoog, typ regedit en druk op Binnenkomen .
Stap 2. In de Register-editor venster, kopieer en plak het onderstaande pad in de adresbalk en druk op Binnenkomen .
HKEY_LOCAL_MACHINE\SOFTWARE\Microsoft\Windows\CurrentVersion
Stap 3. U wordt naar de locatie geleid en dubbelklikt vervolgens ProgrammaBestandenDir vanuit het rechterdeelvenster.
Stap 4. Wijzig de Waardegegevens naar Besturingssysteemstation:\Program Files . En klik OK om de wijzigingen op te slaan. Vergeet niet te vervangen OS-schijf met uw stationsletter.
Start uw machine opnieuw op en controleer of Windows 11 mogelijk in een niet-ondersteunde map is geïnstalleerd.
Tips: Over back-upgegevens gesproken: het is raadzaam om de gratis back-upsoftware te gebruiken, MiniTool ShadowMaker . Het ondersteunt het maken van back-ups van bestanden, mappen, partities, schijven en het Windows-systeem voor Windows 11/10/8/7.MiniTool ShadowMaker-proefversie Klik om te downloaden 100% Schoon en veilig
Oplossing 3. Reset Windows Update-componenten
Stap 1. Typ cmd in het zoekvak en uitvoeren Opdrachtprompt als beheerder.
Stap 2. Kopieer en plak de volgende opdrachten achtereenvolgens in het opdrachtvenster. Ze zullen alle Windows Update-componenten stoppen.
netto stop wuauserv
net stop cryptSvc
netto stopbits
net stop msiserver
Met de volgende opdrachten wordt het Softwaredistributie En kattenwortel2 map.
ren C:\Windows\SoftwareDistribution SoftwareDistribution.old
ren C:\Windows\System32\catroot2 Catroot2.old
Gebruik deze onderstaande opdrachten om alle Windows Update-componenten opnieuw te starten.
netto start wuauserv
net start cryptSvc
netto startbits
net start msiserver
Oplossing 4. Wijzig de locatie van de gebruikersmap
Wanneer Windows wordt geïnstalleerd, wordt geprobeerd een back-up te maken van de gebruikersmappen. Op deze manier moet u, als u de locatie van de map Gebruikers hebt gewijzigd, de map terugzetten naar de oorspronkelijke locatie. Om dit te doen:
Stap 1. Druk op Winnen + E openen Bestandsverkenner en zoek de plaats waar u de map Gebruikers hebt verplaatst.
Stap 2. Klik met de rechtermuisknop op de map en klik Snee uit het vervolgkeuzemenu.
Stap 3. Ga naar de hoofdmap van uw besturingssysteem en druk op Ctrl + V om de gekopieerde map te plakken.
Probeer daarna opnieuw Windows te installeren en kijk of de foutmelding nog steeds verschijnt.
Oplossing 5. Wijzig het opstarttype van Windows Update
Stap 1. Druk op Winnen + R sneltoetsen om het Loop dialoog, typ services.msc en druk op Binnenkomen .
Stap 2. Scroll naar beneden om te zoeken en dubbelklik erop Windows-update . Dan kun je veranderen Opstarttype naar Automatisch .
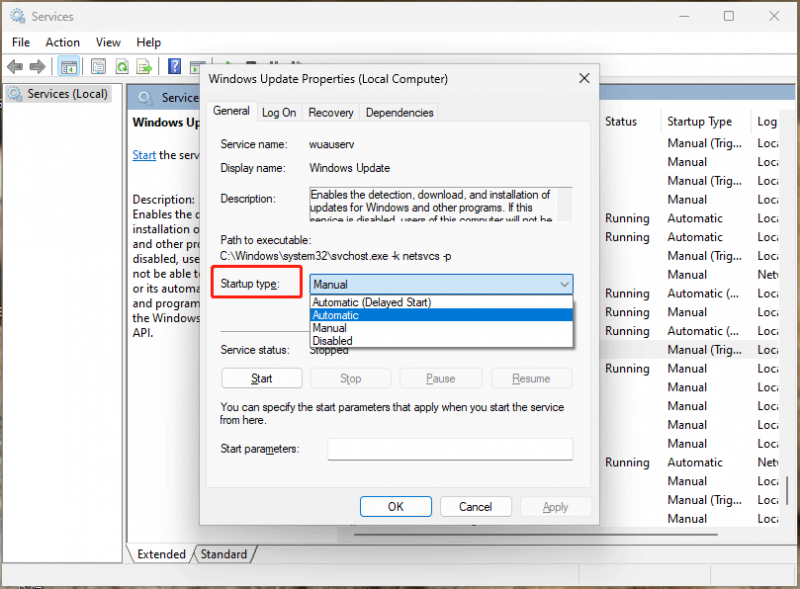
Stap 3. Klik Toepassen En OK . Herhaal vervolgens dezelfde stappen om andere services te wijzigen: Achtergrond Intelligente overdrachtsservice , Cryptografische diensten , En TrustInstaller .
Oplossing 6. Schakel antivirus/firewall tijdelijk uit
Soms kan een overijverig antivirusprogramma het installatieproces belemmeren. Het antivirusprogramma uitschakelen programma’s is essentieel. U kunt met de rechtermuisknop op het app-pictogram in het systeemvak klikken en ervoor kiezen om het uit te schakelen via het contextmenu.
Als u Windows Defender wilt uitschakelen, raadpleeg dan deze uitgebreide handleiding – [Oplossing] Windows Defender Antivirus uitschakelen op Win10 .
Oplossing 7. Download het Windows ISO-bestand
U kunt ook de juiste Windows ISO downloaden van de Officiële Microsoft-website en installeer Windows ermee. U moet proberen websites van derden zoveel mogelijk te vermijden, aangezien de meeste Windows ISO-bestanden corrupt zijn of Windows laten struikelen.
Laatste gedachten
Om de fout Windows Mogelijk geïnstalleerd in een niet-ondersteunde map op te lossen, kunt u de lijst één voor één volgen totdat u degene vindt die werkt. Waardeer uw lezing en steun.
![5 Oplossingen voor synchronisatie zijn niet beschikbaar voor uw account [MiniTool News]](https://gov-civil-setubal.pt/img/minitool-news-center/86/5-solutions-sync-is-not-available.png)





![Windows Sockets-registervermeldingen ontbreken in Windows 10? Maak het! [MiniTool Nieuws]](https://gov-civil-setubal.pt/img/minitool-news-center/15/windows-sockets-registry-entries-missing-windows-10.png)


![Wat is de SysWOW64-map en moet ik deze verwijderen? [MiniTool Nieuws]](https://gov-civil-setubal.pt/img/minitool-news-center/41/what-is-syswow64-folder.png)

![Opgelost: het informatiearchief kan niet worden geopend Outlook-fout [MiniTool News]](https://gov-civil-setubal.pt/img/minitool-news-center/39/solved-information-store-cannot-be-opened-outlook-error.png)

![Wat te doen om het geheugenlek van Google Chrome in Windows 10 te verhelpen [MiniTool News]](https://gov-civil-setubal.pt/img/minitool-news-center/80/what-do-fix-google-chrome-memory-leak-windows-10.png)


![Kunt u zich niet aanmelden bij Xbox One? Hoe het online te krijgen? Een gids voor jou! [MiniTool Nieuws]](https://gov-civil-setubal.pt/img/minitool-news-center/28/can-t-sign-into-xbox-one.jpg)


