5 tips om te verhelpen dat computerluidsprekers niet werken Windows 10 [MiniTool News]
5 Tips Fix Computer Speakers Not Working Windows 10
Overzicht :

Computerluidsprekers werken niet? Hier zijn 5 tips om u te helpen luidsprekers te repareren die geen geluid hebben op een Windows 10-computer. Ter informatie kunt u gebruik maken van MiniTool-software om verloren gegevens van opslagapparaten te herstellen, partities op de harde schijf te beheren, een computersysteem te back-uppen en te herstellen, enz.
Als uw computerluidsprekers niet werken en u geen geluid uit de computerluidsprekers hoort, kunt u eerst controleren of u de computerluidsprekers niet per ongeluk hebt gedempt en dat alle luidsprekers en koptelefoonkabels correct zijn aangesloten. Als de luidsprekers nog steeds geen geluid hebben, vindt u hieronder 5 tips om u te helpen bij het repareren van computerluidsprekers die niet werken in Windows 10.
Tip 1. Werk het stuurprogramma van het computeraudioapparaat bij
- U kunt op drukken Windows + X en selecteer Apparaatbeheer naar open Apparaatbeheer in Windows 10 .
- Vervolgens kunt u uitbreiden Geluids-, video- en gamecontrollers categorie en zoek uw audioapparaat.
- Klik met de rechtermuisknop op uw audioapparaat en selecteer Update stuurprogramma om het stuurprogramma van het audioapparaat bij te werken.
- U kunt ook op klikken Verwijder het apparaat optie en klik vervolgens op Actie op de werkbalk en kies Scan op hardwarewijzigingen om een nieuw stuurprogramma voor een audioapparaat opnieuw te installeren.
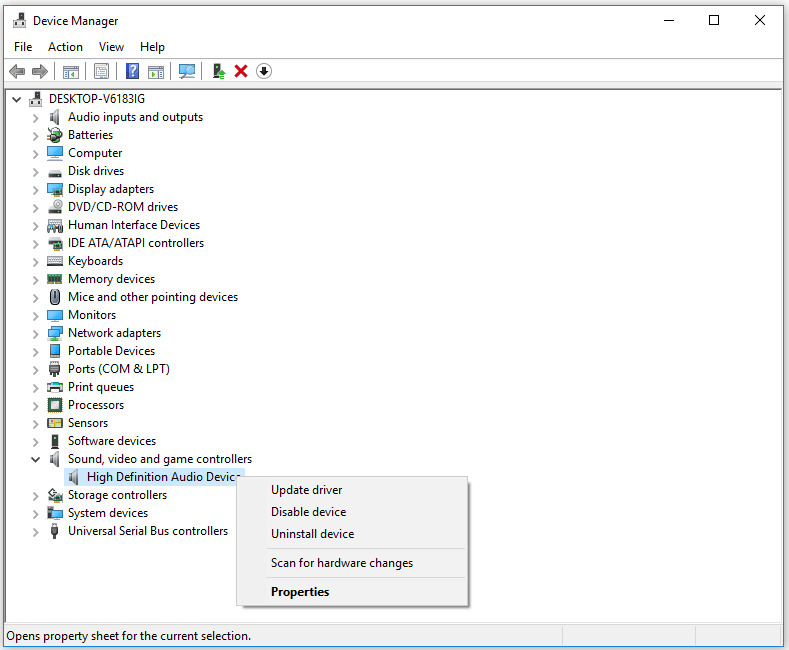
Tip 2. Controleer of uw geluidskaart goed werkt
- Volg dezelfde handeling in Tip 1 om Apparaatbeheer te openen en uw audioapparaat te zoeken.
- Klik met de rechtermuisknop op uw audioapparaat om te selecteren Eigendommen . U kunt controleren of het aangeeft dat het apparaat correct werkt onder Apparaatstatus .
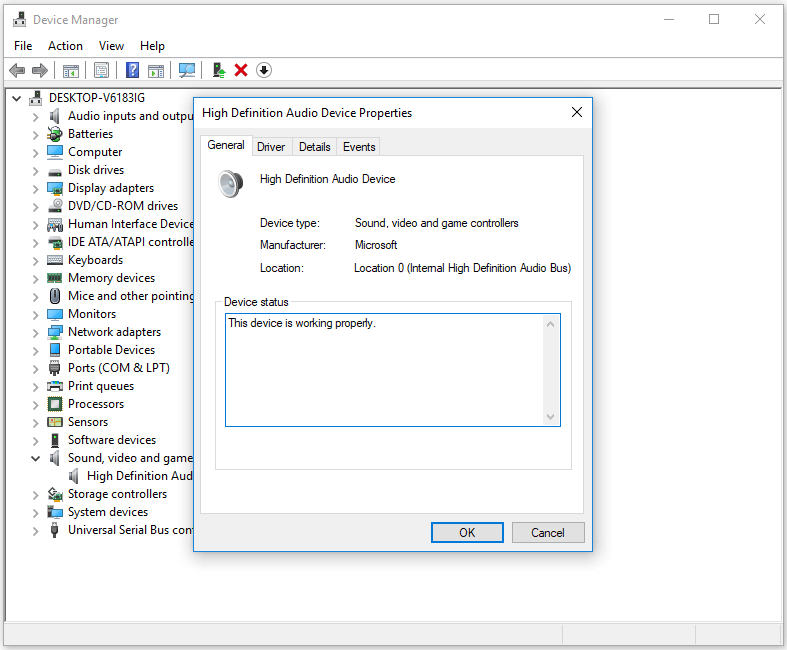
Tip 3. Controleer of uw audioapparaat is ingesteld als standaard
- U kunt klikken Begin , typ geluid , en kies Geluid om het geluidsinstellingenvenster te openen.
- U kunt een lijst met audioapparaten zien en controleren of uw audioapparaat als standaard is ingesteld, zo niet, dan kunt u op het rechter audioapparaat klikken en klikken op Standaard instellen knop om het als standaard in te stellen.
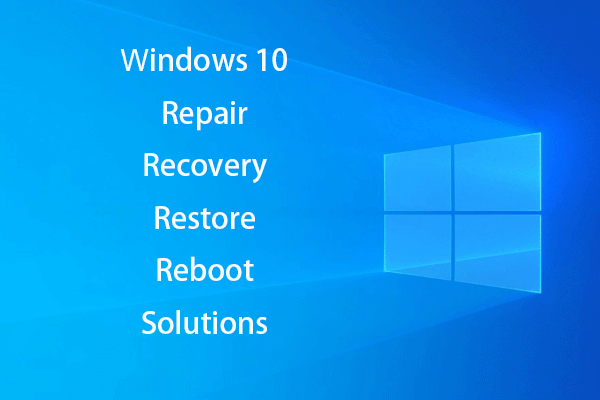 [OPGELOST] Windows 10 nieuw leven inblazen met Recovery Drive | Makkelijk te repareren
[OPGELOST] Windows 10 nieuw leven inblazen met Recovery Drive | Makkelijk te repareren Windows 10 reparatie, herstel, opnieuw opstarten, opnieuw installeren, hersteloplossingen. Maak een Win 10-reparatieschijf / herstelschijf / USB-station / systeemimage om Win 10 OS-problemen te herstellen.
Lees verderTip 4. Los problemen met computergeluid op
Windows 10 heeft een ingebouwde tool voor probleemoplossing die u helpt bij het oplossen van en reparatie Windows 10 problemen.
U kunt met de rechtermuisknop op het Geluid pictogram in de rechterbenedenhoek van het computerscherm en klik op Los geluidsproblemen op . Na een paar seconden wordt u gevraagd om het audioapparaat te selecteren waarmee u problemen wilt oplossen. Kies uw audioapparaat en volg de instructies om Windows Troubleshooter de geluidsproblemen automatisch te laten detecteren en oplossen.
U kunt ook op klikken Start -> Instellingen -> Update en beveiliging -> Problemen oplossen . Klik Audio afspelen , en klik Voer de probleemoplosser uit knop om problemen met het afspelen van geluid op te sporen en op te lossen.
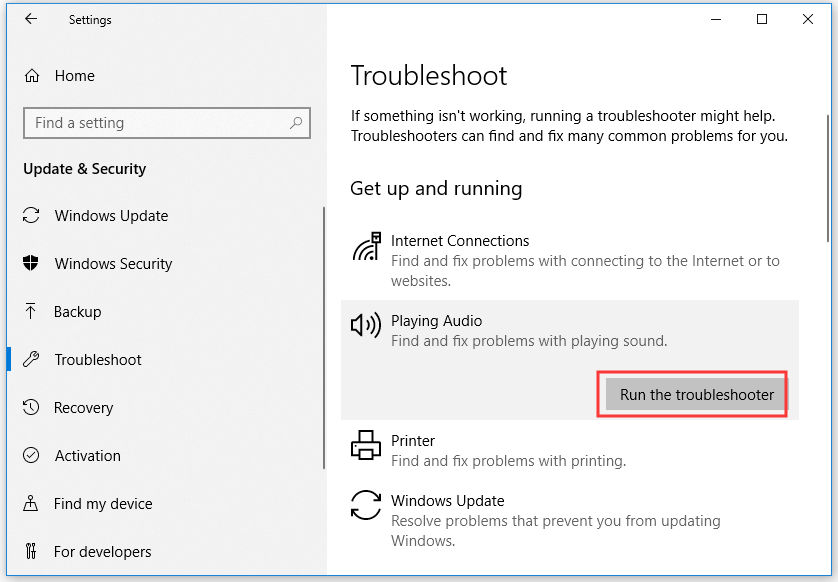
Tip 5. Gebruik SFC om beschadigde systeembestanden te herstellen
Als het probleem met de computerluidsprekers niet wordt veroorzaakt door beschadigde systeembestanden, kunt u de ingebouwde SFC-tool (File System Checker) van Windows gebruiken om herstel beschadigde systeembestanden .
- U kunt op drukken Windows + R , typ cmd en druk op Ctrl + Shift + Enter naar open verhoogde opdrachtprompt in Windows 10.
- Vervolgens kunt u typen sfc / scannow commando in het opdrachtpromptvenster en druk op Enter om de opdracht uit te voeren. Het SFC-hulpprogramma begint met het controleren en repareren van de mogelijk beschadigde systeembestanden op uw computer.
Als de computerluidsprekers nog steeds niet werken nadat u alle mogelijke oplossingen hebt geprobeerd, kunt u voor hulp contact opnemen met de fabrikant van uw computer of luidsprekers.
Voor het verlies van gegevens op uw Windows 10/8/7 computer, externe harde schijf, USB-stick, SD-kaart, enz. MiniTool Power Data Recovery kan u helpen eenvoudig gegevens van deze opslagapparaten te herstellen.
 Gratis gegevensherstel van Pen Drive - Fix Pen Drive-gegevens worden niet weergegeven
Gratis gegevensherstel van Pen Drive - Fix Pen Drive-gegevens worden niet weergegeven Gratis gegevensherstel van de pen drive. Eenvoudige 3 stappen om gratis gegevens / bestanden van de pen drive te herstellen (incl. Beschadigd, geformatteerd, niet herkend, geen pen drive weergegeven).
Lees verder![Oplossingen om de foutmelding 'Toegangscontrole is beschadigd' te verhelpen [MiniTool News]](https://gov-civil-setubal.pt/img/minitool-news-center/28/solutions-fix-access-control-entry-is-corrupt-error.jpg)





![[Opgelost] YouTube-zijbalk wordt niet weergegeven op computer](https://gov-civil-setubal.pt/img/youtube/81/youtube-sidebar-not-showing-computer.jpg)



![3 manieren naar uw huidige beveiligingsinstellingen Deze actie niet toestaan [MiniTool News]](https://gov-civil-setubal.pt/img/minitool-news-center/22/3-ways-your-current-security-settings-do-not-allow-this-action.png)
![Hoe installeer ik PS4-update vanaf USB? [Stapsgewijze handleiding] [MiniTool-tips]](https://gov-civil-setubal.pt/img/disk-partition-tips/52/how-do-i-install-ps4-update-from-usb.jpg)

![[4 oplossingen] Fout 1310: fout bij schrijven naar bestand op Windows 10 11](https://gov-civil-setubal.pt/img/news/8D/4-fixes-error-1310-error-writing-to-file-on-windows-10-11-1.png)
![Hoe de installatiefout 0x80070103 in Windows 11 te verhelpen? [8 manieren]](https://gov-civil-setubal.pt/img/backup-tips/19/how-fix-install-error-0x80070103-windows-11.png)



![Voorkomen dat een externe harde schijf slaapt op Windows 10 [MiniTool News]](https://gov-civil-setubal.pt/img/minitool-news-center/42/how-prevent-external-hard-disk-from-sleeping-windows-10.jpg)
