Beknopte handleiding voor het activeren van een superbeheerdersaccount Windows 10 11
Quick Guide To Activate A Super Administrator Account Windows 10 11
Windows 10/11 wordt geleverd met een type account genaamd Super Administrator dat u extra rechten geeft ten opzichte van het normale account. Weet u hoe u Super Administrator op uw computer activeert? Zo niet, dan is dit bericht van MiniTool-oplossing is perfect voor jou.Wat is een superbeheerdersaccount?
In de oude versies van het Windows-systeem was er slechts één beheerdersaccount beschikbaar. Windows introduceert een ander Super Administrator-account genaamd Super Administrator-account in de latere versies, waaronder Windows 7/8/8.1/10/11. Meestal is dit account standaard uitgeschakeld.
Het is een soort verborgen account waarmee je dezelfde soort rechten krijgt als bij Root in Linux. Dat wil zeggen, met een Super Administrator-account aan uw zijde, wordt u niet door Gebruikersaccountbeheer gevraagd wanneer u een aantal verhoogde taken probeert uit te voeren. Dit is erg handig als u geen toegang meer heeft tot het hoofdaccount.
In het tweede gedeelte laten we u stap voor stap zien hoe u een Super Administrator-account activeert om meer beheerdersrechten te ontgrendelen. Zonder verder oponthoud, laten we erin duiken!
Waarschuwing: Voordat u doorgaat, moet u ervoor zorgen dat uw lokale account over beheerdersrechten beschikt. Anders kunt u het Super Administrator-account niet inschakelen op uw computer.Hoe activeer ik een superbeheerdersaccount op Windows 10/11?
Manier 1: via opdrachtprompt
Opdrachtprompt is een opdrachtregelinterpretertoepassing die kan worden gebruikt om geavanceerde administratieve taken uit te voeren, waaronder het activeren van een Super Administrator-account. Om dit te doen:
Stap 1. Typ cmd in de zoekbalk om te zoeken Opdrachtprompt en selecteer Uitvoeren als beheerder .
Stap 2. Voer in het opdrachtvenster de onderstaande opdracht in en druk op Binnenkomen . Vervolgens wordt een superbeheerdersaccount ingeschakeld.
Netgebruikersbeheerder /actief:ja

Vervolgens kunt u klikken op de Startmenu > druk op de gebruikersprofiel pictogram om van account te wisselen.
Nadat u de probleemoplossingstaken met het superbeheerdersaccount hebt voltooid, voert u de volgende opdracht uit in een verhoogd bestand Opdrachtprompt om het uit te schakelen.
Netgebruikersbeheerder /actief:nee
Manier 2: via Windows PowerShell
gelijk aan Opdrachtprompt, Windows PowerShell kan ook uw systeem en applicaties automatiseren en controleren door de bijbehorende opdrachtregels uit te voeren. Daarom is het een goed idee om via deze site een superbeheerdersaccount aan te maken. Volg deze stappen:
Stap 1. Klik met de rechtermuisknop op het Startmenu en selecteer Windows PowerShell (beheerder) .
Stap 2. Typ het volgende commando en vergeet niet te klikken Binnenkomen om het ingebouwde superbeheerdersaccount in te schakelen:
Get-LocalUser -Naam “Beheerder” | Enable-LocalUser
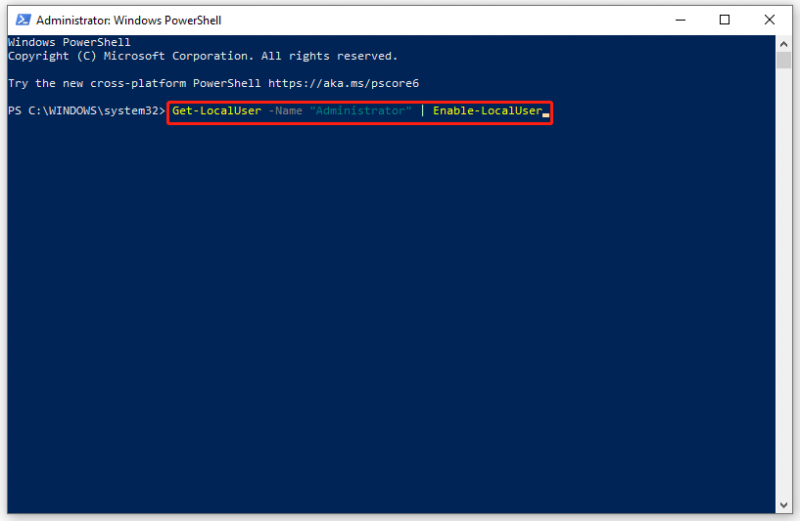
Stap 3. Voer de onderstaande opdrachten één voor één uit om een wachtwoord in te stellen voor uw superadministratieve account:
- Netgebruikersbeheerder [uwwachtwoord]
- Netgebruikersbeheerder activeren: ja
Om uw superbeheerdersaccount te deactiveren, voert u de volgende opdracht uit:
Get-LocalUser -Naam “Beheerder” | Disable-LocalUser
Manier 3: via de lokale groepsbeleid-editor
Een andere manier om een Super Administrator-account te activeren is door het Accounts: status van beheerdersaccount beleid in Editor voor lokaal groepsbeleid . Opgemerkt wordt dat deze tool alleen beschikbaar is in Windows Professional- en Enterprise-edities. Voor Windows Home-gebruikers: ga naar de volgende methode.
Stap 1. Druk op Winnen + R om de te openen Loop dialoog.
Stap 2. Typ gpedit.msc en raak Binnenkomen rennen Editor voor lokaal groepsbeleid .
Stap 3. Navigeer naar: Computerconfiguratie > Windows-instellingen > Beveiligingsinstellingen > Lokaal beleid > Beveiligingsopties .
Stap 4. Zoek in het rechterdeelvenster het Accounts: status van beheerdersaccount beleid en dubbelklik erop.
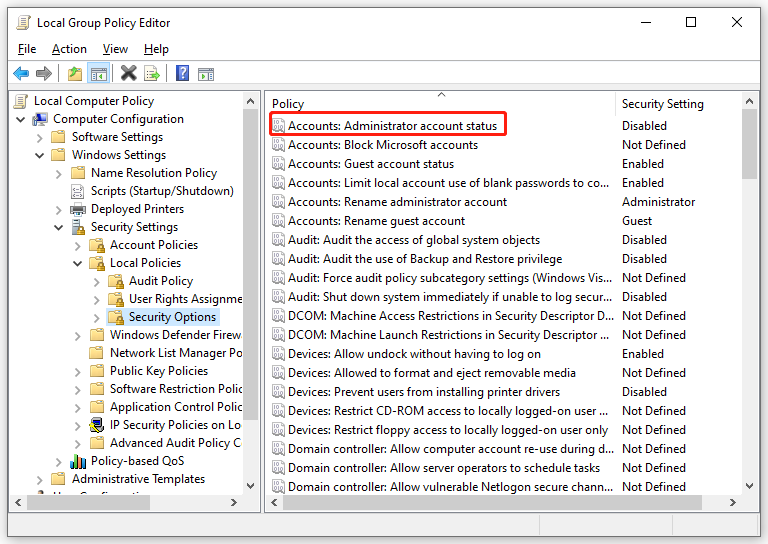
Stap 5. In de Lokale beveiligingsinstellingen sectie, vinkje Ingeschakeld .
Stap 6. Klik op Toepassen & OK om de verandering effectief te maken.
Manier 4: via lokale gebruikers en groepen
Lokale gebruikers en groepen is een ingebouwde Windows-functie waarmee u meerdere gebruikers en lidmaatschappen kunt beheren die lokaal op uw computer zijn opgeslagen. Met behulp van deze functie kunt u ook uw Super Administrator-account inschakelen en er een wachtwoord voor instellen. Om dit te doen:
Stap 1. Druk op Winnen + R om de te openen Loop doos.
Stap 2. Typ lusrmgr.msc en raak Binnenkomen lanceren Lokale gebruikers en groepen .
Stap 3. Klik in het linkerdeelvenster op Gebruikers .
Stap 4. Zoek aan de rechterkant van het venster Beheerder en dubbelklik erop om de eigenschappen ervan te openen.
Stap 5. In de Algemeen tabblad, verwijder het vinkje Account is uitgeschakeld .
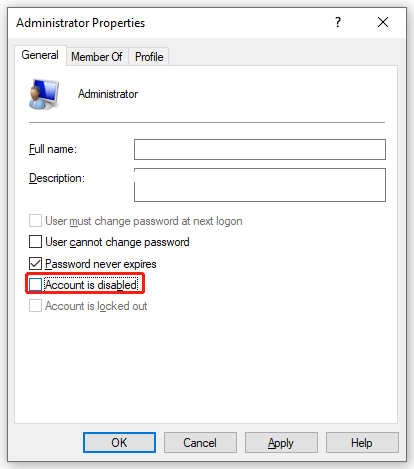
Stap 6. Tik op Toepassen & OK om alle aangebrachte wijzigingen op te slaan.
Als u een wachtwoord voor uw Super Administrator-account wilt instellen, klikt u op Meer acties onder Beheerder en selecteer vervolgens Wachtwoord instellen .
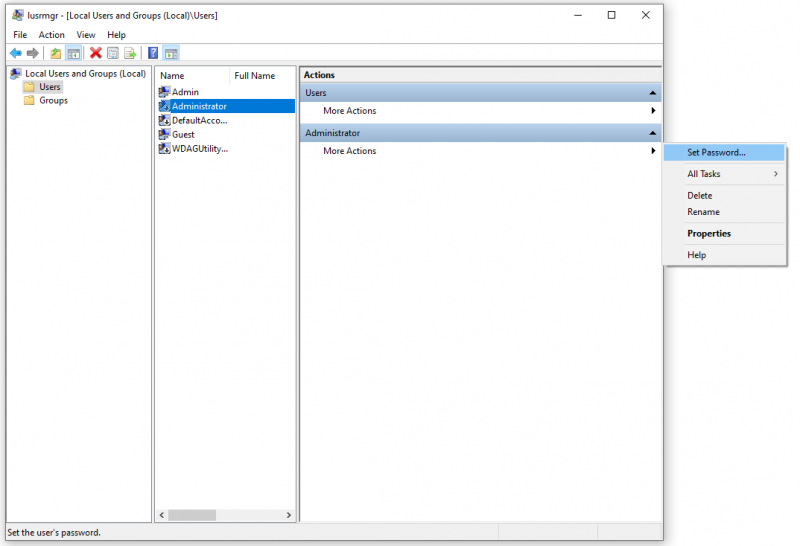 Tips: Hoewel het opnieuw instellen van dit wachtwoord de privacy en veiligheid van gebruikers kan beschermen, kan dit onherstelbaar verlies van informatie voor dit gebruikersaccount veroorzaken. Daarom is het raadzaam om uw wachtwoord alleen opnieuw in te stellen als u uw wachtwoord bent vergeten of geen wachtwoord heeft wachtwoordherstelschijf . Om meer gegevensverlies te voorkomen, is het essentieel om maak een back-up van uw gebruikersprofiel naar een externe harde schijf of USB-flash met MiniTool ShadowMaker.
Tips: Hoewel het opnieuw instellen van dit wachtwoord de privacy en veiligheid van gebruikers kan beschermen, kan dit onherstelbaar verlies van informatie voor dit gebruikersaccount veroorzaken. Daarom is het raadzaam om uw wachtwoord alleen opnieuw in te stellen als u uw wachtwoord bent vergeten of geen wachtwoord heeft wachtwoordherstelschijf . Om meer gegevensverlies te voorkomen, is het essentieel om maak een back-up van uw gebruikersprofiel naar een externe harde schijf of USB-flash met MiniTool ShadowMaker.MiniTool ShadowMaker-proefversie Klik om te downloaden 100% Schoon en veilig
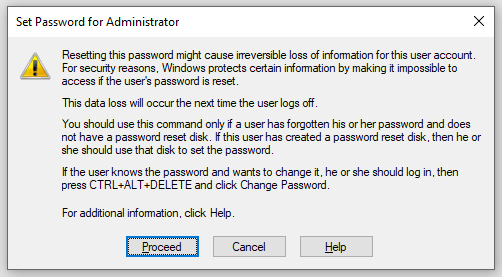
Dingen inpakken
Na het lezen van dit bericht heeft u een basiskennis van het Super Administrator-account en hoe u dit op uw Windows kunt instellen. Als u volledige beheerdersrechten nodig heeft en UAC wilt overschrijven, selecteert u één methode volgens uw voorkeuren.



![Werkt de Wacom-pen niet in Windows 10? Nu gemakkelijk repareren! [MiniTool Nieuws]](https://gov-civil-setubal.pt/img/minitool-news-center/33/is-wacom-pen-not-working-windows-10.jpg)
![Wat is een SD-kaartlezer en hoe deze te gebruiken [MiniTool Tips]](https://gov-civil-setubal.pt/img/android-file-recovery-tips/37/what-is-sd-card-reader-how-use-it.jpg)
![Firmware van Surface Dock (2) bijwerken [Een gemakkelijke manier]](https://gov-civil-setubal.pt/img/news/26/how-to-update-surface-dock-2-firmware-an-easy-way-1.png)

![Top 8 sites om Telugu-films online te bekijken [gratis]](https://gov-civil-setubal.pt/img/movie-maker-tips/11/top-8-sites-watch-telugu-movies-online.png)

![Opgelost - Bestanden herstellen die verloren zijn gegaan na knippen en plakken [MiniTool Tips]](https://gov-civil-setubal.pt/img/data-recovery-tips/30/solved-how-recover-files-lost-after-cut.jpg)

![[Volledige gids] Hoe u een opstartbare USB kunt maken om de harde schijf te wissen](https://gov-civil-setubal.pt/img/partition-disk/B2/full-guide-how-to-create-bootable-usb-to-wipe-hard-drive-1.jpg)

![Ping (wat is het, wat betekent het en hoe werkt het) [MiniTool Wiki]](https://gov-civil-setubal.pt/img/minitool-wiki-library/64/ping-what-is-it-what-does-it-mean.jpg)
![[Opgelost] Hoe het PSN-wachtwoord te wijzigen in de webbrowser / PS5 / PS4 ... [MiniTool News]](https://gov-civil-setubal.pt/img/minitool-news-center/61/how-change-psn-password-web-browser-ps5-ps4.png)

![[OPGELOST] Hoe verwijderde WhatsApp-berichten op Android te herstellen [MiniTool Tips]](https://gov-civil-setubal.pt/img/android-file-recovery-tips/35/how-recover-deleted-whatsapp-messages-android.jpg)
![2 alternatieve manieren om een back-up te maken van systeembestanden naar de herstelschijf [MiniTool Tips]](https://gov-civil-setubal.pt/img/backup-tips/78/2-alternative-ways-back-up-system-files-recovery-drive.jpg)

