Explorer Patcher voor Windows 11 - Laat pc eruitzien als Windows 10
Explorer Patcher Voor Windows 11 Laat Pc Eruitzien Als Windows 10
Wat is Explorer Patcher voor Windows 11? Hoe zorg ik ervoor dat Explorer Patcher de ontbrekende functies van Windows 11 terugbrengt? MiniTool geeft u een gedetailleerde handleiding over deze tool en laten we kijken hoe u deze kunt gebruiken om Windows 11 eruit te laten zien als Windows 10.
In Windows 11 worden veel veranderingen in stijl en de manier waarop u met het besturingssysteem omgaat door Microsoft gebracht in vergelijking met Windows 10. Daarin zijn sommige wijzigingen wijdverspreid, maar sommige zijn door sommige gebruikers niet ontvangen.
Als u een upgrade naar Windows 11 hebt uitgevoerd, maar nog steeds verlangt naar het UI-ontwerp van Windows 10, wat kunt u dan doen om Windows 11 eruit te laten zien als Windows 10? In ons vorige bericht - Windows 11 aanpassen zodat het eruitziet als Windows 10 , kunt u enkele details vinden. Bovendien kunt u dit ding op andere manieren doen. Vandaag introduceren we een professionele tool genaamd Explorer Patcher die ontbrekende functies terugbrengt naar Windows 11.
Wat is Explorer Patcher voor Windows 11
Explorer Patcher is een lichtgewicht open-source software van github.com die u kan helpen bij het herstellen van veel ontwerpen van Windows 11 en wijzigingen in hun status in Windows 10. Met deze tool kunt u het Start-menu, de taakbalk, de bestandsverkenner, het systeemvak, en meer in Windows 11 om het visueel vergelijkbaar te maken met Windows 10.
Explorer-patcher downloaden
Is Explorer Patcher veilig? Het is geen virus en het is veilig om op uw pc te installeren. Om ervoor te zorgen dat sommige instellingen van uw programma's aan uw voorkeuren worden aangepast, gaat u naar de GitHub-bibliotheek om te vinden OntdekkingsreizigerPatcher , tik op de nieuwste versie aan de rechterkant en klik vervolgens op de .exe-link om het installatieprogramma te krijgen.

U kunt ook naar de hoofdpagina van ExplorerPatcher gaan - https://github.com/valinet/ExplorerPatcher/wiki, scroll down to the Hoe gedeelte en tik op de link naar het installatieprogramma om het bestand ep_setup.exe op te halen.
Maak een back-up van uw pc voordat u Windows 11 aanpast
Aangezien u wijzigingen aanbrengt in enkele hoofdcomponenten van Windows 11, is het verstandig een herstelpunt te maken of een back-up van het systeem te maken voordat u ExplorerPatcher gebruikt om uw systeem aan te passen.
Raadpleeg ons vorige bericht om een herstelpunt te maken - Een systeemherstelpunt maken op Windows 11 . Om een back-up van uw pc te maken, kunt u MiniTool ShadowMaker gebruiken - betrouwbaar en gratis back-upsoftware voor Windows 11 /10/8/7. Hiermee kunt u in eenvoudige stappen een back-up maken voor het systeem en de gegevens.
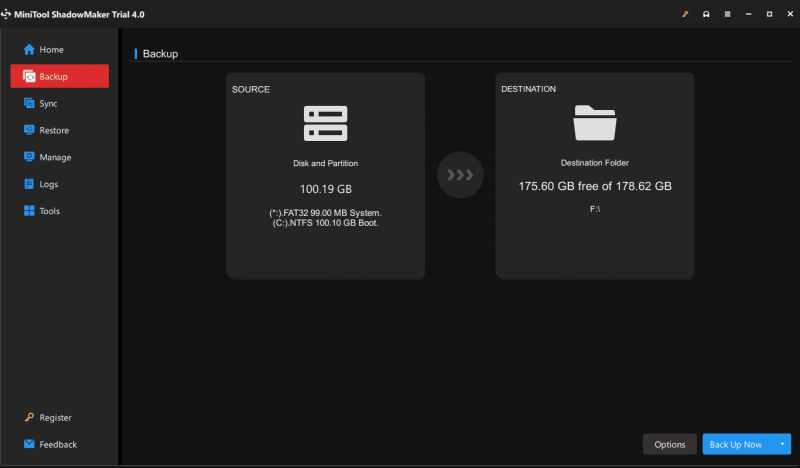
Hoe Windows 11 Explorer-patcher te gebruiken
Nadat alles klaar is, dubbelklikt u op dit .exe-bestand van ExporerPatcher om het op uw Windows 11-pc uit te voeren. Zodra deze tool is geopend, kan de taakbalk automatisch worden gewijzigd om eruit te zien als Windows 10. U kunt het besturingssysteem natuurlijk verder aanpassen.
Wanneer u met de rechtermuisknop op de taakbalk klikt, ziet u een nieuwe optie genaamd Eigenschappen . Kies het gewoon en u kunt het hoofdmenu van Explorer Patcher openen, zoals hieronder weergegeven.
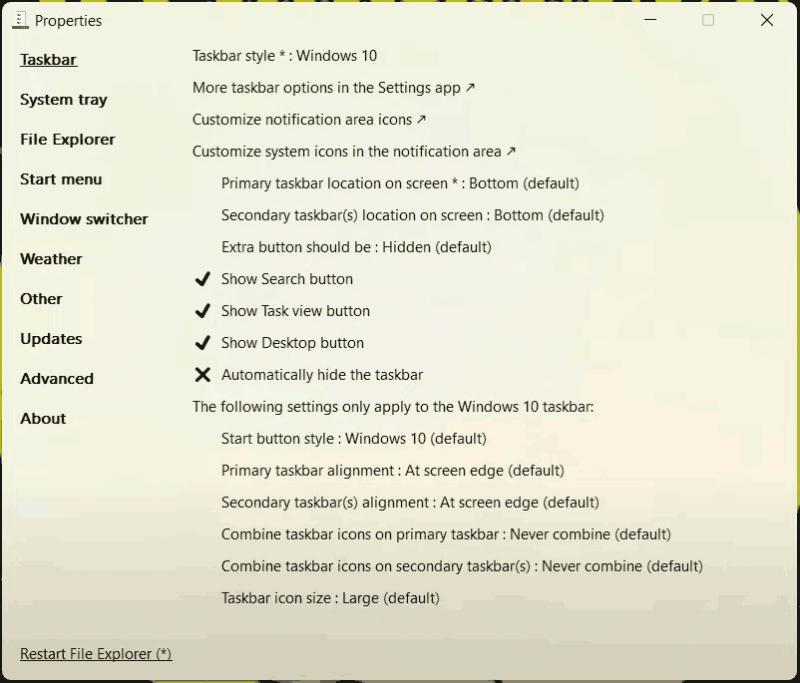
U kunt uw taakbalk bewerken op basis van uw behoeften, bijvoorbeeld pictogrammen in het meldingsgebied aanpassen, de locatie van de taakbalk op het scherm wijzigen, de zoek-, taakweergave- en bureaubladknoppen weergeven, enz. Bovendien kunt u op het overeenkomstige tabblad aan de linkerkant klikken om het systeemvak, het startmenu, de bestandsverkenner, enz. aan te passen.
Explorer-patcher verwijderen
Windows 11 Explorer Patcher is een geweldige tool als u Windows 11 wilt gebruiken, maar een of twee functies van Windows 10 wilt behouden. Als u wilt terugkeren naar de gebruikersinterface van Windows 11, kunt u ervoor kiezen om deze tool te verwijderen. Ga naar Instellingen > Apps > Apps en functies , zoek ExplorerPatcher en klik op de drie puntjes, kies dan Verwijderen .
![[OPGELOST] Windows 10 kan de installatie + gids niet voltooien [MiniTool Tips]](https://gov-civil-setubal.pt/img/backup-tips/35/windows-10-could-not-complete-installation-guide.png)
![Hoe HP Laptop Black Screen te repareren? Volg deze gids [MiniTool Tips]](https://gov-civil-setubal.pt/img/backup-tips/40/how-fix-hp-laptop-black-screen.png)
![De 6 beste manieren om grote bestanden gratis over te zetten (stapsgewijze handleiding) [MiniTool-tips]](https://gov-civil-setubal.pt/img/backup-tips/34/top-6-ways-transfer-big-files-free.jpg)


![[OPGELOST] Eenvoudig gegevens herstellen van een kapotte iPhone [MiniTool-tips]](https://gov-civil-setubal.pt/img/ios-file-recovery-tips/16/how-easily-recover-data-from-broken-iphone.jpg)




![850 EVO versus 860 EVO: wat is het verschil (focus op 4 aspecten) [MiniTool News]](https://gov-civil-setubal.pt/img/minitool-news-center/37/850-evo-vs-860-evo-what-s-difference.png)
![7 manieren om te verhelpen dat touchpad niet werkt op Windows 10 [MiniTool News]](https://gov-civil-setubal.pt/img/minitool-news-center/07/7-ways-fix-touchpad-not-working-windows-10.png)



![Wat is een harde-schijfbehuizing en hoe installeert u deze op uw pc? [MiniTool Wiki]](https://gov-civil-setubal.pt/img/minitool-wiki-library/04/what-is-hard-drive-enclosure.jpg)


![Er is een configuratiewijziging gevraagd om de TPM van deze computer te wissen [MiniTool News]](https://gov-civil-setubal.pt/img/minitool-news-center/39/configuration-change-was-requested-clear-this-computer-s-tpm.png)
