Top 9 veelvoorkomende computerfouten en oplossingen die u kunt maken
Top 9 Common Computer Mistakes And Solutions You May Make
Als u per ongeluk fouten maakt bij het gebruik van een computer, kan dit gevolgen hebben voor de prestaties, beveiliging of levensduur van de pc. In dit bericht, MiniTool toont u de top 9 van veelvoorkomende computerfouten die u kunt maken en de bijbehorende oplossingen om deze te vermijden.In het huidige digitale tijdperk zijn computers een onmisbaar onderdeel van het dagelijks leven, omdat je voor het uitvoeren van een groot aantal taken sterk afhankelijk bent van een pc. Wanneer u een computer gebruikt voor werk of amusement, moet u ervoor zorgen dat u deze machine op de juiste manier gebruikt om mogelijke problemen te voorkomen.
Het kan zijn dat u per ongeluk enkele fouten maakt die tot slechte prestaties, een onstabiel systeem en een onveilige computer kunnen leiden. Maar als u duidelijk enkele veelvoorkomende computerfouten kent, kunt u enkele maatregelen nemen om te voorkomen dat u aan deze situaties lijdt.
Hieronder vindt u een lijst met fouten die u maakt op het gebied van systeembeveiliging en -betrouwbaarheid, evenals enkele computertips over hoe u deze kunt vermijden.
#1. Geen werk besparen
Heeft u ooit een situatie meegemaakt waarbij u uw werk niet opsloeg? Enkele uren werk verdwijnen binnen enkele seconden. Wat vervelend! Het kan veel tijd kosten om manieren te vinden om verloren werk terug te krijgen, maar uiteindelijk mislukt het.
Oplossing: Zorg ervoor dat je de gewoonte hebt om je werk elke 10-15 minuten op te slaan, in plaats van dat pas aan het eind te doen. Doe dat wanneer u met een document werkt, zowel online als offline, hoewel een programma als Excel, Word, Google Docs, enz. de bestanden automatisch opslaat. Anders gaat alle niet-opgeslagen inhoud verloren als de computer een stroomstoring krijgt, de internetverbinding wegvalt of apps crashen.
#2. Geen back-up van bestanden maken
Een van de meest voorkomende computerfouten die u kunt maken, is het niet maken van een back-up voor de pc. En de meesten van jullie realiseren zich pas het belang van een back-up als het te laat is.
Gegevensverlies is verwoestend en kan gebeuren wanneer u dit het minst verwacht, bijvoorbeeld door een computercrash, virus-/malware-aanval, een defect aan de harde schijf, een hardwarestoring of diefstal. Reservekopie van gegevens kan niet voorkomen dat ze verschijnen, maar gegevens kunnen wel worden hersteld als ze zich voordoen.
Oplossing: Stel automatische/geplande back-ups in of maak regelmatig handmatige back-ups.
Tegenwoordig zijn er veel verschillende methoden om een back-up van uw cruciale bestanden te maken, zoals het uploaden/synchroniseren van bestanden en mappen naar de cloud (Google Drive, OneDrive, Dropbox of iCloud) en het maken van een back-up van gegevens naar een externe harde schijf/USB-schijf.
Cloudback-up is betrouwbaar, veilig en gemakkelijk toegankelijk voor gegevens op meerdere apparaten. Als u een back-up van bestanden naar de cloud wilt maken, kunt u de gids volgen: Hoe u op 4 manieren een back-up kunt maken van uw computer naar Cloud Drive .
Vraagt u zich af hoe u een back-up kunt maken van gegevens op een USB-flashstation of externe schijf? Gebruik een derde partij Back-upsoftware voor pc zoals MiniTool ShadowMaker. Dit back-upprogramma ondersteunt back-up van bestanden , mapback-up, schijfback-up, Windows-back-up en partitieback-up en stelt u in staat verloren gegevens effectief te herstellen en de pc terug te zetten naar een eerdere normale staat in het geval van gegevensverlies of systeemcrashes.
Naast beeldback-up ondersteunt MiniTool ShadowMaker HDD naar SSD klonen , Windows naar een andere schijf verplaatsen , bestandssynchronisatie, enz. Download en installeer zonder aarzeling deze alles-in-één back-upsoftware en software voor het klonen van schijven voor een gratis proefperiode van 30 dagen.
MiniTool ShadowMaker-proefversie Klik om te downloaden 100% Schoon en veilig
Stap 1: Sluit uw externe harde schijf of USB-drive aan op de computer.
Stap 2: Start MiniTool ShadowMaker en tik op Proef houden na het laden.
Stap 3: Wanneer u toegang krijgt tot de Back-up interface, merk je dat deze software standaard systeempartities heeft gekozen. Om een systeemkopie te maken, hoeft u alleen maar te klikken BESTEMMING om uw externe schijf te kiezen om het back-upbestand op te slaan.
Om een back-up te maken van uw belangrijke bestanden, klikt u op BRON , kraan Mappen en bestanden , open een schijf om de items te kiezen waarvan u een back-up wilt maken, en klik op OK . Selecteer vervolgens een doel om afbeeldingsbestanden op te slaan.
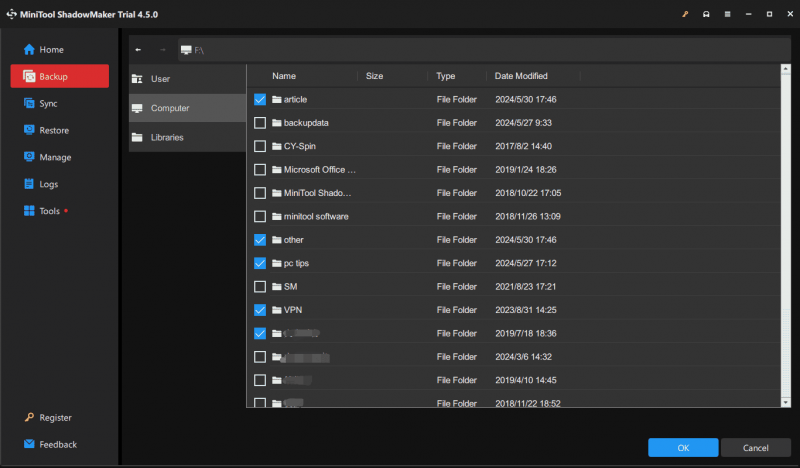
Stap 4: Nadat u de back-upbron en het doel hebt geselecteerd, drukt u op Nu backuppen om te beginnen met het maken van een volledige back-up. Nu zijn uw schijfgegevens goed beveiligd.
Tips: Om uw gegevens goed te beveiligen, raden we u aan dit in te stellen automatische back-ups . Voor deze taak, druk op Opties > Schema-instellingen , verander de schakelaar naar Op , stel een tijdstip in en klik OK .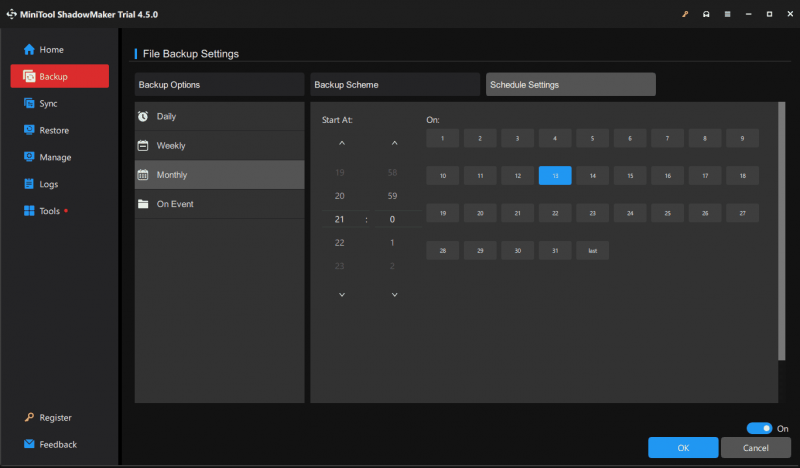
#3. Het negeren van systeem- en software-updates
Een van de computerbeveiligingsfouten die u kunt maken, is het niet op tijd installeren van updates. Updates zijn essentieel om de pc-prestaties te verbeteren, bekende fouten op te lossen en bugs te verhelpen, ongeacht of het een applicatie of het Windows-besturingssysteem betreft. Als u geen updates installeert, is uw computer mogelijk vatbaar voor malware en andere cyberaanvallen of slechte prestaties.
Oplossing: Om uw pc te beschermen en ervoor te zorgen dat deze vrij soepel werkt, schakelt u de automatische update van Windows in en controleert u regelmatig op software-updates. Deze stap zal de veiligheid en prestaties van uw machine aanzienlijk verbeteren.
Als u geen idee heeft hoe u Windows-updates moet installeren, volgt u de stappen:
- druk op Winnen + ik openen Instellingen .
- Ga naar Update en beveiliging > Windows Update in Windows 10 of navigeer rechtstreeks naar Windows Update in Windows 11.
- Zorg ervoor dat u de optie inschakelt Ontvang de nieuwste updates zodra ze beschikbaar zijn . Zodra Microsoft enkele updates uitbrengt, wordt het systeem automatisch gedownload en geïnstalleerd. Uiteraard kunt u handmatig controleren op beschikbare updates en deze installeren.
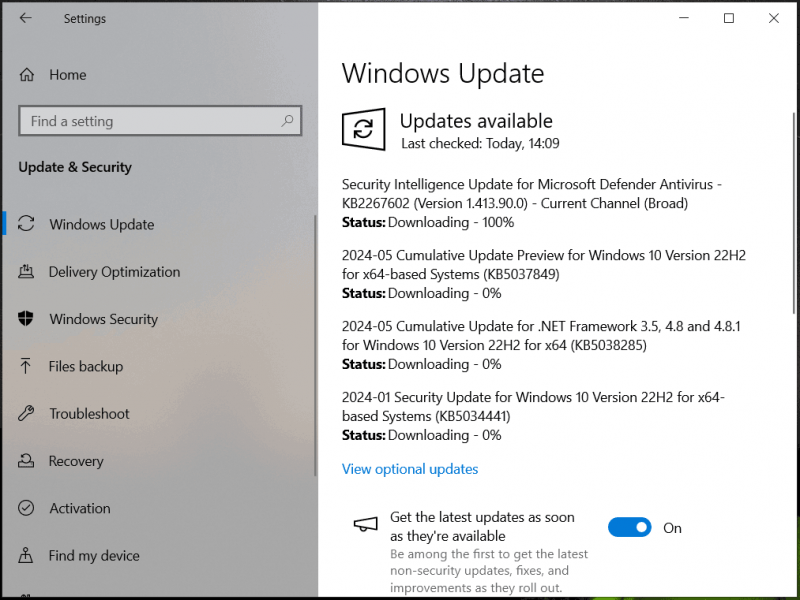
#4. Computer verkeerd uitschakelen
Niet alle computergebruikers kennen de verkeerde manier om de machine uit te schakelen. Een van de meest voorkomende computerfouten is het direct raken van de Stroom of door de stekker uit het stopcontact te halen om uw computer uit te schakelen. Dit kan leiden tot gegevensverlies, bestandsbeschadiging of hardwarestoringen.
Oplossing: Om uw pc correct uit te schakelen, slaat u al uw werk op en klikt u op de Begin menu, tik op Stroom , en kies Afsluiten . De regelmatige bediening is nuttig om de levensduur te behouden.
Tips: Daarnaast kunt u enkele maatregelen nemen om het afsluiten te plannen en deze bijbehorende handleiding raadplegen: Hier zijn vier eenvoudige methoden om het afsluiten in Windows 10 te plannen .#5. Slechte software downloaden en installeren
Tegenwoordig is het downloaden en installeren van slechte software een veel voorkomende manier waarop een computer wordt geïnfecteerd met malware, virussen en andere bedreigingen. Sommige programma's bevatten gebundelde apps of werkbalken en u kunt deze tijdens de installatie installeren als u niet voorzichtig bent.
Hier zijn enkele computertips die u moet volgen:
- Bekijk de beoordelingen van de recensent van andere gebruikers.
- Controleer de softwarebron en download deze van de officiële website of van gerenommeerde bedrijven.
- Vermijd het installeren van een downloadmanager.
- Lees aandachtig om te weten wat het programma doet tijdens het installatieproces.
- Installeer nooit iets waarvan u niet zeker bent.
- Vermijd advertenties op downloadpagina's.
- Annuleer of weiger elke automatische download.
#6. Verdachte e-mailbijlagen openen
Het openen van e-mailbijlagen is een van de meest voorkomende computerfouten die u tijdens het gebruik kunt maken. Phishing-aanvallen zijn in opkomst en de gebruikelijke manier is het verzenden van verdachte e-mails. Zodra u op de verdachte links of bestanden klikt, kunnen virussen of malware uw computer binnendringen.
Oplossing: Wees voorzichtig als u e-mails ontvangt van onbekende personen. Vermijd het downloaden van bijlagen en het klikken op links totdat u de legitimiteit ervan kunt verifiëren. Voor de rest moet u uiterst voorzichtig en twijfelachtig zijn, zelfs als e-mails afkomstig zijn van uw vrienden, familieleden of collega's. Dit komt omdat aanvallers altijd een vals gevoel van vertrouwen krijgen van mensen die u kent om virussen te verzenden.
#7. Zwakke wachtwoorden gebruiken
Een veel voorkomende fout is het gebruik van zwakke wachtwoorden of het hergebruiken van hetzelfde wachtwoord in meerdere accounts, waardoor hackers gemakkelijk zonder toestemming toegang kunnen krijgen tot uw persoonlijke gegevens.
Oplossing: Zorg ervoor dat u voor elk account een sterk en uniek wachtwoord maakt. Schakel indien mogelijk tweefactorauthenticatie in. Of het is een goede optie om een wachtwoordbeheerder te gebruiken om ingewikkelde wachtwoorden te genereren en op te slaan. Houd er rekening mee dat u een wachtwoordbeheerder moet kiezen die afkomstig is van een gerenommeerde website.
#8. Uw apparaat niet schoonhouden
Dit is een van de meest voorkomende computerfouten. Een schone pc betekent dat u niet te veel apps installeert, niet te veel webpagina's opent, geen grote hoeveelheid tijdelijke bestanden opneemt, en dat zich geen stof en vuil ophoopt.
Oplossing: In detail kan het installeren van te veel apps op de computer de pc vertragen en prestatieproblemen veroorzaken. Installeer dus alleen de noodzakelijke apps die u nodig heeft en verwijder ongebruikte apps om kostbare schijfruimte vrij te maken. Ga gewoon naar Controlepaneel , bekijk de artikelen per Categorie , Klik Een programma verwijderen , klik met de rechtermuisknop op het programma dat u wilt verwijderen en kies Verwijderen .
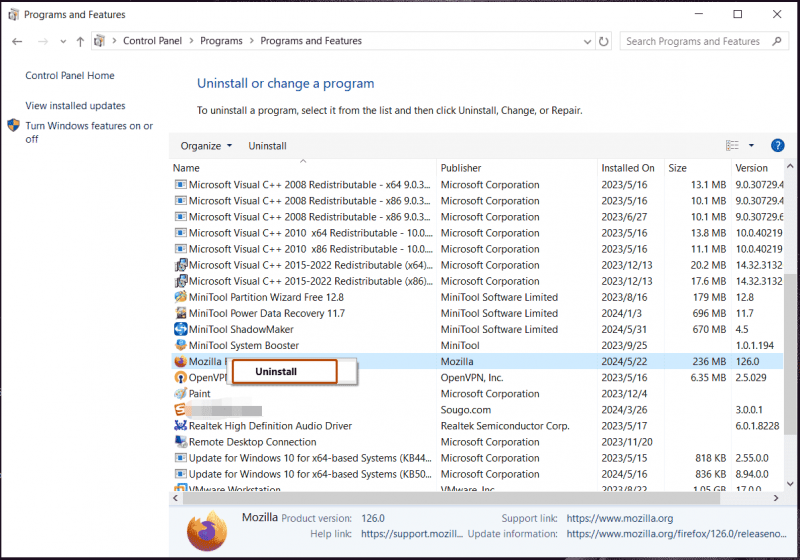
Lees ook: Hoe programma's verwijderen op Windows 11? 8 manieren zijn hier!
Soms wordt er een groot aantal tijdelijke bestanden op uw computer gegenereerd, die veel schijfruimte in beslag nemen. U kunt het beter regelmatig schoonmaken met Schijfopruiming of Opslaginzicht. Bovendien speelt een andere professionele pc-opschoner zoals MiniTool System Booster een grote rol bij het versnellen van het systeem en het grondig opruimen.
Dit PC-afstemmingssoftware Hiermee kunt u enkele ongewenste bestanden verwijderen, waaronder tijdelijke internetbestanden, Windows-junkbestanden, kapotte registeritems en meer, apps verwijderen, RAM opruimen, RAM versnellen, CPU-prestaties verbeteren, enz. pc-prestaties verbeteren . Koop gewoon deze tool en volg de gids - Hoe PC opruimen om ruimte vrij te maken? Voer MiniTool Systeembooster uit .
MiniTool Systeem Booster-proefversie Klik om te downloaden 100% Schoon en veilig
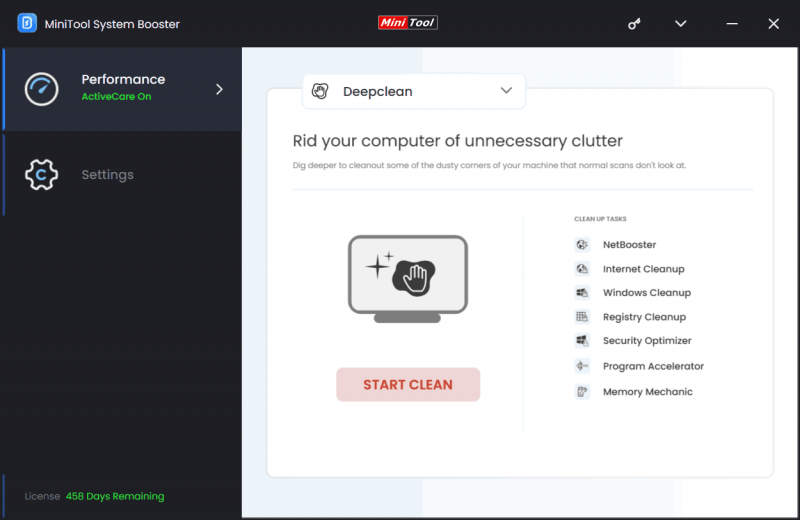
Afgezien daarvan: voer niet te veel apps op de achtergrond uit en sta niet te veel opstartprocessen toe. U kunt ze uitschakelen via Taakbeheer of MiniTool System Booster (de Voortgangsscanner En Opstartoptimalisatie functie onder Gereedschapskist ). Houd ook niet te veel webben of vensters open.
Lees ook: Hoe kunt u te veel achtergrondprocessen op uw Windows-pc oplossen?
Bovendien moet u de pc fysiek schoonmaken. Zodra stof en vuil zich na verloop van tijd in de machine ophopen, zal oververhitting optreden en de pc-componenten beschadigen. Maak daarom regelmatig de binnen- en buitenkant van uw computer schoon om dit te voorkomen. Om stof uit de ventilatieopeningen en ventilatoren te blazen, kan een blikje perslucht helpen. Gebruik ook een zachte doek om de buitenkant af te vegen.
#9. Met uitzicht op antivirussoftwarebescherming
Het is essentieel om een krachtig antivirusprogramma in Windows te hebben, omdat online bedreigingen zich altijd blijven ontwikkelen. Sommigen van u gaan er misschien ten onrechte van uit dat u veilig op een website kunt surfen zonder adequate bescherming. Een dergelijke veelvoorkomende computerfout kan uw computers echter vatbaar maken voor virussen en kwaadaardige aanvallen.
Oplossing: Zorg ervoor dat in Windows 11/10 de ingebouwde antivirussoftware, Windows Security, is ingeschakeld om realtime bescherming te bieden. U kunt het ook handmatig uitvoeren om het hele systeem volledig te scannen.
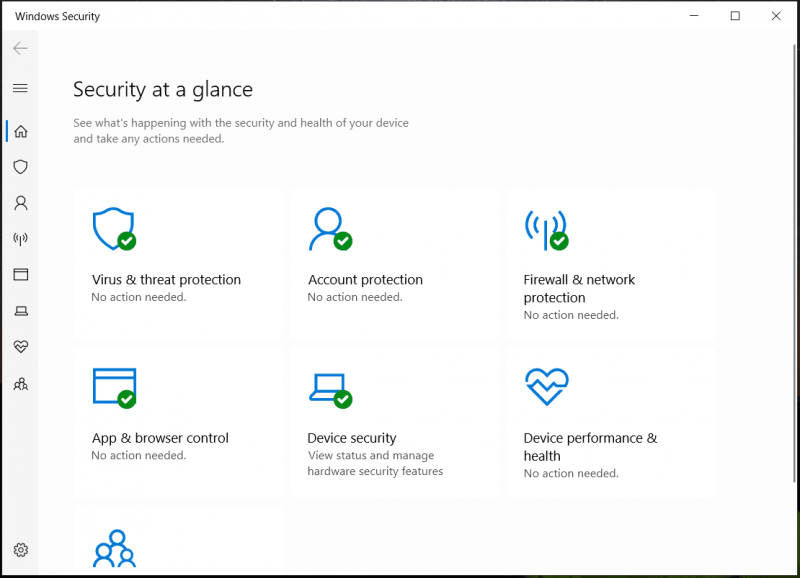
Als alternatief kunt u bekende antivirussoftware aanschaffen en deze altijd up-to-date houden om regelmatig een volledige scan uit te voeren en ervoor te zorgen dat de pc vrij is van malware.
Laatste woorden
Wanneer u een computer gebruikt, kunt u veel voorkomende computerfouten maken die de prestaties van uw pc en de systeembeveiliging kunnen beïnvloeden. Om een dergelijke situatie te voorkomen, is het noodzakelijk om te weten wat deze fouten zijn en wat u moet doen.
In dit bericht worden ter referentie enkele veelvoorkomende computerfouten en oplossingen vermeld. Daarnaast moet u aandacht besteden aan enkele andere computerbeveiligingsfouten naast de bovengenoemde, zoals het gebruik van openbare Wi-Fi, het uitschakelen van de functie Gebruikersaccountbeheer, het gebruik van onbekende USB-flashstations, het klikken op Volgende zonder te lezen waar ze mee akkoord gaan, enz. Kortom, je kunt niet voorzichtig genoeg zijn.
![3 oplossingen voor de taakafbeelding is beschadigd of er is mee geknoeid [MiniTool News]](https://gov-civil-setubal.pt/img/minitool-news-center/22/3-fixes-task-image-is-corrupted.png)
![Gemaakt! Zoeken mislukt wanneer Chrome controleert op schadelijke software [MiniTool News]](https://gov-civil-setubal.pt/img/minitool-news-center/25/fixed-search-failed-when-chrome-checking.jpg)
![Wilt u een Asus-diagnose doen? Gebruik een Asus Laptop Diagnostic Tool! [MiniTool-tips]](https://gov-civil-setubal.pt/img/backup-tips/88/want-do-an-asus-diagnosis.png)

![iPhone-touchscreen werkt niet? Hier is hoe u dit kunt oplossen [MiniTool Tips]](https://gov-civil-setubal.pt/img/ios-file-recovery-tips/92/iphone-touch-screen-not-working.jpg)

![Handige oplossingen om te repareren Er wordt geen batterij gedetecteerd in Windows 10 [MiniTool Tips]](https://gov-civil-setubal.pt/img/backup-tips/90/useful-solutions-fix-no-battery-is-detected-windows-10.png)












