Hoe Safari te repareren blijft crashen op Mac, iPhone en iPad? [MiniTool Nieuws]
How Fix Safari Keeps Crashing Mac
Overzicht :
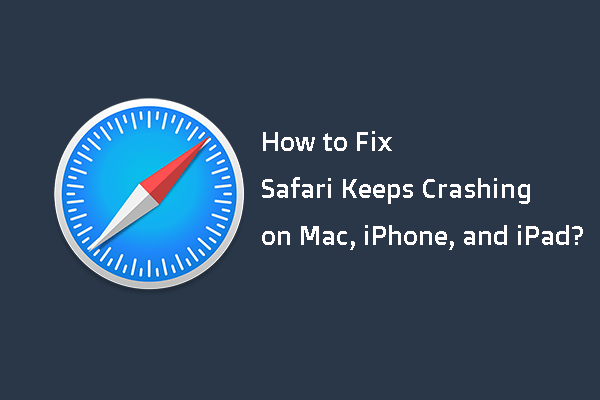
Crasht uw Safari op Mac? Blijft uw Safari crashen op de iPad? Wordt u geconfronteerd met het crashen van iPhone Safari? Kent u de redenen waarom Safari blijft crashen en weet u hoe u dit kunt oplossen? Als u het niet weet, bent u bij ons aan het juiste adres. In dit bericht, MiniTool-software zal u laten zien hoe u zich kunt ontdoen van Safari blijft crashen op Mac, iPhone en iPad.
Belangrijkste redenen waarom Safari blijft crashen
Safari is de standaard en vooraf geïnstalleerde browser op Mac, iPhone en iPad. Het is een bekwame app. maar dit betekent niet dat het altijd normaal kan werken. Soms kun je tegenkomen dat het probleem met Safari blijft crashen wanneer je het gebruikt.
Waarom treedt dit probleem op? Hier zijn enkele hoofdoorzaken:
- Talloze tabbladen tegelijkertijd geopend.
- De website die u wilt openen, heeft Safari overbelast vanwege het gebruik van plug-ins of verwerkingsvereisten.
- Er zijn veel caches en cookies op het apparaat.
- Een extensie is verouderd.
- Je Safari is verouderd.
- Uw Mac-computer werkt traag.
- Je Mac heeft geen ruimte meer.
- De webpagina die u gaat openen, is niet illegaal.
- Uw besturingssysteem moet worden bijgewerkt.
- En meer…
Nu weet je waarom Safari steeds crasht op je Mac, iPhone of iPad. Vervolgens, hoe lost u dit probleem op? In de volgende inhoud laten we u enkele dingen zien die u kunt doen.
Hoe Safari te repareren blijft crashen op Mac / iPhone / iPad?
- Sluit alle tabbladen in Safari.
- Forceer Safari.
- Werk Safari bij naar de nieuwste versie.
- Wis geschiedenis, cookies en andere websitegegevens van Safari.
- Schakel Safari-extensies uit of verwijder ze.
- Schakel antivirussoftware uit.
- Krijg meer RAM of maak schijfruimte vrij op Mac.
- Gebruik een andere webbrowser.
Oplossing 1: sluit alle tabbladen in Safari
Als u te veel tabbladen opent met uw Safari, kan deze soms crashen. U kunt alle tabbladen sluiten en vervolgens Safari opnieuw openen om te zien of het weer normaal kan werken. Het maakt niet uit of u een Mac, iPhone of iPad gebruikt, u kunt deze methode proberen om uw probleem op te lossen.
Fix 2: Forceer Safari op Mac
Als u de tabbladen in Safari niet kunt sluiten en Safari niet reageert, moet u Safari geforceerd afsluiten. U kunt de Control-Alt-Delete combinatie om de bevroren Safari op uw Mac-computer te sluiten.
- druk op Command-Option-Esc openen Toepassingen geforceerd afsluiten .
- Selecteer de bevroren Safari en druk op Geforceerd beëindigen om het te sluiten.
Oplossing 3: update Safari naar de nieuwste versie
Omdat de Safari blijft crashen, kan het probleem ook optreden wanneer de Safari-versie verouderd is, u kunt deze bijwerken om het te proberen.
Op Mac
Als u een Mac-computer gebruikt, kunt u op het Apple-menu op uw Mac klikken en vervolgens naar Systeemvoorkeuren> Software-update> Meer info ... om te zien of uw Safari moet worden bijgewerkt. Zo ja, dan kunt u deze bijwerken en vervolgens controleren of het probleem is opgelost.
Op iPhone / iPad
Op je iPhone of iPad kun je naar Instellingen> Algemeen> Software-update om Safari bij te werken.
Oplossing 4: wis geschiedenis, cookies en andere websitegegevens van Safari
Op Mac
U kunt deze stappen volgen om geschiedenis, cookies en andere websitegegevens van Safari op uw Mac-computer te wissen:
1. Geschiedenis wissen
Ga naar Geschiedenis> Geschiedenis wissen in de Safari-app. Klik vervolgens op het pop-upmenu en selecteer vervolgens de geschiedenis die u wilt verwijderen.
2. Wis websitegegevens
Ga naar Safari> Voorkeuren> Privacy> Beheer websitegegevens> Privacy> Beheer websitegegevens om cookies en cache te wissen.
Op iPhone / iPad
- Ontgrendel je iPhone of iPad.
- Ga naar Instellingen> Safari .
- Scroll naar beneden en tik op Geschiedenis en websitegegevens wissen .
Fix 5: schakel Safari-extensies uit of verwijder ze
De Safari-extensies kunnen extra functies bieden, maar het kan ook problemen veroorzaken. U kunt deze stappen volgen om extensies uit Safari te verwijderen:
- Ga naar Safari> voorkeuren> Extensies om alle extensies weer te geven.
- Schakel de extensie uit die u wilt uitschakelen. Of u kunt op de doelextensie klikken en vervolgens op Verwijderen om het uit Safari te verwijderen.
Fix 6: Schakel antivirussoftware uit
De antivirussoftware die u op uw Mac hebt geïnstalleerd, kan er ook voor zorgen dat Safari crasht. Om deze mogelijkheid uit te sluiten, kunt u uw antivirussoftware uitschakelen om het te proberen.
Fix 7: Krijg meer RAM of maak schijfruimte vrij op Mac
Als uw Mac weinig RAM of weinig schijfruimte heeft, kunt u het probleem met Safari-crashes tegenkomen. Dus je kunt RAM wissen , of RAM upgraden , of maak schijfruimte vrij op Mac om het probleem op te lossen.
Fix 8: gebruik een andere webbrowser
Als het probleem zich blijft voordoen, kunt u overwegen een andere webbrowser te gebruiken, zoals Google Chrome. Firefox, Edge, etc. maakt niet uit of u een Mac of een iPhone / iPad gebruikt.
Bottom Line
Als u hier leest, moet u weten hoe u Safari op verschillende apparaten kunt oplossen. We hopen dat deze oplossingen voor u werken.
Trouwens, als u gegevensverlies ondervindt bij het gebruik van uw Mac, kunt u Stellar Data Recovery for Mac gebruiken, een gratis Mac-gegevensherstelprogramma , om uw verloren Mac-bestanden te herstellen.
Deze software heeft een proefversie. U kunt naar het officiële downloadcentrum van MiniTool gaan om het op te halen en het vervolgens gebruiken om de schijf te scannen waarvan u gegevens wilt herstellen en vervolgens controleren of het de benodigde bestanden kan vinden. Zo ja, dan kunt u een volledige editie gebruiken om bestanden te herstellen.
![Opgelost - iTunes kon geen verbinding maken met deze iPhone. Waarde ontbreekt [MiniTool Tips]](https://gov-civil-setubal.pt/img/ios-file-recovery-tips/93/fixed-itunes-could-not-connect-this-iphone.jpg)
![Leer praktische manieren om ontbrekende bestanden op Windows 10 te herstellen [MiniTool Tips]](https://gov-civil-setubal.pt/img/data-recovery-tips/94/learn-practical-ways-recover-missing-files-windows-10.jpg)


![Hoe Windows 11/10 te repareren met behulp van de opdrachtprompt? [Gids]](https://gov-civil-setubal.pt/img/backup-tips/78/how-repair-windows-11-10-using-command-prompt.jpg)

![7 manieren om te verhelpen dat touchpad niet werkt op Windows 10 [MiniTool News]](https://gov-civil-setubal.pt/img/minitool-news-center/07/7-ways-fix-touchpad-not-working-windows-10.png)
![[Opgelost] Top 3 werkbare manieren om onenigheid op te lossen Hoog CPU-gebruik](https://gov-civil-setubal.pt/img/news/34/top-3-workable-ways-solve-discord-high-cpu-usage.png)

![[7 manieren] Hoe kan ik het probleem met de Windows 11-monitor niet op volledig scherm oplossen?](https://gov-civil-setubal.pt/img/news/84/how-fix-windows-11-monitor-not-full-screen-issue.png)
![Kan externe harde schijf Windows 10 niet uitwerpen? Opgelost met 5 tips [MiniTool Tips]](https://gov-civil-setubal.pt/img/data-recovery-tips/40/can-t-eject-external-hard-drive-windows-10.png)





![[Top 3 oplossingen] Content versleutelen om gegevens grijs te maken [MiniTool Tips]](https://gov-civil-setubal.pt/img/backup-tips/49/encrypt-content-secure-data-greyed-out.jpg)
![Probeer deze methoden om het wachten op beschikbare socket in Chrome te verhelpen [MiniTool News]](https://gov-civil-setubal.pt/img/minitool-news-center/36/try-these-methods-fix-waiting.png)

![Chrome starten in de veilige modus om privé te browsen [MiniTool News]](https://gov-civil-setubal.pt/img/minitool-news-center/74/how-start-chrome-safe-mode-browse-private.png)