Hoe HDD naar Crucial SSD te klonen voor hoge snelheid op Windows 11 10
How To Clone Hdd To Crucial Ssd For Fast Speed On Windows 11 10
Waarom HDD naar Crucial SSD klonen? Hoe maak ik een cruciale kloon van de harde schijf in Windows 11/10? Op deze plaats kunt u alle gewenste informatie vinden, inclusief krachtige Crucial SSD-kloonsoftware MiniTool . Laten we ter zake komen.Waarom HDD klonen naar Crucial SSD
Op een computer kunt u nog steeds een HDD als systeemschijf gebruiken, maar deze kan een trage lees- en schrijfsnelheid en een langere toegangstijd vertonen, waardoor u wordt gevraagd de HDD naar Crucial SSD te klonen. Ongetwijfeld dragen verschillende factoren bij aan deze keuze.
Allereerst biedt een SSD een hogere lees- en schrijfsnelheid, is duurzamer en heeft geen ruis vergeleken met een HDD. Ten tweede presteren Crucial SSD's beter dan de SSD's van andere merken en zijn ze geliefd bij gebruikers over de hele wereld vanwege hun superieure kwaliteit, levensduur en prestaties.
Of u nu kiest voor Crucial SATA SSD's, NVMe SSD's, M.2 SSD's of andere typen, het Windows-systeem kan snel reageren en opstarten en apps kunnen ook snel laden, waardoor u een andere ervaring krijgt, vooral tijdens het spelen van games.
Als u van plan bent uw harde schijf te upgraden naar een Crucial SSD of het besturingssysteem naar Crucial SSD te migreren, wordt klonen aanbevolen. Hierdoor hoeven Windows 11/10 en applicaties niet opnieuw te worden geïnstalleerd.
Voorbereidend werk
Zorg ervoor dat u zich klaarmaakt voordat u de Crucial-harde schijf kloont. Hieronder vindt u enkele zaken die u moet opmerken:
- Controleer de opslagruimte van uw Crucial SSD en zorg ervoor dat deze alle gegevens van de originele HDD kan bevatten.
- Als u enkele bestanden op de SSD-schijf opslaat, vergeet dan niet om er een back-up van te maken op een andere schijf. Dit komt omdat bij klonen het bronstation wordt overschreven.
- Bereid een SATA-kabel of adapter voor, afhankelijk van uw situatie, om een Crucial SSD op de computer aan te sluiten.
- Gebruik een Cruciale SSD-kloonsoftware met rijke functies om HDD naar Crucial SSD zoals MiniTool ShadowMaker te klonen.
Cruciale HDD naar SSD-kloon met MiniTool ShadowMaker
Met MiniTool ShadowMaker kunt u dat niet alleen backup bestanden , mappen, schijven en partities, maar u kunt ook gemakkelijk een harde schijf naar een andere harde schijf klonen. Over schijfklonen gesproken: deze tool staat bovenaan de lijst Kloon schijf functie maakt het gemakkelijker kloon SSD naar grotere SSD , HDD naar SSD klonen, en verplaats Windows naar een andere schijf . Ook al is Windows actief, er is geen onderbreking in uw werk tijdens het klonen.
Bovendien ondersteunt MiniTool ShadowMaker alle merken SSD's, zoals Crucial, WD, Samsung, Toshiba, enzovoort. Probeer nu deze kloonsoftware door deze te downloaden en op een pc te installeren.
MiniTool ShadowMaker-proefversie Klik om te downloaden 100% Schoon en veilig
Stappen voor het klonen van HDD naar Crucial SSD
Stap 1: Sluit uw SSD-station aan op de computer. Indien nodig, installeer een SSD in een pc in plaats van de verbinding.
Stap 2: Open MiniTool ShadowMaker op Windows 11/10 en druk op Proef houden doorgaan.
Stap 3: Ga naar Extra > Schijf klonen .
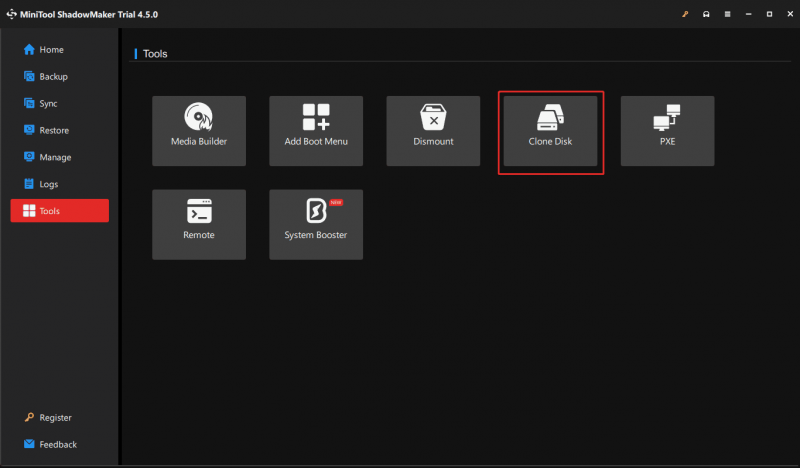
Stap 4: Voor sector per sector klonen , ga naar Opties > Schijfkloonmodus en kies vervolgens de Sector per sectorkloon keuze. Kies vervolgens uw oude harde schijf als bronschijf en Crucial SSD als doelschijf.
Aangezien u een systeemschijf kloont, registreert u MiniTool ShadowMaker met een licentiesleutel en begint u vervolgens met klonen. Het hele proces wordt voltooid zonder Windows opnieuw te starten.
Tips: Een andere Crucial SSD-kloonsoftware, MiniTool Partition Wizard, kan helpen als u het besturingssysteem alleen naar Crucial SSD wilt migreren in plaats van naar de hele schijf. Gebruik de Migrate OS to SSD/HD Wizard-functie en volg de gids - Migreer Windows 10 eenvoudig naar SSD zonder het besturingssysteem nu opnieuw te installeren .Laatste woorden
Het is eenvoudig om HDD naar Crucial SSD te klonen. Upgrade gewoon uw harde schijf als uw pc traag wordt door de stapsgewijze handleiding hier te volgen. Eenmaal voltooid, start u Windows 11/10 direct op vanaf die SSD om van hoge snelheid te genieten.
Maar als je geen geluk hebt, kun je last krijgen van een gekloonde SSD die niet opstart. Als dit het geval is, vind dan oplossingen uit dit bericht - Wat als een gekloonde schijf/SSD Windows 11/10/8/7 niet wil opstarten? Maak het .
![Wat is een goede processorsnelheid voor een laptop en desktop-pc? [MiniTool Nieuws]](https://gov-civil-setubal.pt/img/minitool-news-center/05/what-is-good-processor-speed.png)




![De nieuwe SSD-opname op URSA Mini is niet zo gunstig [MiniTool News]](https://gov-civil-setubal.pt/img/minitool-news-center/41/new-ssd-recording-ursa-mini-is-not-that-favorable.jpg)


![[Stapsgewijze handleiding] Box Drive downloaden en installeren voor Windows/Mac [MiniTool-tips]](https://gov-civil-setubal.pt/img/news/0A/step-by-step-guide-box-drive-download-install-for-windows/mac-minitool-tips-1.png)
![Top 10 manieren om te verhelpen dat Google Drive geen video's afspeelt Probleem [MiniTool News]](https://gov-civil-setubal.pt/img/minitool-news-center/29/top-10-ways-fix-google-drive-not-playing-videos-problem.png)
![Opgelost - Helaas is het proces com.android.phone gestopt [MiniTool Tips]](https://gov-civil-setubal.pt/img/android-file-recovery-tips/25/fixed-unfortunately.jpg)


![Stapsgewijze handleiding: het probleem met Twitch Chat-instellingen oplossen [MiniTool News]](https://gov-civil-setubal.pt/img/minitool-news-center/31/step-step-guide-how-fix-twitch-chat-settings-issue.jpg)




![Formatteer gratis een harde schijf met de twee beste tools om harde schijven te formatteren [MiniTool Tips]](https://gov-civil-setubal.pt/img/blog/13/formatear-un-disco-duro-gratis-con-las-dos-mejores-herramientas-para-formatear-discos-duros.png)
