Hoe bestanden herstellen die zijn verwijderd door ES File Explorer in Android? [MiniTool-tips]
How Recover Files Deleted Es File Explorer Android
Overzicht :
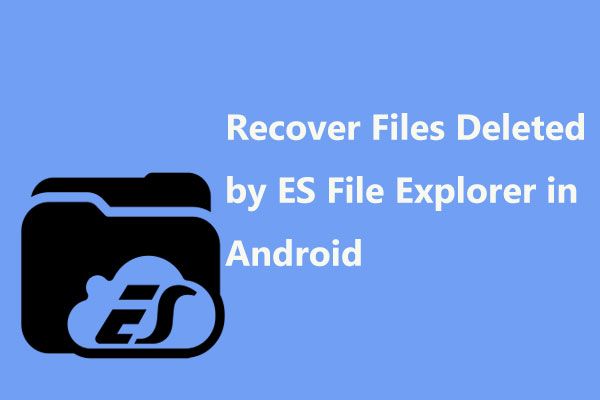
Heeft u ES File Explorer op uw Android-apparaat geïnstalleerd? Per ongeluk belangrijke bestanden verwijderd? Hoe bestanden herstellen die zijn verwijderd door ES File Explorer? Probeer verwijderde bestanden rechtstreeks uit ES File Explorer op te halen of voer ES File Explorer-gegevensherstel uit met een stukje software van derden - MiniTool Mobile Recovery voor Android of andere programma's.
Snelle navigatie :
Wat is ES File Explorer
ES Bestandsverkenner is een zeer populaire applicatie voor zowel lokaal als netwerkgebruik.
Hiermee kunt u al uw bestanden en programma's op uw Android-apparaat efficiënt en gemakkelijk beheren en alle bestanden delen tussen telefoons, pc's en Macs door gebruik te maken van LAN, FTP en externe Bluetooth.
Bovendien heeft het veel extra functies, waaronder directe opslag in de cloud, een tool om actieve applicaties te doden en een FTP-client, zodat je het zowel op het apparaat als op je computer kunt gebruiken. Nu heeft dit programma wereldwijd meer dan 500 miljoen gebruikers gekregen.
ES File Explorer heeft mijn bestanden verwijderd
Mijn moeder wilde dat ik haar foto's van de vakantie gaf, dus besloot ik ze van mijn telefoon naar mijn computer te verplaatsen en ze vervolgens op een USB-flashdrive voor haar te plaatsen. Ik verbind mijn telefoon met de computer, maar zie dat de map te groot is, dus verplaats ik de helft naar een nieuwe map met ES File Explorer en verplaats ze vervolgens allebei naar de interne opslag. De eerste helft werkt maar de tweede is leeg ...van linustechtip.coms
Soms moet u ES File Explorer downloaden en deze gebruiken om afbeeldingen of andere bestanden die op uw Android-apparaat zijn opgeslagen, over te brengen naar uw computer voor beheer of back-up.
Het is echter waarschijnlijk dat uw foto's of bestanden verloren gaan wanneer u deze bestandsbeheerder gebruikt, net zoals het bovenstaande feitelijke geval laat zien. Wat zou u doen als u ontdekt dat u per ongeluk enkele belangrijke bestanden heeft verwijderd? Zoek de manieren in het volgende deel.
2 manieren om bestanden te herstellen die zijn verwijderd door ES File Explorer
Eigenlijk kun je niet veel doen, behalve het herstellen van gegevens van de laatste back-up. Het probleem is echter dat er geen back-up bestaat. Welnu, hoe bestanden herstellen als ze zijn verwijderd door ES File Explorer?
In dit bericht laten we u 2 manieren zien: laat ES File Explorer verwijderde bestanden herstellen en gebruik software van derden om gegevensherstel uit te voeren.
Manier 1: verwijderde bestanden ophalen uit ES File Explorer via Prullenbak
ES File Explorer heeft één handige functie, en het wordt Prullenbak genoemd, waarmee u per ongeluk verwijderde bestanden kunt herstellen.
Zodra bestanden, afbeeldingen, video's, muziekbestanden en documenten zijn verwijderd in ES File Explorer, worden ze onmiddellijk naar de Prullenbak gestuurd. Dit maakt ES File Explorer herstelt verwijderde bestanden mogelijk. Welnu, hoe verwijderde bestanden uit de Prullenbak van ES File Explorer te herstellen?
Hier, om ES File Explorer verwijderde bestanden met succes te laten herstellen via Prullenbak , u moet ervoor zorgen Prullenbak optie is ingeschakeld.
Na het starten van deze gratis bestandsbeheerder, schuift u de werkbalk van links, scrolt u omlaag naar Hulpmiddelen sectie en tik op Prullenbak om naar het Prullenbak bladzijde.
Druk vervolgens lang op het bestand of de map die u wilt herstellen om deze te selecteren. Vervolgens zie je drie knoppen - Verwijderen , Herstellen en Eigendommen onder aan het scherm van uw Android-telefoon. Maak hier een keuze Herstellen om verwijderde bestanden op te halen uit ES File Explorer.
Manier 2: bestanden herstellen die zijn verwijderd door ES File Explorer met software van derden
Gratis Android-gegevensherstelsoftware
Wat als u verwijderde bestanden, afbeeldingen of video's niet kunt ophalen uit de Prullenbak in ES File Explorer?
In dit geval moet u een stuk vragen gratis Android-software voor gegevensherstel voor hulp.
Hier kunt u MiniTool Mobile Recovery voor Android gebruiken om het verwijderen van bestanden die zijn opgeslagen op uw Android-telefoon of -tablet ongedaan te maken.
Dit programma is beschikbaar op Windows 10 / 8.1 / 8/7 en kan worden gebruikt om foto's, video's, audio, contacten, berichten, documenten en meer te herstellen van een Android-telefoon of SD-kaart met zijn twee krachtige functies.
Bovendien ondersteunt het meerdere Android-telefoons en -tablets, zoals Samsung, Huawei, Google, LG, Sony en meer. Haal nu de gratis versie op via de volgende knop en installeer deze op uw computer om te proberen of ES File Explorer uw bestanden / foto's per ongeluk heeft verwijderd.
Voer direct gegevensherstel uit vanuit de interne opslag van Android
Stap 1: Selecteer een juiste herstelmodus
Dubbelklik op het pictogram van deze gratis Android-gegevensherstelsoftware op uw computer en u komt in de hoofdinterface, zoals hieronder weergegeven.
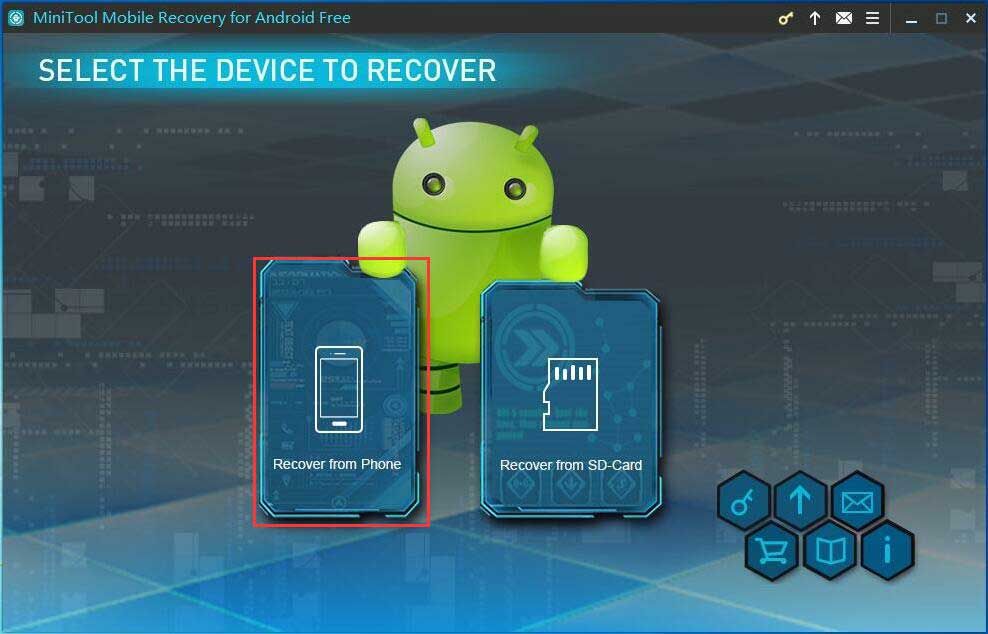
Hier vindt u twee functies. Om bestanden die door ES File Explorer zijn verwijderd rechtstreeks uit de interne opslag van de Android-telefoon te herstellen, klikt u op Herstel van telefoon aan de linkerkant.
Stap 2: Analyseer het Android-apparaat
MiniTool Mobile Recovery voor Android begint met het analyseren van uw Android-telefoon of -tablet nadat u het apparaat via een USB-kabel op uw computer hebt aangesloten.
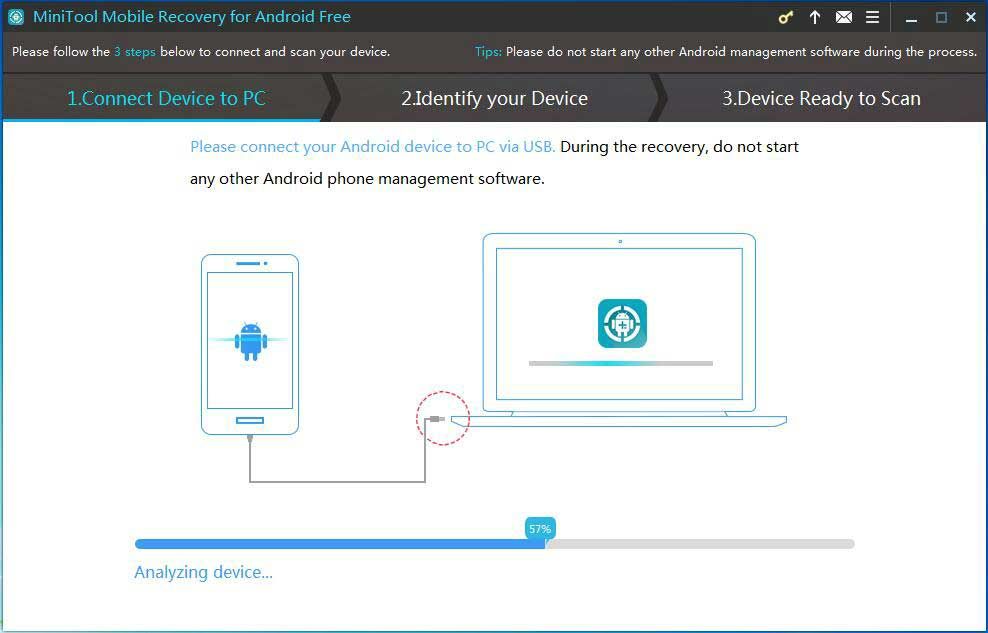
Wanneer u ES File Explorer-gegevensherstel uitvoert, moet u er rekening mee houden dat er geen andere Android-telefoonbeheersoftware actief is. Of anders kan er een herstelfout optreden.
Stap 3: Schakel USB-foutopsporing in
Vervolgens wordt u gevraagd om USB-foutopsporing in te schakelen. Uit de onderstaande afbeelding weet u dat de manieren verschillen van Android-versies. Kies daarom de juiste op basis van uw behoefte.
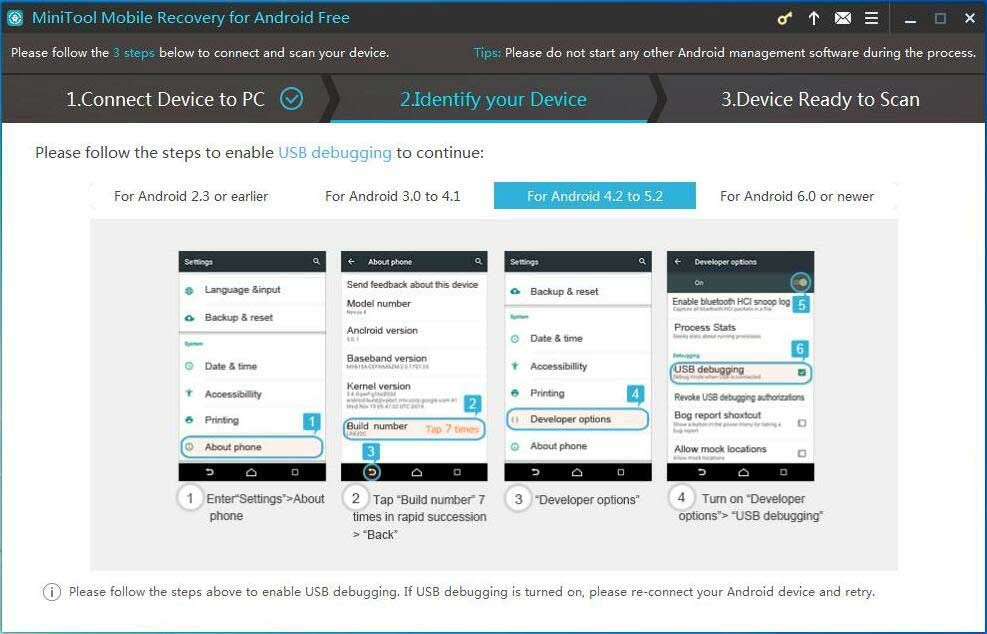
Neem hier Android 4.2 tot 5.2 als voorbeeld:
- Enter Instelling vinden Over de telefoon .
- Kraan Build-nummer zeven keer snel achter elkaar en klik dan Terug knop.
- Klik Ontwikkel opties onder de Instellingen tabblad.
- Zoek vervolgens in de opties-interface USB debugging functie om het in te schakelen.
Stap 4: Sta USB-foutopsporing toe
Als u uw Android-apparaat voor het eerst op de computer aansluit, is autorisatie voor USB-foutopsporing vereist. Gelieve dit na te kijken Altijd toestaan vanaf deze computer optie en klik OK op uw telefoon of tablet om autorisatie de volgende keer te voorkomen.
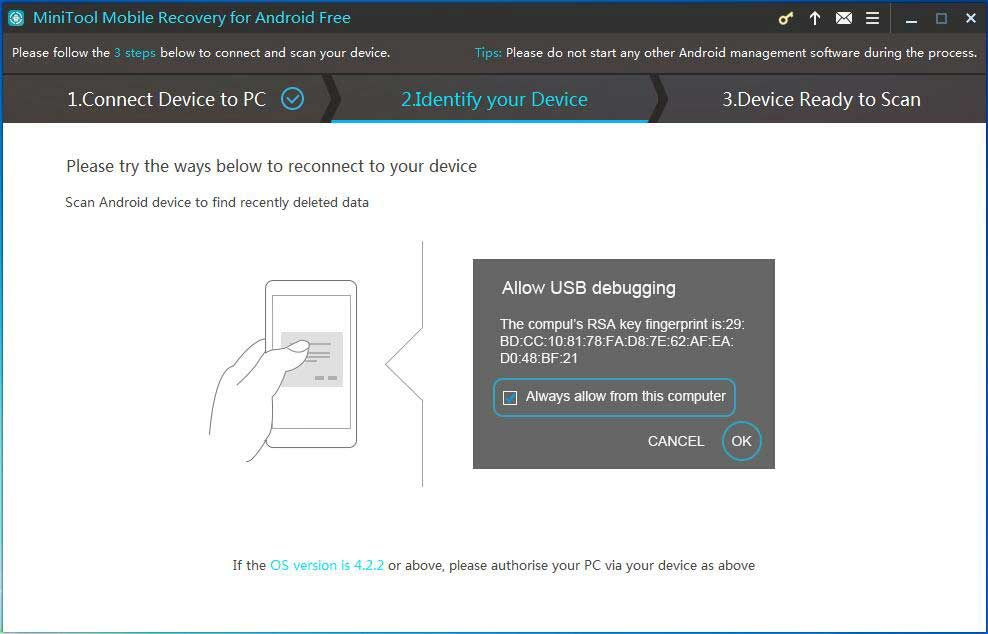
Als jouw Android-telefoon gaat niet aan of het wordt dichtgemetseld , kunt u alleen verloren of verwijderde bestanden terughalen van de telefoon waarop USB-foutopsporing is ingeschakeld.
Notitie: Als uw Android-apparaat niet is geroot, vraagt MiniTool Mobile Recovery voor Android u om het te rooten. Deze post Hoe u uw Android-apparaat kunt rooten toont je veel informatie.Stap 5: Kies een geschikte scanmodus
Dit programma biedt u twee scanmodi voor gegevensherstel van ES File Explorer:
- Snelle scan : het kan helpen om uw Android-telefoon of -tablet op een snelle manier te scannen. Hiermee kunt u alleen contacten, korte berichten en oproeprecords herstellen die zijn verwijderd door ES File Explorer. Merk op dat u in deze modus de vinkjes uit de bestandstypen kunt verwijderen die u niet wilt herstellen.
- Diepe scan : het helpt u om de volledige Android-telefoon of -tablet te scannen, zodat meer bestanden kunnen worden hersteld. Maar deze scanmodus kan veel tijd kosten, dus wacht geduldig.
Misschien vraagt u hoe u foto's kunt terugkrijgen die u op een Android-apparaat hebt verwijderd. Hier, om verwijderde foto's door de bestandsbeheerder te herstellen, raden we aan om te kiezen Diepe scan omdat het alle bestandstypen ondersteunt, inclusief contacten, berichten, belgeschiedenis, foto's, audio, video's, documenten, enz.
Merk op dat deze modus niet toestaat dat u het bestandstype dat u niet wilt herstellen uitschakelt.
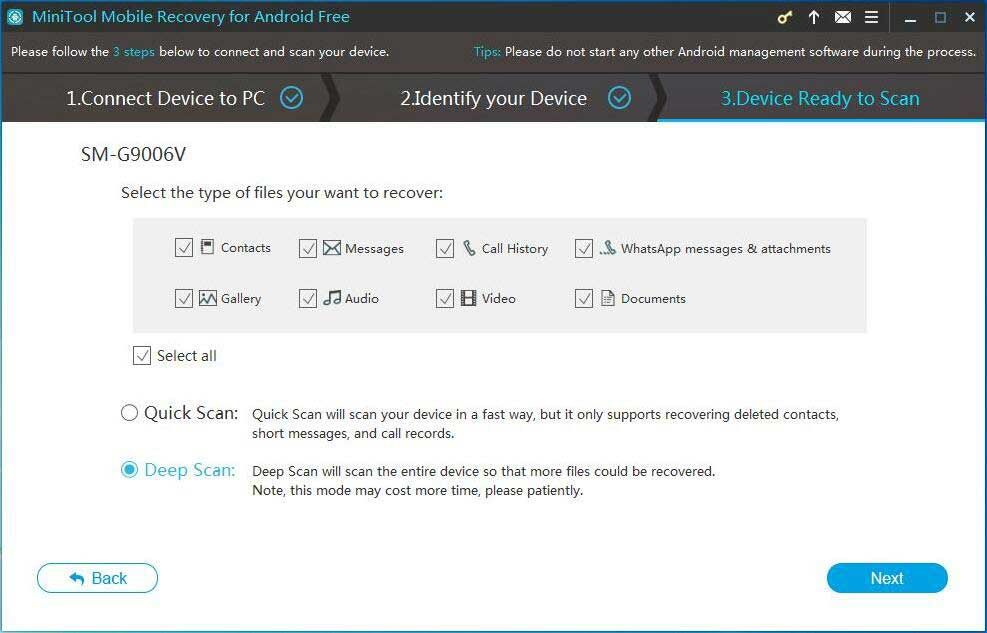
Stap 6: Scan uw Android-apparaat
Vervolgens begint MiniTool Mobile Recovery voor Android uw apparaat te scannen. Om bestanden die door ES File Explorer zijn verwijderd goed te herstellen, kunt u beter niet op de knop Stop klikken voordat het scanproces is voltooid.
Stap 7: Vink de items aan die u wilt herstellen
Vervolgens zult u zien dat alle gevonden gegevenstypen blauw zijn gemarkeerd en dat de bestandstypen die niet worden gevonden, grijs worden gemarkeerd door deze Android-software voor gegevensherstel. En u kunt op één bestandstype klikken en vervolgens één bestand kiezen om te zien of dit het bestand is dat u wilt herstellen.
Hier, als u verwijderde foto's wilt herstellen, klikt u op Camera, Screenshot, App-afbeelding of Afbeelding. Controleer vervolgens 10 items van elk bestandstype elke keer dat u ES File Explorer-gegevensherstel nodig hebt door op te drukken Herstellen knop.
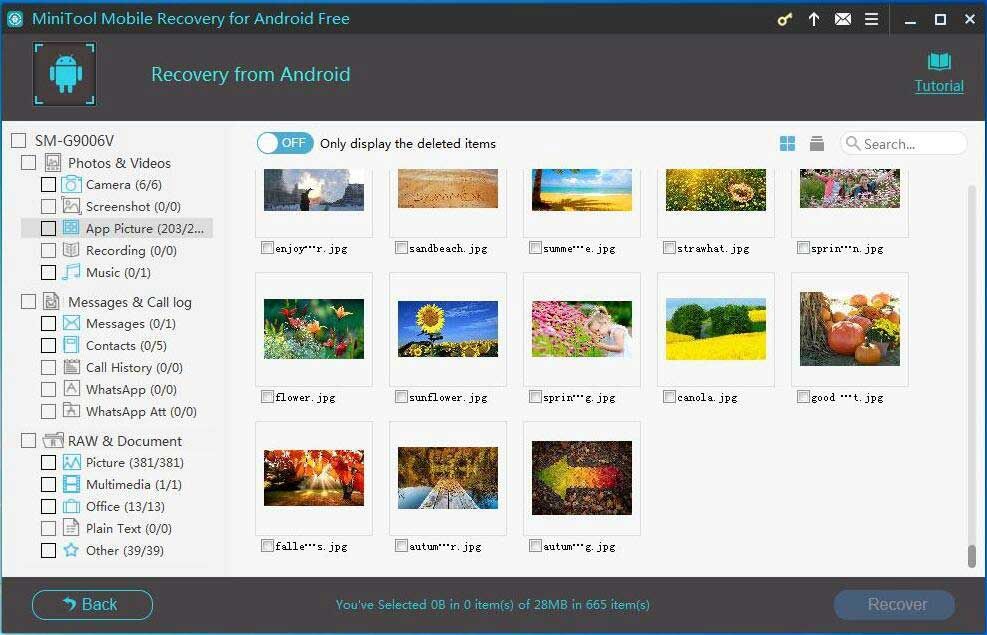
De gratis versie van MiniTool Mobile Recovery voor Android kan u slechts helpen om elke keer 10 bestanden van één type te herstellen. Om bestanden te herstellen die zijn verwijderd door ES File Explorer zonder herstelbeperking raden we aan om de geavanceerde editie te gebruiken.
Nadat u de licentie heeft verkregen, registreert u dit programma in de scanresultaatinterface door op het registratiepictogram te klikken. Voer vervolgens in het pop-outvenster de code in die u nodig heeft om deze software te activeren voor meer herstel van bestanden.
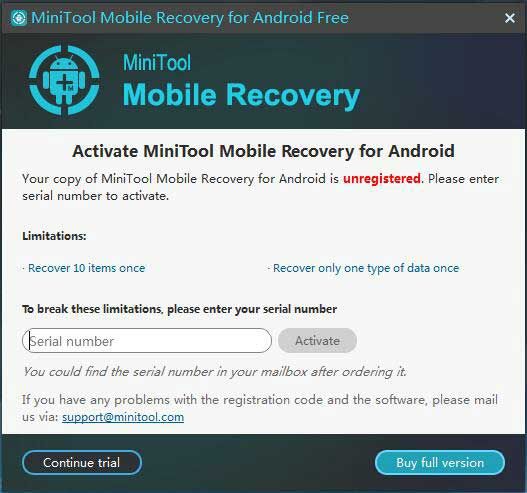
Stap 8: Bepaal een opslagpad
Vervolgens wordt een standaardpad aangeboden. En u kunt ook klikken Bladeren om een opslagpad op te geven. Klik ten slotte op Herstellen knop om de bestandsherstelbewerking uit te voeren.
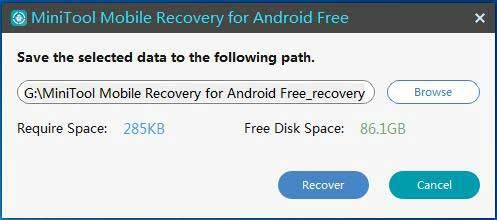
Herstel bestanden verwijderd door ES File Explorer van SD-kaart
Soms heeft ES File Explorer uw bestanden / foto's verwijderd die zijn opgeslagen op de SD-kaart op uw Android-telefoon. In dit geval, Herstel van telefoon functie is hulpeloos. Hier kunt u proberen uw bestanden / foto's van de SD-kaart op te halen. Bekijk de gids in de volgende inhoud.
Stap 1: Start op dezelfde manier MiniTool Mobile Recovery voor Android naar de hoofdinterface waar u moet kiezen Herstel van SD-kaart functie aan de rechterkant.
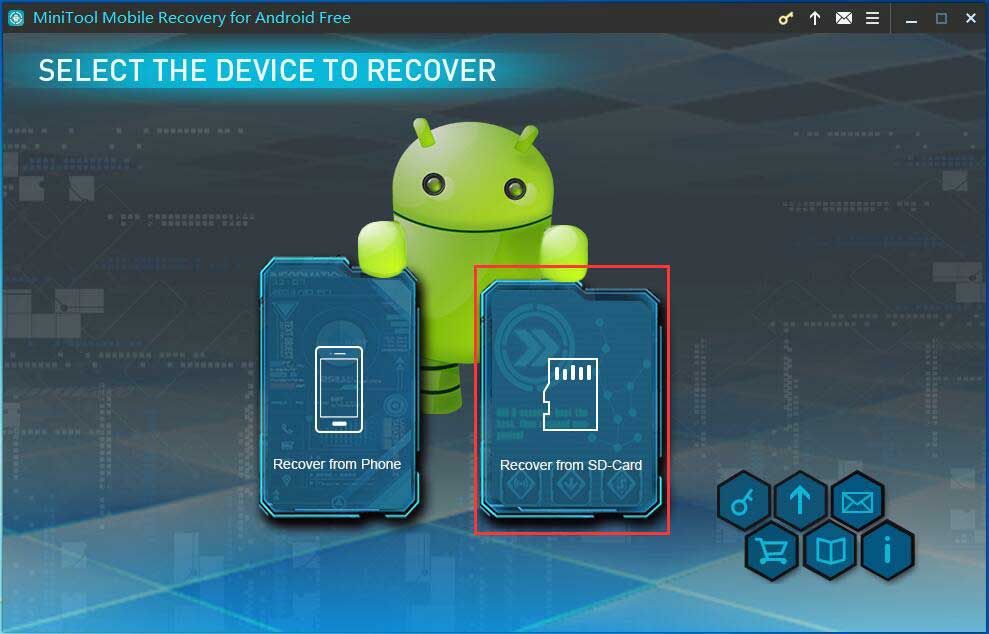
Stap 2: Vervolgens wordt u gevraagd om uw SD-kaart op uw computer aan te sluiten, doe het gewoon. En klik De volgende knop om door te gaan. Let op: start geen andere Android-beheersoftware tijdens het gegevensherstelproces.
Stap 3: Vervolgens wordt uw SD-kaart weergegeven. Kies het gewoon en klik vervolgens De volgende doorgaan.
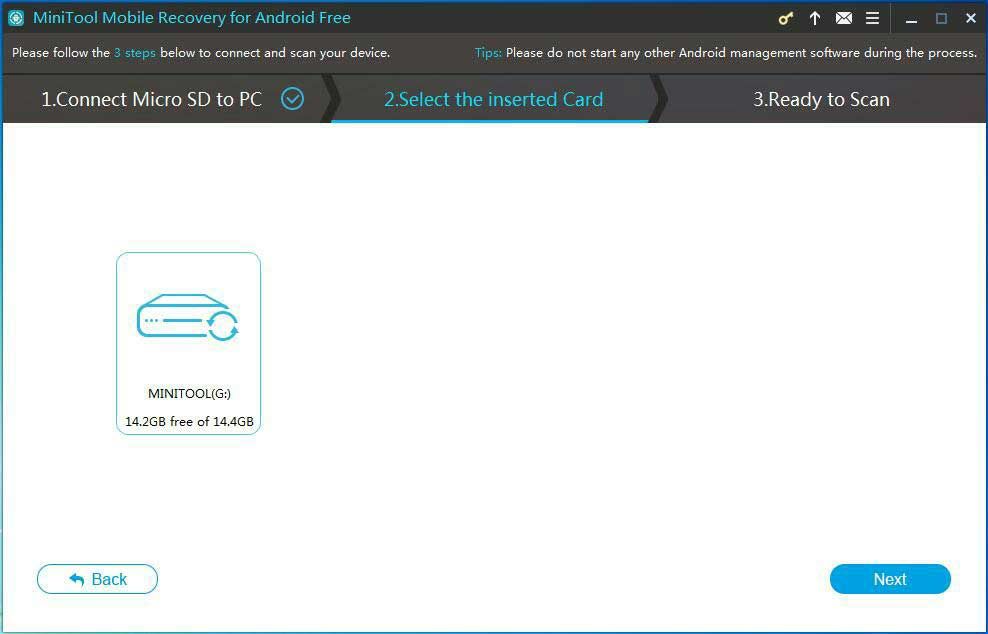
Stap 4: Vervolgens analyseert deze Android-software voor gegevensherstel uw SD-kaart en start de scanbewerking. Klik later op een bestandstype dat is gevonden, controleer de items die u nodig hebt en klik op Herstellen knop.
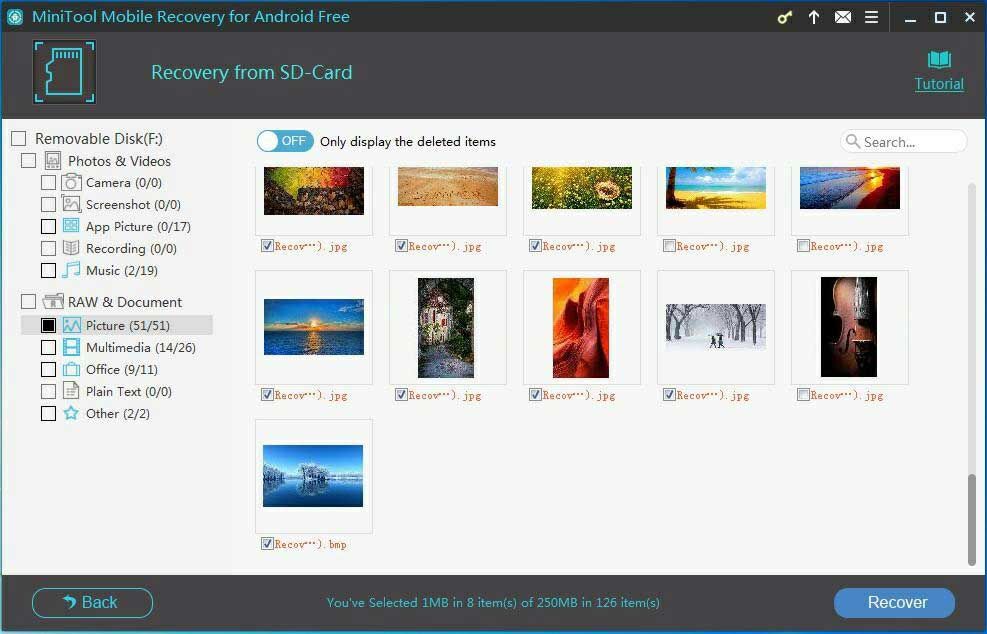
Stap 5: Vervolgens kunt u alle geselecteerde gegevens opslaan in het standaard opslagpad of een ander pad toewijzen om bestanden op te slaan.
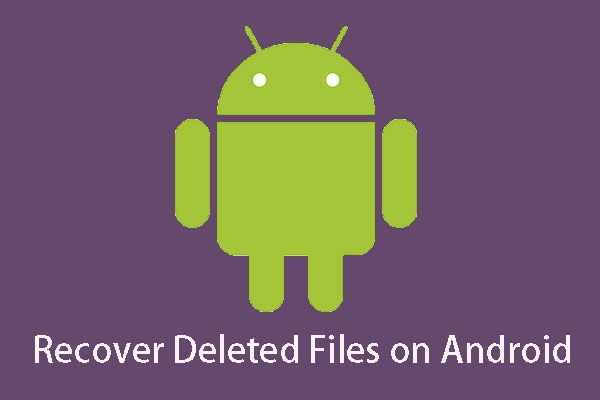 Wilt u verwijderde bestanden Android herstellen? Probeer MiniTool
Wilt u verwijderde bestanden Android herstellen? Probeer MiniTool Wilt u verwijderde Android-bestanden herstellen? Deze krachtige en professionele software, MiniTool Mobile Recovery voor Android, kan worden gebruikt om een dergelijk probleem op te lossen.
Lees verder



![Werkt de Wacom-pen niet in Windows 10? Nu gemakkelijk repareren! [MiniTool Nieuws]](https://gov-civil-setubal.pt/img/minitool-news-center/33/is-wacom-pen-not-working-windows-10.jpg)
![Wat is een SD-kaartlezer en hoe deze te gebruiken [MiniTool Tips]](https://gov-civil-setubal.pt/img/android-file-recovery-tips/37/what-is-sd-card-reader-how-use-it.jpg)
![Firmware van Surface Dock (2) bijwerken [Een gemakkelijke manier]](https://gov-civil-setubal.pt/img/news/26/how-to-update-surface-dock-2-firmware-an-easy-way-1.png)

![Top 8 sites om Telugu-films online te bekijken [gratis]](https://gov-civil-setubal.pt/img/movie-maker-tips/11/top-8-sites-watch-telugu-movies-online.png)

![Opgelost - Bestanden herstellen die verloren zijn gegaan na knippen en plakken [MiniTool Tips]](https://gov-civil-setubal.pt/img/data-recovery-tips/30/solved-how-recover-files-lost-after-cut.jpg)









![Realtek HD Audio Universal Service-stuurprogramma [Download/Update/Fix] [MiniTool-tips]](https://gov-civil-setubal.pt/img/news/FC/realtek-hd-audio-universal-service-driver-download/update/fix-minitool-tips-1.png)