Loopt Google Drive vast bij het starten van de upload? Hier zijn oplossingen! [MiniTool Nieuws]
Is Google Drive Stuck Starting Upload
Overzicht :
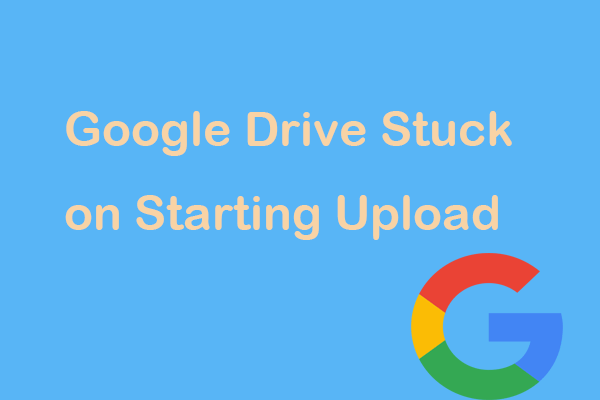
Waarom uploadt mijn Google Drive niet? Hoe los ik onvolledige uploads op Google Drive op? Als je deze vragen stelt, kun je nu antwoorden krijgen van dit bericht. MiniTool zal u enkele redenen laten zien en hoe u het probleem van Google Drive kunt oplossen dat vastloopt bij het starten bij het uploaden op uw Windows-pc.
Uploaden naar Google Drive mislukt
Google Drive, een online en offline synchronisatieservice voor bestanden, wordt al vele jaren gebruikt en helpt de werkruimte voor gewone gebruikers over te brengen van de harde schijf naar de cloud om gegevens veilig te houden. Sommigen van jullie hebben echter problemen met Google Drive gemeld, bijvoorbeeld niet in staat te verbinden , Google Drive synchroniseert niet , enzovoort.
Bovendien kunt u last hebben van het probleem van Google Drive dat vastloopt bij het starten van het uploaden. Dat wil zeggen dat u de gewenste bestanden niet naar de cloud overbrengt. De redenen hiervoor kunnen het internetprobleem, serviceonderbreking of -uitval, browsercache, enz. Zijn. Welnu, hoe kunt u dit probleem op een Windows-pc oplossen? Volg nu deze onderstaande oplossingen.
Oplossingen voor vastgelopen uploaden naar Google Drive
Controleer de status van Google Drive
Gewoonlijk werkt Google Drive goed wat betreft de uptime, maar het is mogelijk dat de service zelf stopt met werken. Een paar maanden geleden hadden Europese en Zuid-Amerikaanse gebruikers geen toegang tot hun bestanden via Google Drive.
Daarom moet u de status van deze online service controleren als u last heeft van het probleem van het vastlopen van de Google Drive-upload. Ga gewoon kijken G Suite-statusdashboard en u kunt een lijst met services bekijken. Als u merkt dat Google Drive niet werkt, wacht u totdat deze weer werkt. Als dit niet het geval is, gaat u verder met het oplossen van problemen.
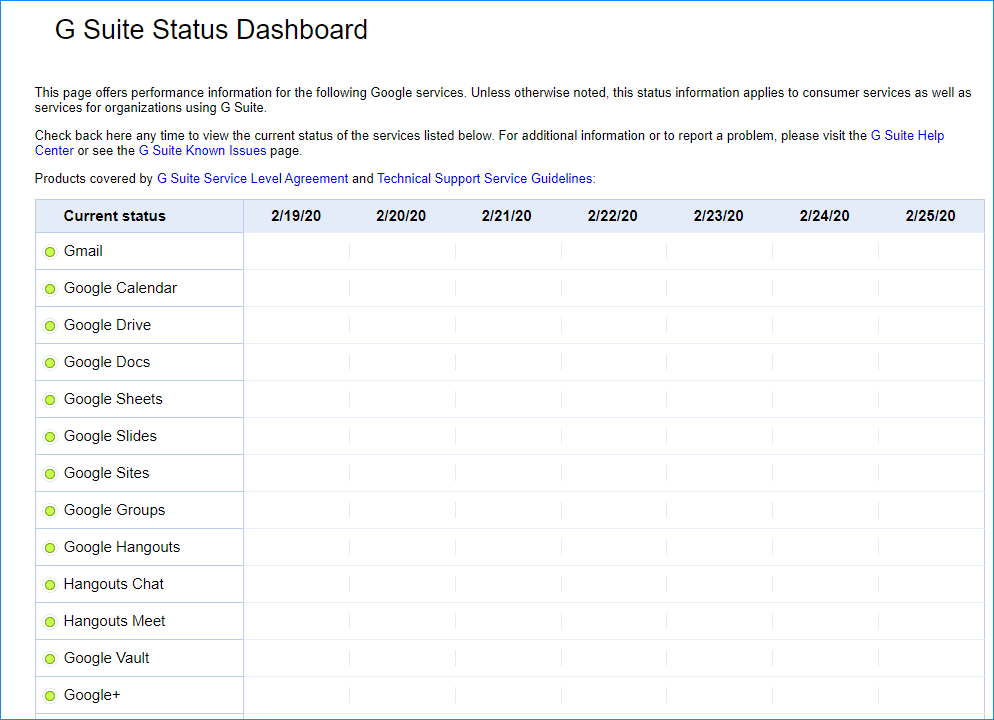
Koppel het Google-account los en koppel het opnieuw
Als je de Back-up en synchronisatie-app op je computer hebt geïnstalleerd, kun je een aantal dingen doen om je bestanden opnieuw te laten uploaden. Ga gewoon naar de taakbalk, klik op het cloudpictogram, klik op het menupictogram met drie stippen en navigeer naar Voorkeuren> Instellingen> Account verbreken en bevestig het loskoppelen.
Klik vervolgens opnieuw op het pictogram op de taakbalk en log in op uw Google-account. Controleer vervolgens of Google Drive niet uploadt, is opgelost. Probeer de volgende oplossing als deze manier niet werkt.
Start Back-up en synchronisatie opnieuw of installeer deze opnieuw
Om Google Drive te verwijderen dat vastloopt bij het starten van het uploaden, kunt u deze app opnieuw starten of opnieuw installeren.
Klik gewoon op het cloudpictogram en kies Sluit Back-up en synchronisatie om deze app af te sluiten. Ga vervolgens naar het zoekvak en typ back-up en synchronisatie en klik erop om deze app opnieuw te openen.
U kunt ook naar het Configuratiescherm gaan om Back-up en synchronisatie van Google te verwijderen. Ga naar de officiële website naar download deze app en installeer het vervolgens opnieuw om het uploaden van bestanden te starten.
Controleer uw netwerk
Als er een probleem is met uw internetverbinding, is het uploaden van de Google-schijf mislukt. U moet dus uw netwerk controleren.
Druk in Windows 10 op Win + ik om het Instellingen raam, ga naar Netwerk en internet en dan kun je je netwerkstatus zien. Als u onderbreekt, is er een probleem, scrol omlaag om te zoeken Probleemoplosser voor netwerken en klik erop.
Schakel Antivirus en Firewall uit
Als je een firewall hebt of antivirus gebruikt, schakel deze dan uit om te zien of het uploaden van je bestanden begint. Typ in Windows 10 Windows Defender Firewall naar de zoekbalk, klik op het resultaat, klik op Schakel Windows Defender Firewall in of uit , controleren Schakel Windows Defender Firewall uit (niet aanbevolen) en sla de wijziging op.
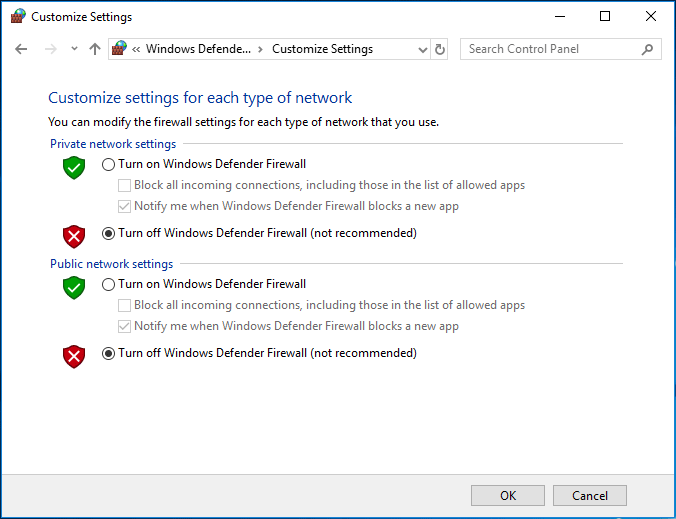
Controleer bovendien uw antivirusinstelling om te zien of de app Back-up en synchronisatie op de witte lijst staat. Als dit niet het geval is, verwijdert u het programma van uw computer.
Wis de cache van uw browser
Een browser kan cookies, cache en andere gegevens opslaan om het browsen door de websites sneller en gemakkelijker te maken. Het kan echter enkele problemen veroorzaken, zoals het vastlopen van Google Drive bij het uploaden. Om uw probleem op te lossen, kunt u de cache wissen.
Stap 1: Kopieer en plak chrome: // settings / clearBrowserData naar de adresbalk in Chrome en druk op Enter .
Stap 2: Set Tijdsbestek naar Altijd en klik Verwijder gegevens .
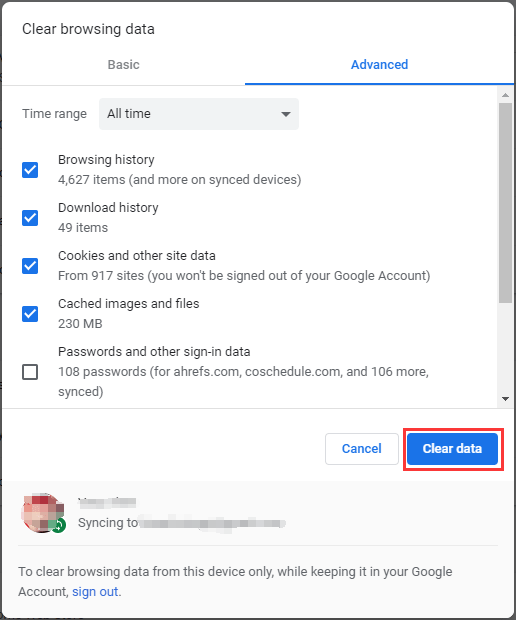
Splits uw upload in kleinere delen
Over het algemeen kan Google enkele grote bestanden en mappen aan. Maar als u een enorme map met honderden GB aan gegevens tegelijk uploadt, vindt uw internet het misschien niet leuk, omdat uploads het netwerk veel meer belasten dan downloads.
Als Google Drive een time-out uploadt of crasht bij het uploaden van grote mappen, kunt u de map openen, alles selecteren en uploaden als afzonderlijke bestanden.
Tip: Je bent mogelijk geïnteresseerd in dit bericht - Oplossing: kan geen bestanden uploaden naar Google Drive .Het einde
Nu worden bijna oplossingen voor Google Drive die vastzitten bij het starten van het uploaden, aan u verteld. Als je last hebt van dit probleem, probeer ze dan gewoon totdat je het probleem hebt opgelost.

![[Opgelost] VMware: Consolidatie van virtuele machineschijven is nodig](https://gov-civil-setubal.pt/img/partition-disk/16/vmware-virtual-machine-disks-consolidation-is-needed.png)
![5 handige methoden om te verhelpen dat Avast VPN niet werkt op Windows [MiniTool-tips]](https://gov-civil-setubal.pt/img/backup-tips/50/5-useful-methods-fix-avast-vpn-not-working-windows.jpg)
![Fix ‘Iemand anders gebruikt deze pc nog steeds’ fout op Windows [MiniTool News]](https://gov-civil-setubal.pt/img/minitool-news-center/48/fix-someone-else-is-still-using-this-pc-error-windows.png)

![Top 10 manieren om Windows 10 vast te zetten op probleem met laadscherm [MiniTool Tips]](https://gov-civil-setubal.pt/img/disk-partition-tips/35/top-10-ways-fix-window-10-stuck-loading-screen-issue.jpg)


![[Opgelost] Hoe speel je twee YouTube-video's tegelijk af?](https://gov-civil-setubal.pt/img/youtube/99/how-play-two-youtube-videos-once.jpg)







![Hoe Fortnite beter te laten werken op pc? 14 trucs [MiniTool-tips]](https://gov-civil-setubal.pt/img/backup-tips/32/how-make-fortnite-run-better-pc.png)


