Hoe verander ik de PDF-achtergrondkleur? Hier is een complete gids
How Change Pdf Background Color
Bent u op zoek naar een aantal effectieve manieren om verander de PDF-achtergrondkleur ? Dan bent u bij ons aan het juiste adres. Hier biedt dit artikel van MiniTool PDF Editor een gedetailleerde handleiding over het wijzigen van de PDF-achtergrondkleur. Volg het gewoon om dat te doen.Op deze pagina :Als u een beetje personalisatie aan uw PDF-documenten wilt toevoegen, is een eenvoudige manier om de PDF-achtergrondkleur te wijzigen. Dit zorgt er niet alleen voor dat uw document opvalt, maar verbetert ook de leesbaarheid en vermindert de belasting van de ogen. Bovendien kunt u bij het afdrukken van PDF tegenkomen dat sommige papiersoorten niet in kleur kunnen afdrukken, waardoor u ook de achtergrondkleur van de PDF moet wijzigen.
Lees verder en leer hoe u de achtergrondkleur van PDF-bestanden in een paar eenvoudige stappen kunt wijzigen met twee offline programma's en een online tool.
![[Stapsgewijze handleiding] Doorhalen in PDF](http://gov-civil-setubal.pt/img/blog/37/how-change-pdf-background-color.png) [Stapsgewijze handleiding] Doorhalen in PDF
[Stapsgewijze handleiding] Doorhalen in PDFHoe doorhalen in PDF? Als u zich dit afvraagt, bent u hier aan het juiste adres. Dit bericht laat zien hoe je doorhaalt in PDF met een stapsgewijze handleiding.
Lees verderHoe u de PDF-achtergrondkleur op Windows kunt wijzigen
PDF (Portable Document Format) is een van de meest populaire bestandsformaten. Het wordt voornamelijk gebruikt voor academische artikelen, tijdschriften, handboeken, bedrijfscontracten, studiemateriaal, enz. Soms moet u mogelijk de achtergrondkleur van PDF wijzigen om de leesbaarheid te verbeteren.
Hoe verander ik de achtergrondkleur van een PDF op Windows? U kunt de volgende manieren proberen.
Manier 1: Gebruik MiniTool PDF Editor
Om u te helpen de achtergrondkleur van PDF op Windows te wijzigen, raden wij MiniTool PDF Editor aan, een handige PDF-editor voor Windows. Het heeft een reeks bewerkingshulpmiddelen waarmee u alle tekst, afbeeldingen, koppelingen en andere elementen in PDF-bestanden kunt wijzigen, inclusief het aanpassen van de achtergrondkleur van PDF-bestanden.
De Achtergrond Met de functie in MiniTool PDF Editor kunt u niet alleen PDF-kleuren wijzigen, maar ondersteunt deze ook het uploaden van afbeeldingen, het aanpassen van het uiterlijk en de positie en het toepassen op speciale pagina's.
Bovendien kan deze software bijna alle PDF-gerelateerde problemen oplossen, zoals schrijven en tekenen in een PDF; het toevoegen of verwijderen van notities, afbeeldingen, vormen, stempels, bijlagen, watermerken en links naar PDF; PDF's splitsen/samenvoegen/comprimeren; PDF converteren naar vele andere bestandsformaten; enzovoort.
In dit deel laten we u zien hoe u de PDF-achtergrondkleur kunt wijzigen met MiniTool PDF Editor. Hier is de gids:
Stap 1 : Klik op het volgende Downloaden om het installatiepakket te verkrijgen, dubbelklik op het uitvoerbare bestand en volg de instructies op het scherm om MiniTool PDF Editor op uw pc te installeren.
MiniTool PDF-editorKlik om te downloaden100%Schoon en veilig
Tips: MiniTool PDF Editor biedt u een gratis proefperiode van 7 dagen om toegang te krijgen tot alle functies. Zodra de proefperiode is afgelopen, moet u upgraden naar de Pro-editie als u veel geavanceerde functies wilt blijven gebruiken. Voor meer details kunt u de MiniTool PDF Editor-vergelijking raadplegen.Stap 2 : Start deze software om de hoofdinterface te openen en open het PDF-bestand waarvan u de achtergrondkleur wilt wijzigen.
Stap 3 : Ga naar de Bewerking tabblad in de bovenste werkbalk en klik op de Achtergrondpijl knop. Klik dan op Achtergrond bijwerken .
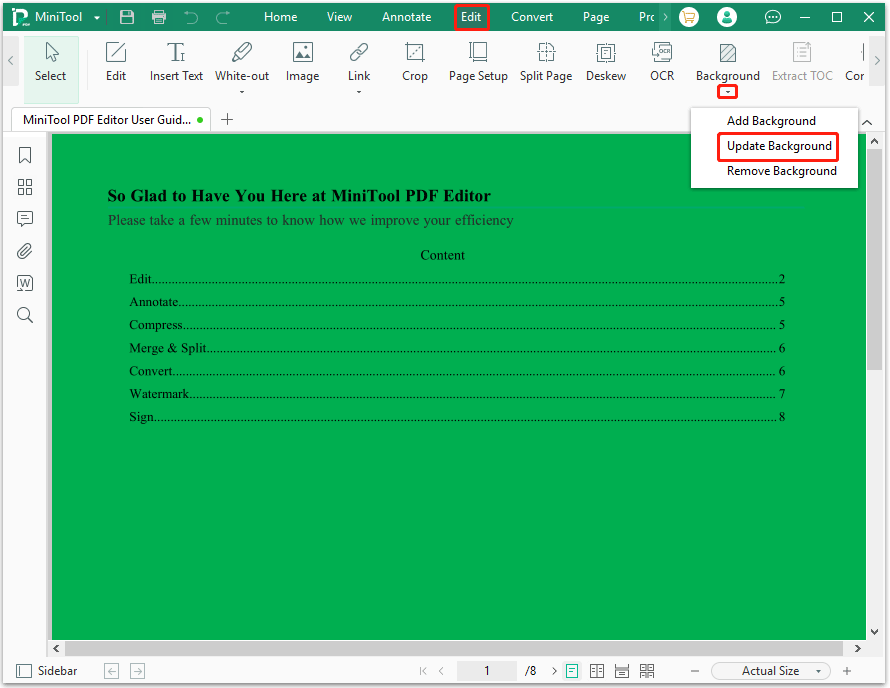
Stap 4 : In de pop-up Achtergrond bijwerken dialoogvenster, klik op de Kleur vervolgkeuzemenu om de achtergrondkleur te kiezen die u wilt wijzigen. Of u kunt de Kleur kiezer om ook een kleur te selecteren.
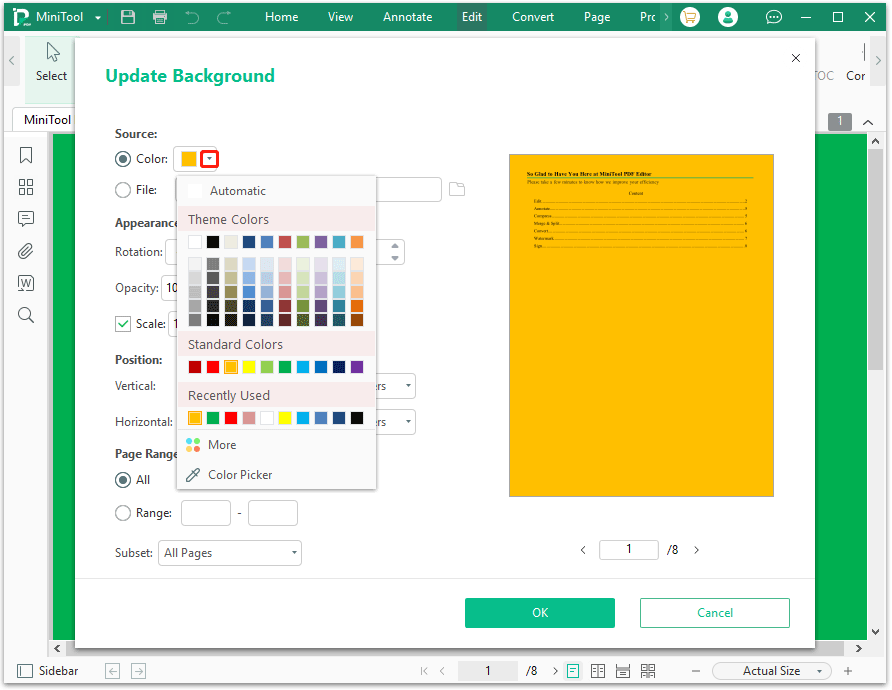
Stap 5 : Indien nodig zijn er meer instellingen die u kunt doen binnen de Achtergrond bijwerken dialoog venster.
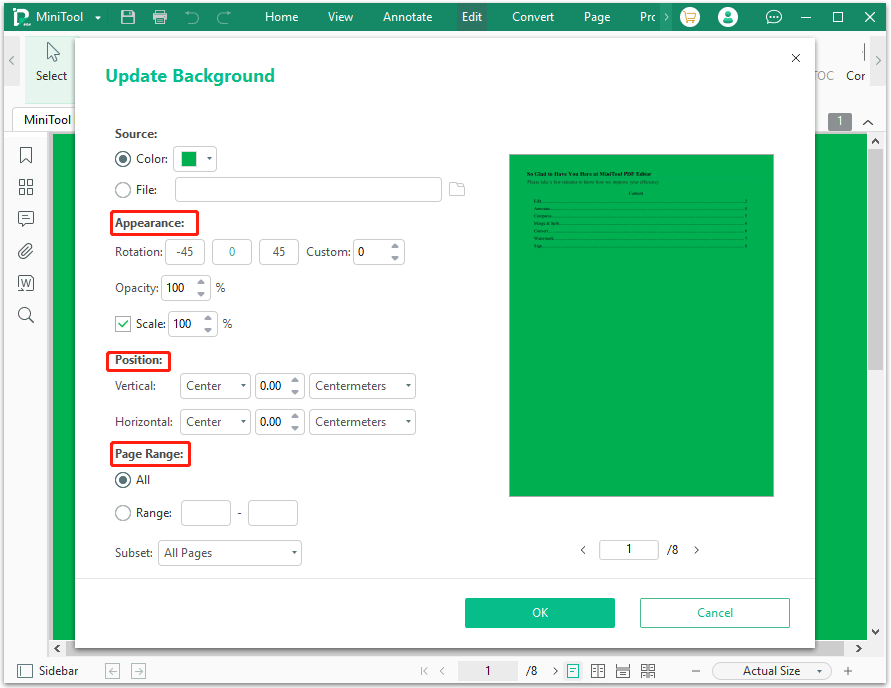
Stap 6 : Als u klaar bent, klikt u op OK en de achtergrondkleur van het PDF-bestand wordt gewijzigd.
Hoe verander ik de achtergrondkleur van een PDF? Als je nog steeds op zoek bent naar de methode daarvoor, dan is MiniTool PDF Editor echt het proberen waard. Het bevat veel functies om PDF's perfect te maken.Klik om te tweeten
Manier 2: Gebruik Adobe Acrobat Reader
Adobe Acrobat Reader is een van de populaire PDF-bewerkingstools. Het kan ook de achtergrondkleur van PDF wijzigen. Hier is de gids:
Stap 1 : Start Adobe Acrobat Reader en open het PDF-bestand waarvan u de achtergrondkleur wilt wijzigen.
Stap 2 : Ga naar de Hulpmiddelen tabblad en selecteer PDF bewerken .
Stap 3 : Selecteer Meer > Achtergrond > Toevoegen .
Stap 4 : In de Bron sectie, selecteer de kleur die u mooi vindt Van kleur en klik OK om uw wijzigingen toe te passen.
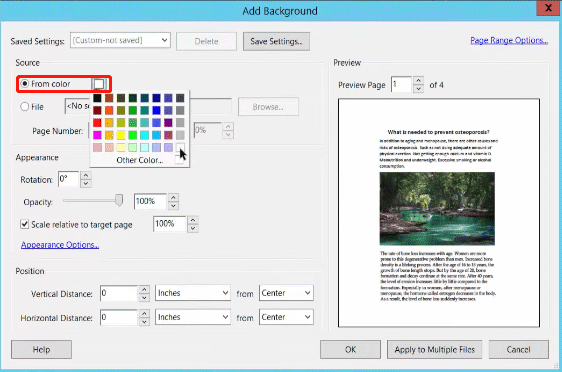
Manier 3: gebruik Google Documenten
Google Documenten is de laatste manier die ik u aanbeveel. Het is een online hulpmiddel. Voor degenen die geen desktop PDF-editor op hun computer hebben geïnstalleerd, is het gebruik van een online tool een goede optie. Het kan u helpen de achtergrondkleur van PDF te wijzigen. Hier is de gids:
Stap 1 : start Google Documenten in uw browser op uw apparaat en open het PDF-bestand waarvan u de achtergrondkleur wilt wijzigen.
Stap 2 : Eenmaal geopend, ga naar de Bestand tabblad en selecteer Pagina instellingen uit de opties in het vervolgkeuzemenu.
Stap 3 : Selecteer in het pop-upscherm de kleur van uw voorkeur Paginakleur . Klik dan op OK om de PDF-achtergrondkleur succesvol te wijzigen.
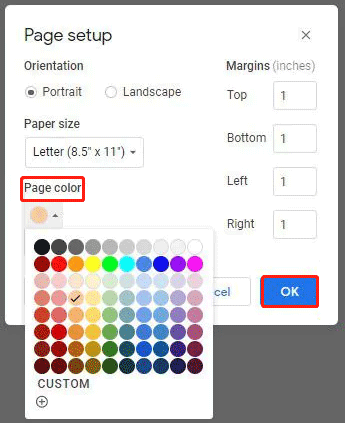
 Hoe WhatsApp Chat naar PDF te exporteren met een volledige gids
Hoe WhatsApp Chat naar PDF te exporteren met een volledige gidsDit bericht vertelt in detail hoe je WhatsApp-chat naar PDF kunt exporteren. Als u geïnteresseerd bent in dit onderwerp, kunt u op dit bericht letten.
Lees verderKortom
In dit artikel hebben we drie methoden geïntroduceerd om de achtergrondkleur van PDF te wijzigen, waaronder twee Windows-desktopprogramma's en een online tool. U kunt een van hen kiezen om dat te doen op basis van uw behoeften.
Als u ideeën heeft over dit onderwerp, kunt u deze met ons delen in het volgende commentaargebied. Voor eventuele problemen bij het gebruik van MiniTool PDF Editor kunt u contact met ons opnemen door een e-mail te sturen naar Ons . We zullen snel reageren om uw problemen op te lossen.

![Leer praktische manieren om ontbrekende bestanden op Windows 10 te herstellen [MiniTool Tips]](https://gov-civil-setubal.pt/img/data-recovery-tips/94/learn-practical-ways-recover-missing-files-windows-10.jpg)






![[Volledige gids] Hoe Microsoft Teams-fout CAA50021 oplossen?](https://gov-civil-setubal.pt/img/news/14/how-fix-microsoft-teams-error-caa50021.png)


![Windows Scan en herstel verwijderde bestanden - probleem opgelost [MiniTool Tips]](https://gov-civil-setubal.pt/img/data-recovery-tips/54/windows-scan-fix-deleted-files-problem-solved.png)



![Chromebook gaat niet aan? Probeer 5 eenvoudige oplossingen om het nu te verhelpen! [MiniTool Nieuws]](https://gov-civil-setubal.pt/img/minitool-news-center/31/chromebook-won-t-turn.jpg)

![Wat te doen als de computer zegt dat de harde schijf niet is geïnstalleerd? (7 manieren) [MiniTool-tips]](https://gov-civil-setubal.pt/img/backup-tips/13/what-do-if-computer-says-hard-drive-not-installed.jpg)

