Hoe Windows Update Cache te wissen (3 manieren voor jou) [MiniTool News]
How Clear Windows Update Cache 3 Ways
Overzicht :
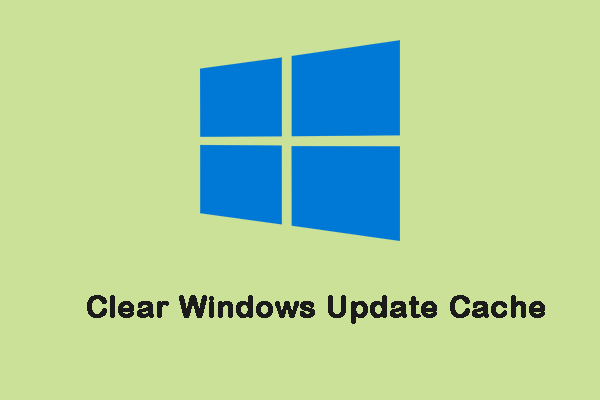
Het handmatig wissen van de Windows 10-updatecache lost de meeste problemen op die u mogelijk de nieuwste Windows 10-update op uw computer hebt geïnstalleerd. Dit bericht van MiniTool introduceert hoe u de Windows-updatecache wist.
Als u problemen ondervindt bij het uitvoeren van Windows Update, is er waarschijnlijk een probleem met het updatebestand, of is het bestand niet volledig gewist om te downloaden of is het beschadigd. De cachelocatie van de Windows-update is C:WindowsSoftwareDistributionDownload. Alle installatiebestanden voor Windows-updates worden hier opgeslagen.
Zie ook: Systeemcache wissen Windows 10 [2020 bijgewerkt]
Hoe de Windows Update-cache te wissen
Er zijn 3 manieren voor jou. U kunt er een kiezen op basis van uw behoeften. Hier is hoe dat te doen:
Manier 1: Wis Windows Update Cache via Verkenner
Laten we eerst eens kijken hoe u de Windows-updatecache kunt wissen via Verkenner.
Stap 1: Typ Verkenner in de Zoeken doos om het te openen.
Stap 2: Zoek en klik met de rechtermuisknop Lokale schijf (C) kiezen Eigenschappen .
Stap 3: Klik vervolgens op Schijf opruiming . Klik daarna op de Systeembestanden opschonen keuze.
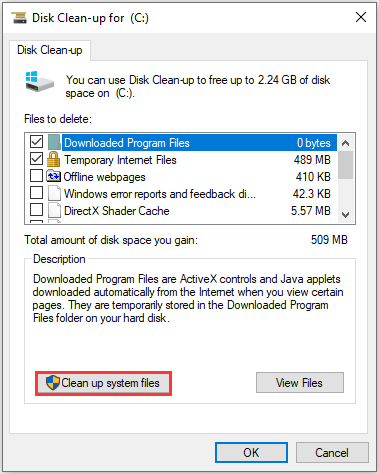
Stap 4: Controleer vervolgens de Windows upgrade logbestanden en Tijdelijke Windows-installatiebestanden dozen en klik op OK .
Stap 5: Druk op de ramen en R toetsen tegelijk om de . te openen Loop dialoogvenster. Type services.msc en klik OK om de te openen Diensten sollicitatie.
Stap 6: Klik met de rechtermuisknop in de lijst met toepassingen Windows Update selecteren Hou op .

Stap 7: Open vervolgens Verkenner en ga naar C: > Windows > Softwaredistributie . Verwijder alle bestanden in de map.
Vervolgens hebt u de Windows-updatecache met succes gewist.
Manier 2: Wis de Windows Update-cache via de opdrachtprompt
De tweede methode om de cache van Windows-updates opnieuw in te stellen, is via de opdrachtprompt. De gedetailleerde stappen zijn als volgt:
Stap 1: Typ Opdrachtprompt in de Zoeken menu. Klik er vervolgens met de rechtermuisknop op om te kiezen Als administrator uitvoeren om het te openen.
Stap 2: Typ net stop wuauserv en druk op de Binnenkomen sleutel in de Opdrachtprompt raam.
Stap 3: Typ C: en druk op Binnenkomen . Type cd %Windir%SoftwareDistribution en druk op Binnenkomen . Type del /f /s /q Downloaden en druk op Binnenkomen .
Vervolgens worden alle cachebestanden van Windows 10 op uw computer nu verwijderd.
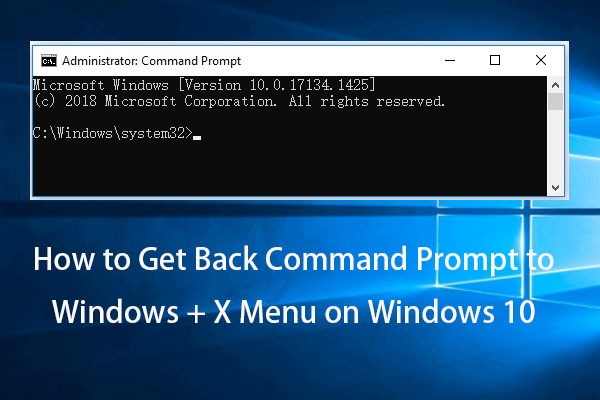 Herstel opdrachtprompt ontbreekt in Windows 10 Win + X-menu
Herstel opdrachtprompt ontbreekt in Windows 10 Win + X-menuOpdrachtprompt ontbreekt in Windows 10 Win + X Power Users-menu? Controleer hoe u de opdrachtprompt terugkrijgt naar het Windows + X-menu op Windows 10.
Lees verderManier 3: Wis Windows Update Cache via Script
U kunt ook proberen de Windows Update Cache te wissen via Script. Volg de onderstaande instructies:
Stap 1: Open Kladblok en voer de onderstaande code vet in
@Echo Aan
net stop wuauserv
C:
cd %Windir%SoftwareDistribution
Typ del /f /s /q Download
pauze
Stap 2: Sla het bestand op als Cleardown.cmd op uw bureaublad.
Stap 3: Klik met de rechtermuisknop op de Cleardown.cmd bestand en selecteer als administrator uitvoeren .
Stap 4: Wanneer het script klaar is, pauzeert het, zodat u de uitvoer kunt zien van wat het heeft gedaan.
Hoe de Windows Update-cache opnieuw in te stellen
U kunt zich ook afvragen hoe u de Windows-updatecache kunt resetten. Dit zijn de stappen:
Stap 1: Typ Opdrachtprompt in de Zoeken menu. Klik er vervolgens met de rechtermuisknop op om te kiezen Als administrator uitvoeren om het te openen.
Stap 2: Typ de volgende opdracht één voor één:
net stop wuauserv
net stop cryptSvc
netto stopbits
net stop msiserver
Stap 3: Voer vervolgens de volgende opdracht één voor één uit.
ren C:WindowsSoftwareDistribution SoftwareDistribution.old
ren C:WindowsSystem32catroot2 Catroot2.old
Laatste woorden
Dit bericht heeft geïntroduceerd hoe u de Windows-updatecache wist en hoe u de Windows-updatecache opnieuw instelt. Ik hoop dat dit bericht je kan helpen.

![[Eenvoudige handleiding] Windows heeft zichzelf gedeactiveerd na update](https://gov-civil-setubal.pt/img/backup-tips/39/easy-guide-windows-deactivated-itself-after-update-1.png)



![Wat is opnieuw opstarten en bijwerken om ondersteuning te behouden en hoe dit te verhelpen [MiniTool News]](https://gov-civil-setubal.pt/img/minitool-news-center/70/what-is-restart-update-stay-support.png)
![Hoe gebruik je een Windows-toetsenbord op een Mac-computer? [MiniTool-tips]](https://gov-civil-setubal.pt/img/news/BD/how-to-use-a-windows-keyboard-on-a-mac-computer-minitool-tips-1.png)
![Verschillende handige oplossingen om het knipperen van de cursor in Windows 10 te verhelpen [MiniTool News]](https://gov-civil-setubal.pt/img/minitool-news-center/31/several-useful-solutions-fix-cursor-blinking-windows-10.png)
![Discord-fout: er is een JavaScript-fout opgetreden in het hoofdproces [MiniTool News]](https://gov-civil-setubal.pt/img/minitool-news-center/02/discord-error-javascript-error-occurred-main-process.jpg)

![Minimale processorstatus Windows 10: 5%, 0%, 1%, 100% of 99% [MiniTool Wiki]](https://gov-civil-setubal.pt/img/minitool-wiki-library/40/minimum-processor-state-windows-10.jpg)


![Fout: deze computer voldoet niet aan de minimumvereisten [MiniTool News]](https://gov-civil-setubal.pt/img/minitool-news-center/38/error-this-computer-does-not-meet-minimum-requirements.png)





![Verwijder/verwijder Google Chrome van uw computer of mobiel apparaat [MiniTool Tips]](https://gov-civil-setubal.pt/img/news/A0/remove/delete-google-chrome-from-your-computer-or-mobile-device-minitool-tips-1.png)