Hoe u de Windows Server Backup-opdrachtregel uitvoert – WBAdmin
How To Perform Windows Server Backup Command Line Wbadmin
Dit artikel, onder redactie van MiniTool , leert u hoe u de Windows Server-back-upopdrachtregel uitvoert met WBAdmin of met back-upsoftware van derden – MiniTool ShadowMaker, samen met gedetailleerde stappen. Laten we aan de slag gaan.Overzicht van Wbadmin
Windows Server back-upopdrachtregel – WBAdmin is een verhoogde opdrachtprompt die wordt gebruikt om een back-up te maken van een bestand, map, toepassing, volume of besturingssysteem en deze te herstellen vanaf een opdrachtregelinterface. Het kan worden gebruikt met Windows Server 2008 R2, Windows Server 2012, Windows Vista, Windows 7, Windows 8 en Windows 10.
Het hulpprogramma WBAdmin slaat de afbeeldingsback-up op in een map WindowsImageBackup op de doelschijf. Om het hulpprogramma wbadmin.exe uit te voeren, moet een persoon over de juiste machtigingen beschikken, bijvoorbeeld lid zijn van de back-upoperators of beheerdersgroep.
Voer Serverback-up uit vanuit het opdrachtregelprogramma – WBAdmin
Voordat u een WBAdmin-back-up maakt, kunt u de betekenis van enkele WBAdmin-opdrachten leren kennen.
Wbadmin schakelt back-up in : een regelmatig geplande back-up instellen en inschakelen.
Wbadmin schakelt back-up uit : schakel de dagelijkse back-up uit.
Wbadmin start back-up : Voer een eenmalige back-up uit. Als er geen specifieke parameters zijn opgegeven, worden de instellingen van het dagelijkse back-upplan gebruikt.
Wbadmin stop taak : Stop de momenteel actieve back-up- of herstelbewerking.
Wbadmin krijgt versies : Lijst met de back-upgegevens die kunnen worden hersteld vanaf de lokale computer of (als een andere locatie is opgegeven) vanaf een andere computer.
Wbadmin krijgt items : een lijst maken van de items die zijn opgenomen in een specifieke back-up.
Wbadmin start herstel : Voer een herstel uit van de opgegeven volumes, applicaties, bestanden of mappen.
Wbadmin start systeemstatusback-up : Maak een back-up van de systeemstatus.
Wbadmin verwijdert systeemstatusback-up : Verwijder een of meer oude systemen staat back-ups.
Wbadmin-herstelcatalogus : Herstel een back-upcatalogus vanaf de opgegeven opslaglocatie als de back-upcatalogus op de lokale computer beschadigd is.
Nu laten we u zien hoe u de Windows Server-back-upopdrachtregel uitvoert met WBAdmin.
Stap 1: Openen Opdrachtprompt als beheerder. Wanneer de UAC venster verschijnt, klik Ja .
Stap 2: U kunt een van de onderstaande opdrachten selecteren om een back-up naar een andere bestemming te maken of de back-uptaak te plannen.
Lezen wbadmin start systemstatebackup -backuptarget:D: een back-up van de systeemstatus uitvoeren ( D is een locatie waar u de back-up wilt opslaan).
Lezen wbadmin start backup -allcritical -systemstate -include:D:\chrun -backuptarget:\\networkshare\backup -quiet om een systeemback-up uit te voeren naar een gedeelde netwerkmap. Het omvat standaard de systeemstatus en kritieke partities en volumes. (Idem voor D )
Lezen wbadmin schakelt back-up in -addtarget:\\192.168.0. 189\Openbaar\schema -include:D: -systeemstatus -gebruiker:admin -wachtwoord:1111 -schema:18:00 om binnen een dag om 18.00 uur een geplande back-up uit te voeren naar een gedeelde map die alleen toegankelijk is met een specifieke gebruikersnaam en een wachtwoord.
Lees ook: Beste manier om een back-up van de server te maken (met gegeven schermafbeeldingen)
Optioneel alternatief: Windows Server-back-up
Een ander hulpmiddel voor back-up en herstel is Windows Server Backup, waarmee u een back-up kunt maken van de gegevens van uw server, de systeemstatus of de hele server en deze kunt herstellen. Hiermee kunt u regelmatige back-ups plannen of eenmalige back-ups uitvoeren. Controleer dit voordat u een back-up van Windows Server maakt hier om Windows Server Backup te installeren.
Hier bieden we een korte handleiding voor het uitvoeren van een back-up met Windows Server Backup.
Stap 1: Start het hulpprogramma en klik op de Eén keer een back-up maken knop in de linkerbovenhoek.
Stap 2: Klik in de wizard op Verschillende opties en klik Volgende . Selecteer vervolgens Volledige server of Aangepast en klik Volgende .

Stap 3: Kies het bestemmingspad volgens uw behoeften en ga vervolgens verder.
Stap 4: Als u waarschuwingsberichten ontvangt, lees deze dan aandachtig en klik OK . Controleer vervolgens de configuratie-instelling en klik op de Back-up knop om de back-upvoortgang te starten.
Maak een back-up van Windows Server met MiniTool ShadowMaker
Met de bovenstaande inleidingen kun je zien dat WBAdmin behoorlijk ingewikkeld is en enkele tekortkomingen kent. De bron of het doel van de back-up moet bijvoorbeeld een partitie zijn die is geformatteerd in NTFS.
Daarom moet u een back-up maken van uw Windows Server-systeem , de serverback-upsoftware, te weten, MiniTool ShadowMaker is een betrouwbaar alternatief. Het biedt een alles-in-één back-up- en herstelservice voor Windows-pc's en -werkstations, evenals Server 2008/2012/2016/2019/2022.
MiniTool ShadowMaker is een goede back-upsoftware waarmee u dat kunt doen back-upbestanden , mappen, schijven, partities en het besturingssysteem. Op die manier biedt het u bruikbare hersteloplossingen als er iets mis is met uw gegevens. Naast de back-upfunctie kunt u deze ook gebruiken voor het maken van opstartbare media, back-up-encryptie , HDD naar SSD klonen , geplande back-up, enzovoort.
Tegelijkertijd kan MiniTool ShadowMaker de beperkingen van Windows Server Backup effectief compenseren.
MiniTool ShadowMaker-proefversie Klik om te downloaden 100% Schoon en veilig
Hier leest u hoe u een back-up van Windows Server maakt met MiniTool ShadowMaker.
Stap 1: Open MiniTool ShadowMaker en klik Proef houden .
Stap 2: In de Back-up sectie, het hele systeem is standaard geselecteerd in de BRON module. U kunt direct op de klikken BESTEMMING module om een locatie te kiezen om de Windows Server-systeemimage op te slaan. MiniTool ShadowMaker ondersteunt verschillende paden: een externe harde schijf, een netwerkstation, een USB-flashstation en een gedeelde map. Klik vervolgens OK .
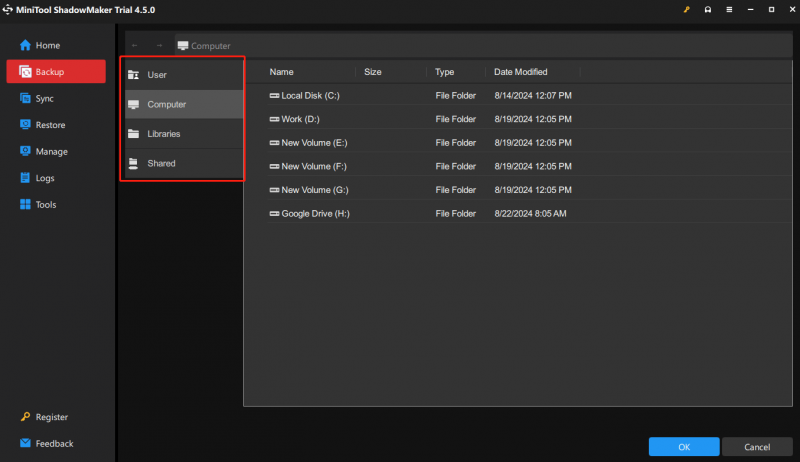
Stap 3: Raak Maak nu een back-up . De tijd van het back-upproces is afhankelijk van de grootte van uw systeem, dus wacht geduldig.
Tips: Ga naar om de back-upmodi aan te passen Opties > Back-upschema .Om een geplande back-up , ga naar Opties > Schema-instellingen .
Om andere geavanceerde back-upfuncties te configureren, gaat u naar Opties > Back-upopties .
Eindelijk hebt u met succes een back-up van uw Sever gemaakt voor gegevensbescherming.
Al met al zijn de processen, zoals u kunt zien, ongeacht of u Server backup vanaf de opdrachtregel WBAdmin of Windows Server Backup uitvoert, te complex om uit te voeren voor degenen die geen ervaring hebben met computers. Op deze manier, de betere keuze, biedt MiniTool ShadowMaker meer voordelen voor gegevensbescherming, zoals een gebruiksvriendelijke interface, verschillende back-uptypen en duidelijke stappen.
Kortom
Na het lezen van deze handleiding kunt u de inleidingen gebruiken om de Windows Server-back-upopdrachtregel uit te voeren met WBAdmin. Naast de WBAdmin-tool hebben we ook MiniTool ShadowMaker geïntroduceerd om u te helpen bij het maken van back-ups, en dit zal het back-upproces veel eenvoudiger maken.
MiniTool ShadowMaker-proefversie Klik om te downloaden 100% Schoon en veilig
Als u problemen heeft met MiniTool ShadowMaker, kunt u altijd contact met ons opnemen via [e-mailadres beveiligd] en wij zullen u zo snel mogelijk antwoorden.

![Opgelost: er is onvoldoende schijfruimte om de bewerking te voltooien [MiniTool Tips]](https://gov-civil-setubal.pt/img/data-recovery-tips/67/fixed-there-is-insufficient-disk-space-complete-operation.png)

![Hoe Joy-Cons op een pc aansluiten? | Hoe Joy-Cons op pc te gebruiken? [MiniTool Nieuws]](https://gov-civil-setubal.pt/img/minitool-news-center/74/how-connect-joy-cons-pc.jpg)
![Wat is het opstartmenu van Acer? Acer BIOS openen / wijzigen [MiniTool Tips]](https://gov-civil-setubal.pt/img/data-recovery-tips/04/what-is-acer-boot-menu.jpg)

![OPGELOST: Verloren bestanden snel en veilig herstellen in Windows Server [MiniTool Tips]](https://gov-civil-setubal.pt/img/data-recovery-tips/68/solved-how-quick-safely-recover-lost-file-windows-server.jpg)







![4 manieren waarop een beheerder u heeft geblokkeerd om deze app uit te voeren [MiniTool News]](https://gov-civil-setubal.pt/img/minitool-news-center/88/4-ways-an-administrator-has-blocked-you-from-running-this-app.png)




