Discord Bestandsgrootte limiet | Grote video's verzenden over Discord [MiniTool News]
Discord File Size Limit How Send Large Videos Discord
Overzicht :
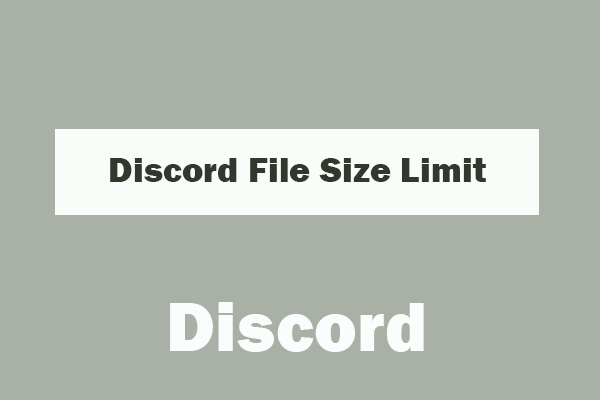
Wat is de maximale bestandsgrootte voor Discord? De maximale bestandsgrootte van Discord voor gewone gebruikers is 8 MB. Als je hebt betaald voor een Discord Nitro-abonnement, kun je de uploadlimiet van Discord-bestanden verhogen tot 50 MB. Als je de uploadlimiet voor discord-video's wilt omzeilen, introduceert dit bericht ook enkele manieren. Om video te comprimeren, video te bewerken en te converteren, MiniTool-software heeft eenvoudig te gebruiken gratis tools incl. MiniTool MovieMaker, MiniTool Video Converter, enz.
Net als sommige andere apps kun je met Discord ook bestanden en video's uploaden en delen. Kent u de maximale bestandsgrootte van Discord? Dit bericht geeft een antwoord. Deze tutorial biedt ook enkele manieren om je te helpen video te comprimeren voor Discord.
Wat is de limiet voor de bestandsgrootte van Discord?
Met de Discord-app kun je ook bestanden zoals video's delen. In Discord kunt u een bestand tot 8 MB delen. Om de limiet te doorbreken, kunt u een bestand uploaden via het betaalde Nitro-abonnement waarmee u een bestand van maximaal 50 MB kunt uploaden.
Grote video's comprimeren voor onenigheid
Als u een bestand groter dan 8 MB of 50 MB op Discord wilt verzenden, kunt u enkele manieren proberen om de grootte van het videobestand te comprimeren.
Hulpmiddel: MiniTool MovieMaker - Hiermee kunt u video's, muziek en foto's importeren om levendige video's te maken. Trim of split video, voeg overgangen / effecten / teksten / muziek toe aan video, enz. De exportformaten omvatten alle populaire formaten incl. MP4. Hiermee kunt u de videoresolutie kiezen.
Download deze 100% gratis en schone video-editor op uw Windows-computer en gebruik deze om video te bewerken, comprimeren en converteren.
# 1. Converteer video naar door Discord ondersteund formaat
Om videobestanden in Discord te verzenden, moet u er eerst voor zorgen dat de video het juiste bestandstype heeft. Discord ondersteunt de bestandsindelingen MP4, MOV en WebM. Als uw video niet de juiste indeling heeft, kunt u uw video importeren in MiniTool MovieMaker, de video naar de tijdlijn slepen en op Exporteren klikken om MP4 als uitvoerformaat te kiezen. Als alternatief kunt u een andere eenvoudig te gebruiken professionele gratis videoconvertor van MiniTool gebruiken - MiniTool Video Converter - om elke video naar MP4, MOV of WebM te converteren.
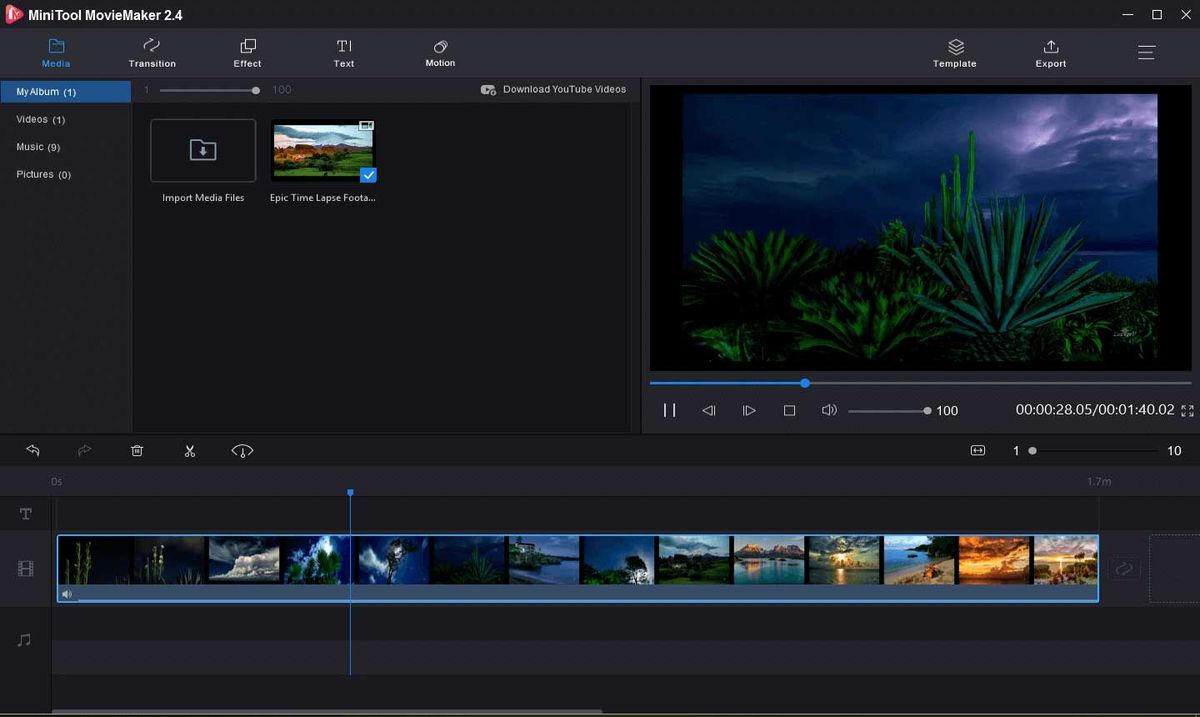
# 2. Comprimeer video voor Discord
Om de uploadlimiet van Discord-video's te omzeilen en grote video's op Discord te verzenden, kun je een aantal gratis Discord-bestandscompressoren gebruiken om verkleinen videoformaat .
Importeer uw bronvideo naar MiniTool MovieMaker en sleep deze naar de tijdlijn. Klik op Exporteren en klik op Formaat om een meer gecomprimeerd uitvoerformaat te kiezen, zoals MP4. Klik op de knop Instellingen naast Resolutie om een lagere resolutie te kiezen. 4K versus 1080p , bestand in 1080p is kleiner.
# 3. Knip of trim video om onnodige delen te verwijderen
Besnoeiing:
Importeer uw bronvideo in MiniTool MovieMaker en sleep deze naar de tijdlijn. Vervolgens kunt u de blauwe lijn aan het begin van de video naar het punt slepen dat u wilt splitsen en op het schaarpictogram Splitsen klikken. Herhaal de handeling tot video splitsen in meerdere clips. Verwijder ongewenste clips en exporteer de video.
Trimmen:
Als alternatief kunt u, nadat u de video naar de tijdlijn in MiniTool MovieMaker hebt gesleept, op het schaarpictogram klikken en Volledige splitsing selecteren. Klik vervolgens op het tabblad Trim. Sleep de blauwe kop naar het startpunt en klik op het schaarpictogram naast Start. Sleep de blauwe kop naar het eindpunt en klik op het schaarpictogram naast Einde. Dus om ongewenste begin- en einddelen van de video bij te snijden.
# 4. Splits de video in clips
Om de maximale bestandsgrootte van Discord te doorbreken, kunt u de video ook in kleinere clips splitsen en de video een voor een uploaden.
# 5. Deel de videolink
Jij kan upload de video naar uw YouTube-account en deel vervolgens de YouTube-link in Discord.
Hoe video's over onenigheid te verzenden
- Open de Discord-app op uw Windows- of Mac-computer.
- Voer het kanaal in waarnaar u de video wilt verzenden. Klik op het pictogram '+' in de berichtenbalk van Discord en selecteer de video die u wilt verzenden. Klik op Uploaden om de video naar Discord te uploaden.
- Nadat de video is geüpload en ingesloten, kunnen mensen de video in Discord bekijken zonder deze te downloaden.
Kortom
Dit bericht introduceert de maximale bestandsgrootte van Discord en hoe je grote video's op Discord kunt verzenden. Als u betere ideeën heeft, deel deze dan met ons.
![Hoe los ik het 169 IP-adresprobleem op? Probeer deze oplossingen nu! [MiniTool Nieuws]](https://gov-civil-setubal.pt/img/minitool-news-center/34/how-fix-169-ip-address-issue.png)













![3 stappen om TCP / IP-stack Windows 10 te resetten met Netsh-opdrachten [MiniTool News]](https://gov-civil-setubal.pt/img/minitool-news-center/85/3-steps-reset-tcp-ip-stack-windows-10-with-netsh-commands.jpg)



![Waarom kan ik geen sms-berichten verzenden op mijn Android? Oplossingen zijn hier [MiniTool-nieuws]](https://gov-civil-setubal.pt/img/minitool-news-center/29/why-can-t-i-send-text-messages-my-android.png)