Oplossing: Chrome vroeg om Windows-wachtwoord om opgeslagen wachtwoord te bekijken
Fix Chrome Asked For Windows Password To View Saved Password
Sommige Windows 11/10-gebruikers melden dat ze te maken krijgen met het probleem 'Chrome vraagt om een Windows-wachtwoord om het opgeslagen wachtwoord te bekijken' of het probleem 'Chrome vraagt om een pincode om het opgeslagen wachtwoord te bekijken'. Dit bericht van MiniTool vertelt je hoe je dat kunt oplossen.Apparaten die biometrische authenticatiesystemen integreren of er verbinding mee maken, kunnen hun biometrische gegevens (gezichts-/vingerafdrukherkenning) gebruiken om toegang te krijgen tot de inloggegevens die zijn opgeslagen in Chrome Password Manager.
Andere apparaten kunnen de Windows Hello-pincode . Hoewel de functie is toegevoegd als beveiligingslaag om te voorkomen dat anderen uw wachtwoorden in Chrome automatisch invullen terwijl u weg bent, vindt u het misschien vervelend als u verrast bent.
Tips: Om uw pc beter te beveiligen, is het niet voldoende om te vertrouwen op het instellen van wachtwoorden. Het wordt aanbevolen om een back-up te maken van uw belangrijke bestanden of van de hele pc. Dat kun je doen met de gratis back-upsoftware – MiniTool ShadowMaker. Het ondersteunt verschillende besturingssystemen, waaronder Windows 11, 10, 8,7.
MiniTool ShadowMaker-proefversie Klik om te downloaden 100% Schoon en veilig
Hieronder volgen de twee echte forums van Microsoft over het probleem 'Chrome vraagt om Windows-wachtwoord om opgeslagen wachtwoord te bekijken'.
Google Chrome vraagt om Windows 10-wachtwoord om Chrome-wachtwoorden te bekijken. Ik heb Chrome op mijn pc verwijderd en vervolgens opnieuw geïnstalleerd en heb hetzelfde probleem. Mijn andere computers hebben dit probleem niet. Ik begin te geloven dat dit een probleem met het Windows-beheerdersprofiel is. Gedachten.
Ik wil de vereiste uitschakelen dat ik mijn pincode moet invoeren om opgeslagen wachtwoorden in Chrome te bekijken. Dit is mijn thuisbureaublad, dus ik heb deze beveiligingsfunctie niet nodig. Is er een manier om de functie uit te schakelen?
Laten we vervolgens kijken hoe u de pincodevereiste voor in Chrome opgeslagen wachtwoorden kunt uitschakelen.
Manier 1: Windows Hello uitschakelen tijdens het invullen van wachtwoorden
Volg de onderstaande handleiding om de pincodevereiste voor door Chrome opgeslagen wachtwoorden uit te schakelen:
1. Typ chrome://wachtwoordmanager/wachtwoorden in de adresbalk en druk op Binnenkomen om Wachtwoordbeheer te openen.
2. Zoek op de pagina Instellingen de Gebruik Windows Hello bij het invullen van wachtwoorden keuze.
3. Zet de knop uit. Windows Hello Prompt verschijnt. Voer uw pincode in om uw identificatie te verifiëren. De prompt zal verdwijnen.
Manier 2: Schakel Windows biometrische authenticatie uit in Google Chrome
Biometrische authenticatie is ontworpen om Wachtwoordbeheer veilig te houden. Maar als u de optie van de instellingenpagina van uw browser wilt verwijderen, kunt u Chrome-vlaggen gebruiken. Hier is hoe:
1. Typ chrome://vlaggen/ in de adresbalk en druk op de Binnenkomen sleutel .
2. Typ Biometrische authenticatie vóór het vullen in het zoekvak.
3. Klik op de vervolgkeuzelijst naast de optie en selecteer Gehandicapt .
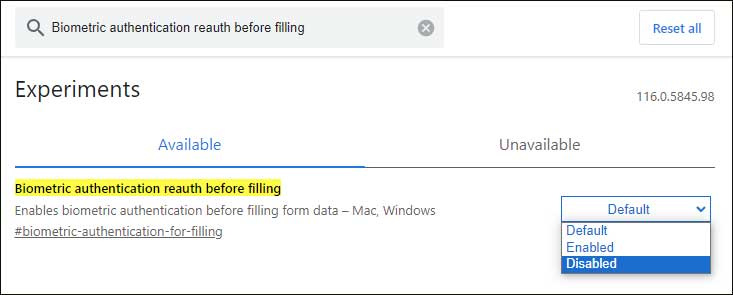
Manier 3: gebruik een lokaal account
Na enig onderzoek lijkt het erop dat gebruikers die dit probleem ondervinden, zijn ingelogd op een Microsoft-account in plaats van op hun lokale account. Als u probeert over te schakelen naar een lokaal account, kan het probleem mogelijk worden opgelost.
Stap 1: Open de Instellingen app en ga naar Accounts > Uw gegevens .
Stap 2: Klik in het nieuwe venster op Log in plaats daarvan in met een lokaal account onder Account instellingen .
Stap 3: Voer uw wachtwoord en gegevens in het nieuw geopende venster in en maak uw lokale account aan .
Stap 4: Klik Meld u af en rond af .
Laatste woorden
Samenvattend introduceerde dit bericht hoe u de fout 'Chrome vraagt om Windows-wachtwoord om opgeslagen wachtwoord te bekijken' kunt oplossen. Als u hetzelfde probleem tegenkomt, kunt u de hierboven genoemde methoden proberen.
![U heeft toestemming nodig om deze actie uit te voeren: opgelost [MiniTool News]](https://gov-civil-setubal.pt/img/minitool-news-center/06/you-need-permission-perform-this-action.png)
![Methoden om te verhelpen dat Malwarebytes niet wordt geopend op Windows-probleem [MiniTool Tips]](https://gov-civil-setubal.pt/img/backup-tips/83/methods-fix-malwarebytes-not-opening-windows-issue.png)

![Hoe OneDrive te repareren Blijf altijd op dit apparaat ontbreken? [3 manieren]](https://gov-civil-setubal.pt/img/news/F7/how-to-fix-onedrive-always-keep-on-this-device-missing-3-ways-1.png)






![Werkt het scrollwiel niet in Chrome? Oplossingen zijn er! [MiniTool Nieuws]](https://gov-civil-setubal.pt/img/minitool-news-center/28/is-scroll-wheel-not-working-chrome.png)


![Hoe Dropbox te repareren mislukt om fout op Windows te verwijderen [MiniTool News]](https://gov-civil-setubal.pt/img/minitool-news-center/08/how-fix-dropbox-failed-uninstall-error-windows.png)
![eMMC VS HDD: wat is het verschil en wat is beter [MiniTool Tips]](https://gov-civil-setubal.pt/img/disk-partition-tips/16/emmc-vs-hdd-what-s-difference-which-is-better.jpg)

![5 oplossingen om het netwerkpad te herstellen niet gevonden Windows 10 [MiniTool News]](https://gov-civil-setubal.pt/img/minitool-news-center/78/5-solutions-fix-network-path-not-found-windows-10.png)


