Hoe Steam te repareren Sluit onverwacht Mac af? Probeer hier 7 manieren! [MiniTool-tips]
Hoe Steam Te Repareren Sluit Onverwacht Mac Af Probeer Hier 7 Manieren Minitool Tips
Als je de foutmelding 'Steam stopt onverwacht' op Mac Monterey of Big Sur tegenkomt, wat moet je dan doen om van de situatie af te komen? Dit is een veel voorkomende fout op een Mac M1 of andere Macs. Doe het rustig aan en je bent op de juiste plek, want er zullen meerdere oplossingen worden geïntroduceerd door MiniTool .
Stoom stopt onverwacht Mac M1 of andere Macs
Steam is ontworpen om veel videogames aan te bieden die spelers via deze client op pc's kunnen spelen. Steam is compatibel met meerdere platforms, waaronder Windows, macOS, Linux, iOS en Android. Hoewel het populair is, werkt het niet altijd goed. Soms wordt Steam niet goed geopend.
Voor Windows kunt u oplossingen zoeken in onze vorige post - Steam gaat niet open? Hier zijn 11 oplossingen om het gemakkelijk te repareren . Als je macOS Monterey, Big Sur, enz. gebruikt, is dit bericht voor jou geschreven. Bij het starten van Steam op je Mac zoals M1, verschijnt er een foutmelding 'Steam is onverwacht gestopt'. Dit is een vervelend probleem aangezien je via deze dienst geen game kunt spelen.

De meest voorkomende redenen voor deze fout zijn beschadigde bestanden, softwareproblemen, ontoereikende machtigingen, enz. Gelukkig kunt u in het volgende deel enkele effectieve methoden vinden. Laten we eens kijken hoe Steam kan worden opgelost onverwachts op Mac.
Hoe Mac Steam te repareren Sluit onverwachts af
Start uw Mac opnieuw op
Dit is een eenvoudige manier. Als de fout verschijnt als gevolg van een tijdelijke storing in de systeembestanden, kan een herstart van de Mac nuttig zijn. Klik gewoon op de Appel icoon en kies Herstarten .
Start Steam opnieuw via Activity Monitor
Soms kan het opnieuw starten van Steam een oplossing zijn:
- Ga naar openen Vinder .
- Klik Toepassingen > Hulpprogramma's en open Activiteitenmonitor .
- Gebruik het zoekvak of scrol omlaag om Steam te vinden. Kies het en klik op Hou op in de bovenste balk.
- Start Steam opnieuw om te zien of het nog steeds onverwacht stopt.
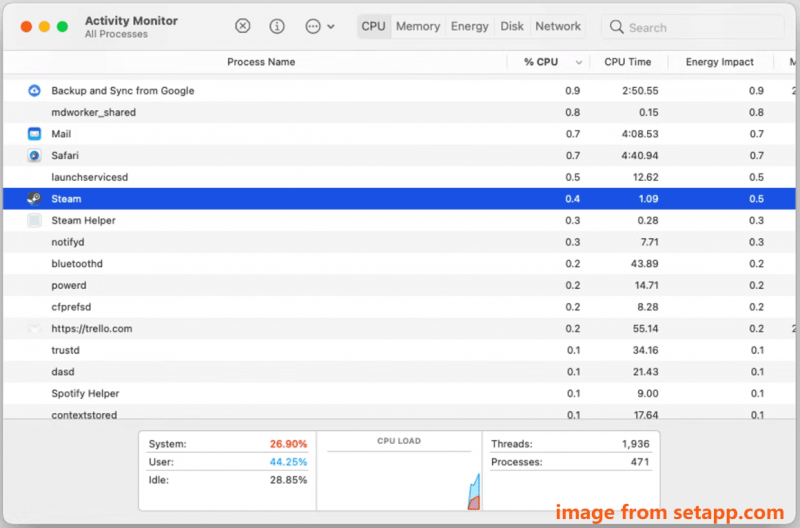
Steam opnieuw installeren
Ontbrekende of beschadigde bestanden kunnen leiden tot een onverwachte afsluiting van Steam en u kunt proberen Steam te verwijderen en opnieuw te installeren op uw Mac M1 of een andere Mac. Om dit te doen:
Stap 1: Ga naar Finder > Toepassingen > Stoom .
Stap 2: Klik met de rechtermuisknop op Stoom en verplaats het naar de Prullenbak.
Stap 3: Klik op Gaan in het hoofdmenu en kies Ga naar map .
Stap 4: Plakken ~/Bibliotheek/Applicatie-ondersteuning naar het zoekvak en druk op Binnenkomen .
Stap 5: Klik met de rechtermuisknop op de Steam-map en verwijder deze.
Stap 6: Ga naar ~/Bibliotheek/Voorkeuren en verwijder ook de Steam-map. Verwijder bovendien alle .plist-bestanden met Steam in hun naam van deze locatie.
Stap 7: Start de Mac opnieuw op en ga naar de officiële website, klik op Stoom installeren en klik vervolgens op het Mac-pictogram om Steam voor pc te downloaden. Gebruik dan de steam.dmg bestand om deze client opnieuw te installeren.
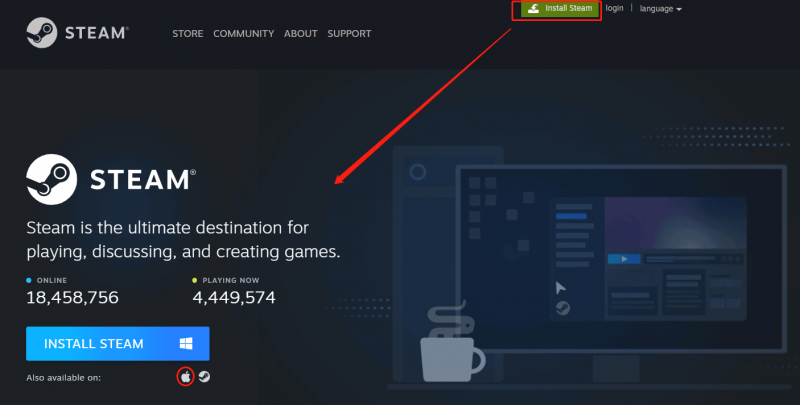
Verwant bericht: Steam downloaden en installeren op Mac om games te spelen
Toegankelijkheidsrechten geven
Het gebrek aan machtigingen kan het probleem veroorzaken - Steam stopte onverwacht met Mac. Om dit probleem op te lossen, moet u het een aantal machtigingen verlenen.
Stap 1: Klik in het Apple-menu op Systeem voorkeuren .
Stap 2: Klik op Privacy en beveiliging > Privacy > Toegankelijkheid .
Stap 3: Kies Klik op het slotje om wijzigingen aan te brengen en vink het vakje aan van Stoom .
Stel de juiste datum en tijd in
Als de datum en tijd verkeerd zijn geconfigureerd, verschijnt het probleem - Mac Steam wordt onverwacht afgesloten. Ga om de datum en tijd te wijzigen:
Stap 1: Ga naar Apple > Systeemvoorkeuren .
Stap 2: Klik op Datum Tijd om de instellingen te configureren om de tijdzone van uw huidige locatie weer te geven.
Upgrade je Mac
Misschien is het besturingssysteem dat uw Mac gebruikt niet compatibel met de huidige versie van Steam, waardoor de fout 'Steam is onverwacht gestopt' optreedt. Upgrade de macOS dus naar een nieuwe versie: ga gewoon naar Apple > Over deze Mac > Software-update . Als een nieuwe beschikbare update is aangevinkt, klik dan op Nu opnieuw opstarten of Waardeer nu op om de nieuwe versie te installeren.
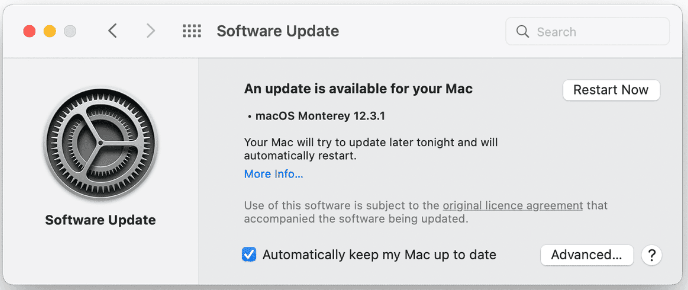
Schakel uw antivirusprogramma uit
Als u een antivirusprogramma van derden op uw Mac gebruikt, kan dit andere apps zoals Steam verstoren en het openen ervan blokkeren. U kunt proberen het programma uit te schakelen.
Stap 1: Ga naar de Mac menu en u kunt het antiviruspictogram zien.
Stap 2: Klik met de rechtermuisknop op het pictogram en kies Uitzetten , Hou op , of een andere vergelijkbare optie.
Stap 3: Klik desgevraagd op Ja of Bevestigen .
Dit zijn de meest voorkomende oplossingen om u te helpen de fout te verwijderen - Steam stopte onverwacht met Mac. Als u andere nuttige methoden vindt, kunt u ons dit ook laten weten in de onderstaande opmerking. Bedankt. Ik hoop dat je je probleem gemakkelijk kunt oplossen.




![[Eenvoudige handleiding] Hoe de GPU-status controleren Windows 10 11?](https://gov-civil-setubal.pt/img/news/87/easy-guide-how-to-check-gpu-health-windows-10-11-1.png)

![6 manieren: kan Windows niet bijwerken omdat de service werd afgesloten [MiniTool Tips]](https://gov-civil-setubal.pt/img/backup-tips/60/6-ways-cannot-update-windows-because-service-was-shutting-down.png)

![Hoe kan ik Xbox One-controller updaten? 3 methoden voor jou! [MiniTool Nieuws]](https://gov-civil-setubal.pt/img/minitool-news-center/36/how-update-xbox-one-controller.png)
![Wat te doen als uw Mac willekeurig blijft afsluiten [MiniTool News]](https://gov-civil-setubal.pt/img/minitool-news-center/51/what-do-if-your-mac-keeps-shutting-down-randomly.png)
![JAR-bestanden uitvoeren op Windows 10 - 4 manieren [MiniTool News]](https://gov-civil-setubal.pt/img/minitool-news-center/42/how-run-jar-files-windows-10-4-ways.png)

![Hoe het probleem met OBS-opname schokkerig te verhelpen (stapsgewijze handleiding) [MiniTool News]](https://gov-civil-setubal.pt/img/minitool-news-center/39/how-fix-obs-recording-choppy-issue.jpg)




![6 Oplossingen voor foutcode 0xc0000001 Windows 10 bij opstarten [MiniTool Tips]](https://gov-civil-setubal.pt/img/backup-tips/09/6-solutions-error-code-0xc0000001-windows-10-start-up.jpg)
![Vertraagt Avast uw computer? Krijg nu het antwoord! [MiniTool-tips]](https://gov-civil-setubal.pt/img/backup-tips/99/does-avast-slow-down-your-computer.png)
