Wat is Windows 10 Home N en hoe te downloaden Installeer Home N
What Is Windows 10 Home N How To Download Install Home N
Wat is Windows 10 Home N? Windows 10 Home vs Home N: wat is het verschil? Hoe download je Windows 10 Home N ISO en installeer je het op je computer? Om oplossingen te vinden, kunt u dit bericht blijven lezen op de MiniTool website.
Overzicht van Windows 10 Home N
Windows 10 Home N, een speciale versie van Windows 10, is ontworpen voor gebruikers in Europa. Het is vergelijkbaar met de standaard Windows 10 Home-editie, maar wordt niet geleverd met mediagerelateerde technologieën zoals Windows Media Player en sommige gerelateerde software. N staat voor 'niet met mediaspeler'.
Het ontwerp van Home N voldoet aan de Europese wetten en normen en is niet beschikbaar in andere regio's. In 2004 legde de EU Microsoft een boete op wegens antitrustpraktijken. De Commissie vond de bundeling van Windows Media Player binnen het besturingssysteem concurrentieverstorend. Als gevolg hiervan zijn Windows 10 N-edities uitgebracht.
Windows 10 Home VS Home N
Windows 10 Home N versus Home: wat is het verschil? Zoals hierboven vermeld, is het belangrijkste verschil dat de Home N-editie geen Windows Media Player bevat en bepaalde vooraf geïnstalleerde apps zoals muziek, video, Skype, spraakrecorder en meer. Dit betekent dat deze media-apps niet kunnen worden uitgevoerd op Home N. Bovendien kunnen sommige functies met betrekking tot mediatechnologieën worden beïnvloed en beperkt of niet beschikbaar zijn.
Voor personen of bedrijven die geen Windows Media Player nodig hebben, is Home N een goede optie. Als u een gebruiker in Europa bent, kunt u dit besturingssysteem krijgen. Ga gewoon naar het volgende deel om te weten hoe u het op uw pc installeert.
Windows 10 Home N ISO downloaden en installeren
Download Windows 10 Home N en koop een opstartbare USB-drive
Om Home N te installeren, moet u eerst het ISO-bestand downloaden. Deze editie is opgenomen in de alles-in-één Windows 10 ISO en kijk hoe u deze kunt verkrijgen:
Stap 1: Bezoek Downloadpagina voor Windows 10 en download Media Creation Tool.
Stap 2: Sluit een USB-stick aan op uw pc en voer deze tool uit.
Stap 3: Nadat u de licentievoorwaarden heeft geaccepteerd, kiest u Maak installatiemedia (USB-flashdrive, dvd of ISO-bestand) voor een andere pc .
Stap 4: Selecteer uw taal, architectuur en editie.
Stap 5: Controleer iso-bestand om het downloaden van Windows 10 ISO te starten.
Om Home N te installeren, moet je Rufus downloaden en uitvoeren om ISO naar USB te branden om een opstartbare USB-drive te krijgen.
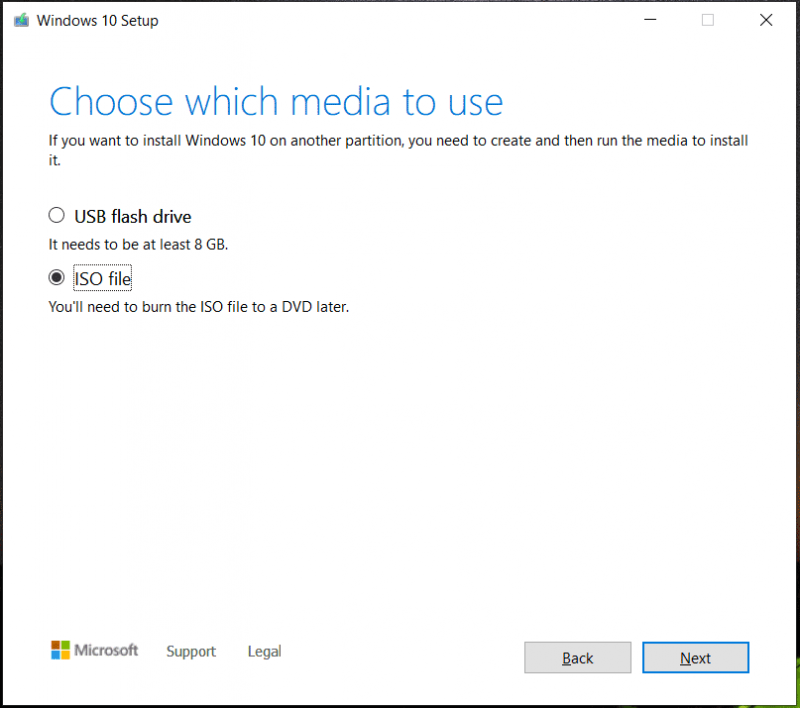
Als alternatief kunt u controleren USB stick en kies je schijf om direct een opstartbare USB-schijf te maken.
Maak een back-up van bestanden voordat u verder gaat
Aangezien de installatie van Home N vanaf USB uw oorspronkelijke besturingssysteem wist, worden de bestanden die op uw C-schijf zijn opgeslagen ook verwijderd. Maak dus een back-up van uw cruciale bestanden voordat u het systeem installeert. MiniTool ShadowMaker, Back-upsoftware voor pc's , is een goede assistent om een back-up te maken voor bestanden en mappen.
Hiermee kunt u gemakkelijk een back-up maken van uw Windows 11/10/8/7. Hoewel het besturingssysteem niet opstart, kunt u nog steeds een back-up maken via de opstartbare editie.
Download nu MiniTool ShadowMaker voor gegevensback-up via de volgende knop.
MiniTool ShadowMaker-proefversie Klik om te downloaden 100% Schoon en veilig
Stap 1: Voer deze back-upsoftware uit en ga naar de hoofdinterface.
Stap 2: Klik Back-up > Bron > Mappen en bestanden , kies items waarvan u een back-up wilt maken en klik OK .
Stap 3: Bepaal een locatie om het back-upbestand op te slaan door te klikken BESTEMMING .
Stap 4: Tik op Nu backuppen .
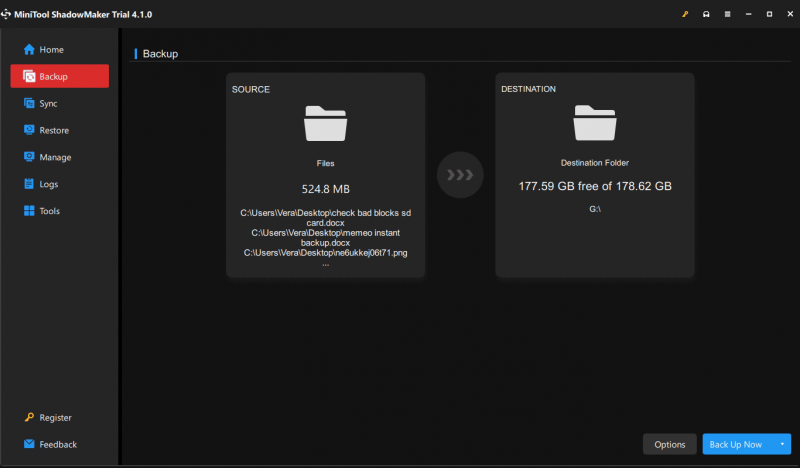
Installeer Windows 10 Home N
Nu is het tijd om dit besturingssysteem op uw pc te installeren met de gemaakte opstartbare USB-drive. Zie de stappen:
Stap 1: Sluit het opstartbare USB-station aan op uw pc, start de pc opnieuw op, druk op een speciale toets zoals Del, F2, F10, enz. (op basis van fabrikanten) om de machine op te starten naar het BIOS en kies het USB-station als eerste keer opstarten volgorde.
Stap 2: Op de Windows installatie venster, configureer een taal, toetsenbordinvoer, tijd en valutaformaat.
Stap 3: Klik Nu installeren > Ik heb geen productcode .
Stap 4: Kies Windows 10 Thuis N uit de lijst met edities. Voltooi vervolgens de installatie door de instructies op het scherm te volgen.
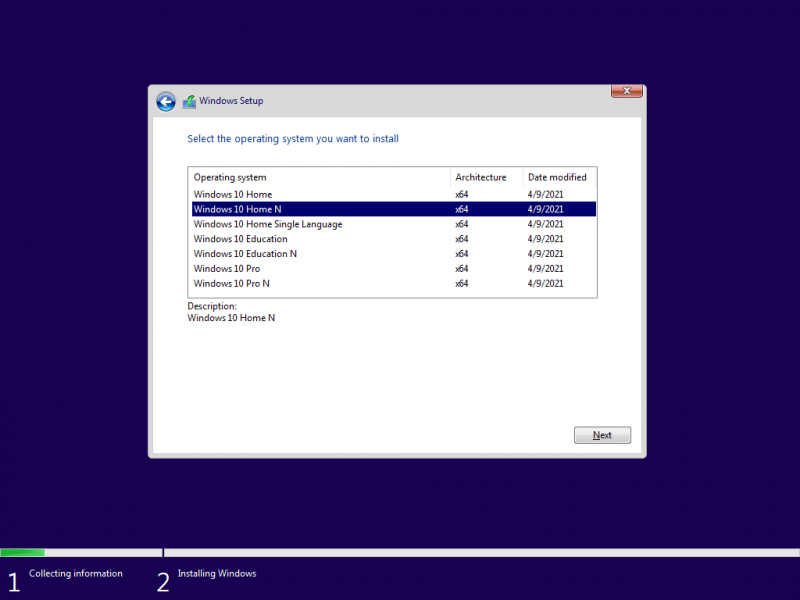
Als u na het installeren van Windows 10 Home N Windows Media Player en media-gerelateerde apps nodig heeft, moet u dit handmatig doen Media Feature Pack installeren .


![Opnieuw opstarten versus opnieuw opstarten versus opnieuw opstarten: verschil tussen opnieuw opstarten, opnieuw opstarten, opnieuw instellen [MiniTool News]](https://gov-civil-setubal.pt/img/minitool-news-center/65/reboot-vs-reset-vs-restart.png)
![Het probleem 'Discovery Plus werkt niet' gebeurt? Hier is de weg! [MiniTool-tips]](https://gov-civil-setubal.pt/img/news/58/the-discovery-plus-not-working-issue-happens-here-is-the-way-minitool-tips-1.png)

![8 efficiënte oplossingen om de 0xc1900101-fout in Windows 10 op te lossen [MiniTool-tips]](https://gov-civil-setubal.pt/img/backup-tips/00/8-efficient-solutions-fix-0xc1900101-error-windows-10.png)



![Wat is hybride slaapstand op Windows en wanneer moet u het gebruiken? [MiniTool Wiki]](https://gov-civil-setubal.pt/img/minitool-wiki-library/74/what-is-hybrid-sleep-windows.jpg)



![[Nieuw] Discord-tekstopmaak: kleur/vet/cursief/doorhalen](https://gov-civil-setubal.pt/img/news/16/discord-text-formatting.png)

![Oplossing Kan M3U8 niet laden: toegang tot meerdere domeinen geweigerd [MiniTool News]](https://gov-civil-setubal.pt/img/minitool-news-center/67/how-fix-cannot-load-m3u8.jpg)

![[OPGELOST] Windows 10 22H2 wordt niet weergegeven of geïnstalleerd](https://gov-civil-setubal.pt/img/news/8B/fixed-windows-10-22h2-is-not-showing-up-or-installing-1.jpg)

