Gids voor Windows Server Migration Tools en zijn alternatief [MiniTool Tips]
Gids Voor Windows Server Migration Tools En Zijn Alternatief Minitool Tips
Sommige mensen hebben misschien iets geleerd over Windows Server Migration Tools. U wilt dat uw bestanden of andere gegevens worden gedeeld tussen meerdere Windows-servers; in dat geval kunnen Windows Server Migration Tools u helpen dit te realiseren. Dit artikel over MiniTool-website zal een handleiding onthullen voor het gebruik van Windows Server Migration Tools.
Migratietools worden gebruikt om de modernisering van de IT-infrastructuur en middelen van een organisatie te beheren en te vergemakkelijken.
Ze ondersteunen de migratie van bestanden, databases, applicaties, besturingssystemen, fysieke en virtuele servers, netwerken en datacenters naar nieuwe of verbeterde platforms en producten.
Als lid van de migratietools kan Windows Server Migration Tool ook de rol spelen om aan uw eisen te voldoen. Dus, wat is Windows Server Migration Tool?
Wat zijn Windows Server Migration Tools?
Windows Server Migration Tools kan u helpen bij het migreren van serverrollen, functies, besturingssysteeminstellingen en andere bestandsgegevens naar servers, inclusief latere versies van Windows Server.
Met de servermigratietool kunnen gebruikers alle activa van de huidige server naar de nieuwe server overbrengen. Deze tool kan als shellscript worden uitgevoerd op de server die u wilt verplaatsen. Wanneer u bereid bent te migreren naar Windows Server, kan dit uw rechterhand zijn.
Hoe Windows Server Migration Tools te gebruiken?
Wat betreft het gebruik van Windows Server Migration Tool, u leert het als volgt in drie delen.
Deel 1: Bereid u voor op installatie
Voordat u de Windows Server Migration Tools installeert, is er enige informatie die u moet controleren.
Punt 1: Controleer of uw besturingssysteem wordt ondersteund.
De ondersteunde besturingssystemen voor de bronserver zijn als volgt:
- Windows Server 2003 met Service Pack 2
- Windows Server 2003 R2
- Windows Server 2008
- Windows Server 2008 R2
- Server Core-installatieoptie van Windows Server 2008 R2
- Windows Server 2012
- Server Core-installatieoptie van Windows Server 2012
Voor die systemen kunt u migreren naar Windows Server 2012 R2 of Windows Server 2012.
Voor Windows Server 2012 R2 en de Server Core-installatieoptie van Windows Server 2012 R2 kunt u alleen migreren naar Windows Server 2012 R2.
Windows Server Migration Tools zijn ook beschikbaar voor de nieuwere versies van Windows Server, behalve de bovenstaande. Maar u kunt niet migreren naar een doelserver waarop een besturingssysteem in een andere systeem-UI-taal wordt uitgevoerd.
Opmerking : Rollen die worden uitgevoerd op de Server Core-installatieoptie van Windows Server 2008 kunnen niet worden gemigreerd.
Punt 2: Zorg ervoor dat uw bronserver ten minste 23 MB ruimte heeft voor de implementatiemap van Windows Server Migration Tools.
Trouwens, voor de Windows Server 2008 of Windows Server 2003/2003 R2 bronserver, moet je installeren: Windows PowerShell .
Deel 2: Installeer Windows Server Migration Tools
Punt 1. Installeer Windows Server Migration Tools op de doel- en bronservers.
Er zijn twee verschillende installatiemethoden waaruit u kunt kiezen:
Methode 1: Windows PowerShell gebruiken
Stap 1: Klik met de rechtermuisknop op de Windows PowerShell op de Windows Begin scherm.
Stap 2: Klik op Als administrator uitvoeren en typ de volgende opdracht in het pop-upvenster en druk op Binnenkomen .
Migratie van Windows-functie – Computernaam
Daarna wordt de installatie voorbereid. U kunt even wachten en dan de instructie volgen om dat af te ronden.
Methode 2: Gebruik Serverbeheer
Stap 1: Typ Serverbeheer in de Zoeken vak en druk op Binnenkomen .
Stap 2: Klik op Rollen en functies toevoegen onder de Beheren tabblad en dan Volgende .
Stap 3: Selecteer uw bestemmingsserver en dan Volgende .
Stap 4: Ga naar de Functies tabblad en vink het vakje aan van Hulpprogramma's voor migratie van Windows-servers . Dan klikken Volgende .
Stap 5: Klik op Installeren na het bevestigen van uw installatieselecties.
Punt 2. Maak een implementatiemap op de doelcomputer.
In dit gedeelte moet u de implementatiemap maken op uw doelserver waarop Windows Server Migration Tools wordt uitgevoerd. Ga als volgt te werk:
Stap 1: Typ cmd op de Begin scherm, klik met de rechtermuisknop Opdrachtprompt en klik vervolgens op Als administrator uitvoeren .
Stap 2: Typ de volgende opdracht en druk op Binnenkomen .
cd %Windir%\System32\ServerMigrationTools\
stap 3: Typ een van de volgende opdrachten op basis van uw doelversie van Windows Server. Ze vertegenwoordigen het pad van de implementatiemap op de broncomputer. Druk vervolgens op Binnenkomen .
Voor Windows Server 2012 - SmigDeploy.exe /package /architecture amd64 /os WS12 /path
Voor Windows Server 2008 R2 - SmigDeploy.exe /package /architecture amd64 /os WS08R2 /path
Voor Windows Server 2008 - SmigDeploy.exe /pakket /architectuur amd64 /os WS08 /pad
Voor Windows Server 2003 - SmigDeploy.exe /package /architecture amd64 /os WS03 /path
Daarna is de implementatiemap ingesteld.
Punt 3. Registreer Windows Server Migration Tools op de broncomputer.
De Windows Server Migration Tools moeten worden geregistreerd bij Windows PowerShell voordat u deze kunt gebruiken.
Er zijn twee dingen die u moet controleren als u Windows Server 2008 of Windows Server 2003 gebruikt.
- Microsoft .NET Framework 2.0 is geïnstalleerd op Windows Server 2003.
- Windows PowerShell 1.0 of een latere versie is geïnstalleerd op Windows Server 2008 of Windows Server 2003.
Stap 1: Kopieer de door de doelcomputer gegenereerde implementatiemap naar een lokaal station op de bron.
Opmerking: Zorg ervoor dat de architectuur van het besturingssysteem van de implementatiemap overeenkomt met die van de broncomputer waarnaar u de map kopieert.
Stap 2: Druk op de broncomputer op de ramen en X toetsen samen en selecteer Opdrachtprompt uit de menukaart.
Stap 3: Bij de Opdrachtprompt , ga naar de map waar de implementatiemap van Windows Server Migration Tools is gekopieerd in stap 1.
Stap 4: Typ de volgende opdracht en druk op Binnenkomen om cmdlets van Windows Server Migration Tools te registreren.
.\Smigdeploy.exe
Nadat u deze drie punten hebt voltooid, hebt u de Windows Server Migration Tool met succes geïnstalleerd. In het volgende deel kunt u gegevens migreren met behulp van Windows Server Migration Tools.
Deel 3: Windows Server Migration Tools gebruiken
Situatie 1: Exporteer de lokale gebruikers van de bronserver.
Stap 1: Typ Serverbeheer in de Zoeken box en open het op de bronserver.
Stap 2: Klik op Hulpmiddelen .
Stap 3: Open de Hulpprogramma's voor migratie van Windows-servers .
Stap 4: Voer de volgende opdracht uit:
Export-SmigServerSetting -User All -Group –Pad C:SysAdminExportMigUsersGroups –Uitgebreide
Situatie 2: Importeer lokale gebruikers naar de beoogde server.
Stap 1: Volg de route om Windows Server Migration Tools op de doelserver te openen.
Serverbeheer Hulpmiddelen Hulpprogramma's voor migratie van Windows-servers
Stap 2: Voer de volgende opdracht uit:
Import-SmigServerSetting –Gebruiker ingeschakeld –Groep -Pad C:SysAdminExportMigUsersGroups –Uitgebreide
Hoe Windows Server Migration Tools te verwijderen?
Voor het bovenstaande deel hebt u geleerd hoe u Windows Server Migration Tools installeert en gebruikt. Als u wilt weten hoe u het kunt verwijderen, wordt het probleem in dit deel verduidelijkt.
Stap 1: Typ Windows PowerShell in de Zoeken box en voer het uit als beheerder.
Stap 2: Typ het volgende en druk vervolgens op Binnenkomen .
Verwijderen-Windows Functie Migratie –Computernaam
Dan kunnen de Windows Server Migration Tools veilig worden verwijderd.
Alternatief voor Windows Server Migration Tools
Zoals u kunt zien, is het installatieproces van Windows Server Migration Tools ingewikkeld en is de tool minder flexibel. Hoewel het u kan helpen gegevens over te dragen, is de opdracht die u moet onthouden moeilijk voor een niet-professional.
Als u wilt genieten van een vergelijkbare functie als Windows Server Migration Tools en meer synchronisatiefuncties met eenvoudige bediening, MiniTool ShadowMaker een optimale optie kan zijn.
U kunt eenvoudig bestanden synchroniseren tussen Windows Servers. Allereerst kunt u dit programma downloaden en installeren en krijgt u een gratis proefversie van 30 dagen.
Stap 1: Klik op Proef behouden om het programma in te voeren.
Stap 2: Schakel over naar de Synchroniseren tabblad en klik op de Bron sectie.
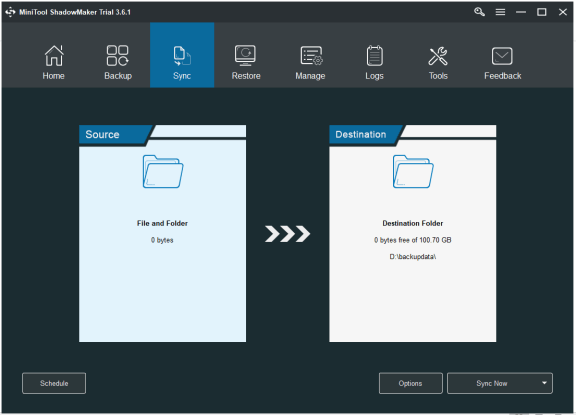
Stap 3: Kies de bestanden die u wilt synchroniseren en klik vervolgens op Oké .
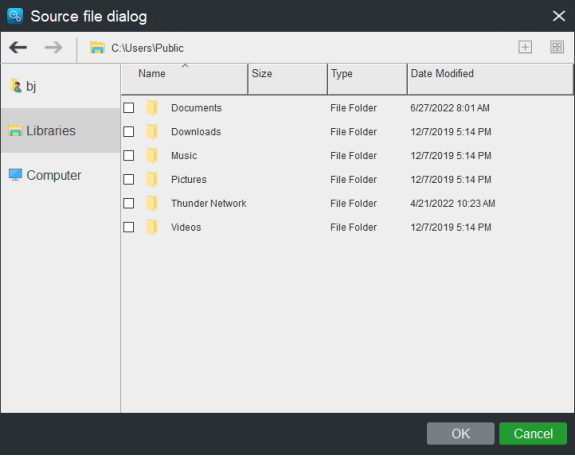
Stap 4: Klik op de Bestemming om een doelmap te selecteren om de gesynchroniseerde bestanden op te slaan. Hier kunt u uw bestanden synchroniseren met meerdere plaatsen, zoals de Map met beheerdersaccount , Bibliotheken , Computer , en IN DE .
Als u uw bestanden naar een andere server wilt synchroniseren, kunt u kiezen voor Gedeeld en klik vervolgens op Nieuwe toevoegen om pad, gebruikersnaam en wachtwoord in te voeren. Dan klikken Oké en dan Oké om uw wijzigingen op te slaan.
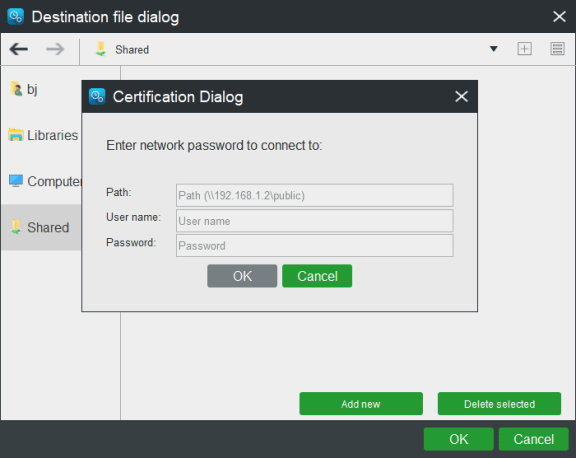
Stap 5: Nadat u de synchronisatiebron en het doel hebt geselecteerd, kunt u op de Synchroniseer nu knop om de synchronisatiebewerking onmiddellijk uit te voeren. Of klik op Later synchroniseren en start vervolgens de taak voor uitgestelde synchronisatie op de Beheren bladzijde.
Anders dan de Windows Server Migration Tools, worden hier meer handige functies ontwikkeld. U kunt bijvoorbeeld ook uw geplande synchronisatietaken configureren en uitsluitingsvoorwaarden instellen om back-upbestanden te filteren. U kunt ook de inhoud van het bestand vergelijken.
Verder lezen: servermigratie en hoe u dit kunt plannen?
Nu we Windows Server Migration Tools hebben behandeld, kunnen we een beetje verder uitbreiden en bespreken wat servermigratie is.
Servermigratie is een term die wordt gebruikt om het kopiëren of verplaatsen van kritieke gegevens van de ene server naar de andere te beschrijven en om de doelserver te configureren om de eerste server te vervangen.
Hoe servermigratie plannen?
Allereerst is een compleet en nauwkeurig beeld van uw bestaande infrastructuur, inclusief alle data, hardware, software en netwerkcomponenten, noodzakelijk voor een succesvolle datamigratie.
Er zijn vijf punten voor Windows Server Migration-stappen.
Punt 1: Bereid je nieuwe server voor
Het is van cruciaal belang dat uw nieuwe server de juiste afmetingen heeft en voorbereid is op binnenkomende gegevens en digitale activa.
Punt 2: Beoordeel de betrouwbaarheid van gegevens
Het is belangrijk om ervoor te zorgen dat alle gegevens vóór de migratie in aanmerking worden genomen en na de migratie correct worden geïnstalleerd.
Punt 3: Gegevensoverdracht
Met de nieuwe server op zijn plaats en alle gegevens goed beveiligd en klaar voor migratie, is het tijd voor de laatste replicatie. Gegevensoverdracht is doorgaans het meest tijdrovende onderdeel van de migratie. Je kunt maar beter een goede internetomgeving voorbereiden.
U kunt dit artikel lezen om een goede internetsnelheid te leren: Wat is een goede internetsnelheid? Controleer nu het antwoord!
Punt 4: Testen (QA/QC)
Het controleren op volledige functionaliteit en volledige gegevensoverdracht kan tijdrovend en omslachtig zijn, maar de tijd is het waard en voorkomt dat problemen veel later worden ontdekt.
Punt 5: DNS wijzigen
Na dat alles kunt u uw DNS wijzigen, zodat het verkeer van de oude server naar de nieuwe infrastructuur gaat. Het is in de meeste gevallen een relatief eenvoudig proces.
Bottomline:
U kunt de waarde van de Windows Server Migration Tool afwegen en de beslissing nemen op basis van uw eigen situatie. Windows Server Migration Tool kan uw rechterhand zijn voor een betere ervaring. U kunt de migratie ook voortzetten met behulp van andere synchronisatieprogramma's.
Als je problemen hebt ondervonden bij het gebruik van MiniTool ShadowMaker, kun je een bericht achterlaten in de volgende commentaarzone en we zullen zo snel mogelijk antwoorden. Als u hulp nodig heeft bij het gebruik van MiniTool-software, kunt u contact met ons opnemen via: [e-mail beveiligd] .
Veelgestelde vragen over Windows Server Migration Tools
Hoeveel kost servermigratie?Deze handmatige inspanning drijft de kosten van dergelijke migraties op, meestal variërend van 00 per server aan de lage kant, tot 00 voor een gemiddeld geval en tot 000 voor complexere scenario's.
Hoe lang duurt het om servers te migreren?Afhankelijk van verschillende factoren, waaronder de hoeveelheid gegevens die wordt gemigreerd, de stabiliteit van de oorspronkelijke server of andere onvoorziene problemen, kan een typische migratie een paar dagen tot een paar weken duren. Het is het beste om te plannen dat dit proces een paar weken duurt.
Wat zijn de voordelen van een servermigratie?Bedrijven migreren doorgaans servers voor meer capaciteit, snellere responstijden en tal van andere belangrijke voordelen. Of u nu verwacht over 5 maanden of 5 jaar servers te migreren, het is nooit te vroeg om deze planningstips in overweging te nemen.
Waarom is servermigratie belangrijk?Organisaties kunnen migreren naar: Profiteren van nieuwe technologie of betere service, of ervoor zorgen dat het besturingssysteem (OS) en de hardware eronder up-to-date blijven met de huidige technologie. Stap over naar de cloud voor meer flexibiliteit of schaalbaarheid.







![Hoe contacten herstellen van Android-telefoon met gebroken scherm? [MiniTool-tips]](https://gov-civil-setubal.pt/img/android-file-recovery-tips/75/how-recover-contacts-from-android-phone-with-broken-screen.jpg)


![[Opgelost!] Waarom zijn mijn YouTube-video's geüpload in 360p?](https://gov-civil-setubal.pt/img/youtube/83/why-did-my-youtube-videos-upload-360p.png)

![Zoek op Google of typ een URL, wat is het en welke te kiezen? [MiniTool-nieuws]](https://gov-civil-setubal.pt/img/minitool-news-center/53/search-google-type-url.png)


![Hoe niet-toegewezen partitie te herstellen met gegevens erop | Eenvoudige handleiding [MiniTool-tips]](https://gov-civil-setubal.pt/img/disk-partition-tips/22/how-recover-unallocated-partition-with-data-it-easy-guide.jpg)
![Windows 10-activeringsfout 0xc004f050: hier is hoe dit te verhelpen! [MiniTool Nieuws]](https://gov-civil-setubal.pt/img/minitool-news-center/72/windows-10-activation-error-0xc004f050.png)


![Hoe kan ik 'Er is een fout opgetreden bij het toepassen van attributen op het bestand' oplossen? [MiniTool Nieuws]](https://gov-civil-setubal.pt/img/minitool-news-center/51/how-fix-an-error-occurred-applying-attributes-file.png)