Twee methoden om systeembeveiliging uit te schakelen en uw gegevens te beschermen
Two Methods To Turn On Off System Protection Protect Your Data
Systeembeveiliging is een Windows-functie waarmee u Systeemherstel kunt beheren. Om systeemherstelpunten te maken en een systeemherstel uit te voeren, moet het hulpprogramma voor systeembescherming zijn ingeschakeld. Dit bericht op MiniTool laat zien hoe u systeembeveiliging in- en uitschakelt.De meesten van jullie zullen het misschien wel kennen Systeemherstel , waarmee u uw computer naar de vorige status kunt herstellen met systeemherstelpunten wanneer de computer problemen ondervindt. Systeemherstel is echter niet standaard ingeschakeld. U moet de systeembeveiliging handmatig inschakelen. Dit is een gemakkelijke taak. Je kunt blijven lezen en leren systeembeveiliging in-/uitschakelen .
Manier 1: Systeembeveiliging in-/uitschakelen met Windows-instellingen
De eenvoudigste manier is om systeembeveiliging te configureren via Windows-instellingen. Je kunt met de volgende stappen werken.
Stap 1: Druk op Winnen + ik om het venster Instellingen te openen.
Stap 2: Ga naar Systeem > Over . U kunt in het rechterdeelvenster naar beneden scrollen om de Systeem Bescherming selectie onder de Gerelateerde instellingen sectie.
Stap 3: In het volgende venster vindt u een lijst met schijven die de systeembeveiligingsinstellingen kunnen configureren. Als u de systeembeveiliging niet hebt ingeschakeld, wordt het stuurprogramma weergegeven Uit onder de Bescherming sectie. U kunt de schijf kiezen en erop klikken Configureer .
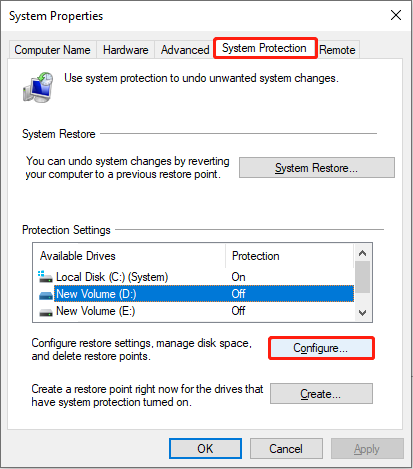
Stap 4: Selecteer Schakel systeembeveiliging in en klik Toepassen > OK op volgorde om de wijziging op te slaan.
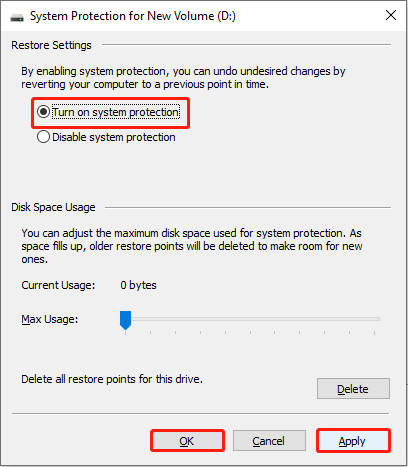
U kunt ook de schuifregelaar in het Gebruik van schijfruimte sectie om de Maximaal gebruik voor systeembescherming. Zodra het maximale gebruik is bereikt, verwijdert uw computer de oude systeemherstelpunten automatisch. De opslag van Max. Gebruik is afhankelijk van de schijfruimte van de gekozen harde schijf, meestal van 3% tot 10%.
Manier 2: Systeembeveiliging in-/uitschakelen met PowerShell
Een andere methode om systeembeveiliging te beheren is het gebruik van Windows PowerShell. Als u bekend bent met opdrachtregels, kan dit een directere manier zijn.
Tips: Deze methode is alleen van toepassing op een partitie die een besturingssysteem bevat.Stap 1: Klik met de rechtermuisknop op het Windows-pictogram knop en kies Windows PowerShell (beheerder) vanuit het WinX-menu.
Stap 2: Typ verschillende opdrachtregels op basis van uw vereisten.
Om systeembeveiliging in te schakelen, typt u Enable-ComputerRestore -Drive “C:\” en raak Binnenkomen .

Om de systeembeveiliging uit te schakelen, typt u Uitschakelen-ComputerRestore -Drive “C:\” en raak Binnenkomen .

Bonustip: betere keuze voor bestandsbeveiliging en herstel
Als u de systeembeveiliging op uw computer niet inschakelt, kunt u kiezen voor professional back-upsoftware , zoals MiniTool ShadowMaker, om systeemback-ups uit te voeren.
MiniTool ShadowMaker is een krachtige back-upservice waarmee u dat kunt doen backup bestanden , mappen, schijven en partities. U kunt ervoor kiezen om alleen een back-up te maken van belangrijke bestanden of partities. Bovendien ondersteunt het u bij het uitvoeren van differentiële of incrementele back-ups om opslagruimte te besparen en dubbele bestanden te voorkomen. U kunt MiniTool ShadowMaker Trial downloaden om de functies ervan te ervaren.
MiniTool ShadowMaker-proefversie Klik om te downloaden 100% Schoon en veilig
Als u bovendien bestanden bent kwijtgeraakt als gevolg van computerproblemen en er geen systeemherstelpunten of eerdere back-ups zijn, MiniTool Power-gegevensherstel kan u helpen verloren bestanden veilig terug te krijgen. Als een van de meest veilige gegevenshersteldiensten , MiniTool Power Data Recovery veroorzaakt geen schade aan uw originele bestanden en biedt een veilige en groene omgeving voor gegevensherstel.
Jij kan bestanden herstellen vanaf verschillende apparaten onder talloze scenario's voor gegevensverlies. Bovendien biedt deze software tal van handige functies waarmee u snel bestanden kunt lokaliseren en kunt u een voorbeeld van de bestandstypen bekijken voordat u deze opslaat. Als u niet zeker weet of de benodigde bestanden kunnen worden gevonden, kunt u MiniTool Power Data Recovery Free downloaden om een diepe scan uit te voeren en gratis tot 1 GB aan bestanden te herstellen.
MiniTool Power Gegevensherstel Gratis Klik om te downloaden 100% Schoon en veilig
Kortom
Dit bericht laat u zien hoe u systeembeveiliging in-/uitschakelt en stelt een andere methode voor om uw gegevens te beschermen als de systeembeveiliging kan niet worden ingeschakeld . Ik hoop dat je nuttige informatie uit dit bericht kunt halen.
![Hoe repareer je Windows 10 vastgelopen bij het uitloggen op het scherm Probleem? [MiniTool Nieuws]](https://gov-civil-setubal.pt/img/minitool-news-center/99/how-fix-windows-10-stuck-signing-out-screen-problem.png)
![Monitor overklokken naar een hogere vernieuwingsfrequentie voor gaming [MiniTool News]](https://gov-civil-setubal.pt/img/minitool-news-center/93/how-overclock-monitor-higher-refresh-rate.jpg)


![Hoe virtuele audiokabel downloaden op Windows 11/10/8/7? [MiniTool-tips]](https://gov-civil-setubal.pt/img/news/39/how-to-download-virtual-audio-cable-on-windows-11/10/8/7-minitool-tips-1.png)

![Hoe Windows te repareren Kan gpedit.msc-fout niet vinden [MiniTool News]](https://gov-civil-setubal.pt/img/minitool-news-center/82/how-fix-windows-cannot-find-gpedit.png)

![[Opgelost] macOS kan niet verifiëren dat deze app vrij is van malware](https://gov-civil-setubal.pt/img/news/21/solved-macos-cannot-verify-that-this-app-is-free-from-malware-1.png)


![[OPGELOST] Windows heeft geen toegang tot het opgegeven apparaat, pad of bestand [MiniTool Tips]](https://gov-civil-setubal.pt/img/backup-tips/70/windows-cannot-access-specified-device.jpg)

![De 4 belangrijkste oplossingen voor het Alienware Command Center werken niet [MiniTool News]](https://gov-civil-setubal.pt/img/minitool-news-center/02/top-4-solutions-alienware-command-center-not-working.png)





![Volledige oplossingen voor Netwtw04.sys Blue Screen of Death-fout Windows 10 [MiniTool Tips]](https://gov-civil-setubal.pt/img/backup-tips/99/full-fixes-netwtw04.png)