Windows 10 repareren blijft update en opnieuw opstarten zeggen
How To Fix Windows 10 Keeps Saying Update And Restart
Windows-updates zijn van cruciaal belang voor de computerprestaties en de systeembeveiliging en -stabiliteit. Het is echter heel vervelend dat Windows 10 blijft updaten en opnieuw opstarten zeggen . Nu dit bericht MiniTool laat u zien hoe u de vereiste herstartmelding in Windows 10 uitschakelt.Windows 10 blijft updaten en opnieuw opstarten zeggen
Windows-updates kunnen helpen bij het oplossen van gemelde problemen en het toevoegen van nieuwe functies. Het voortdurend ontvangen van meldingen dat Windows opnieuw moet worden opgestart en bijgewerkt, kan echter zeer verstorend zijn voor de productiviteit. Daarom bieden we u hier verschillende oplossingen voor het oplossen van het probleem 'Windows 10 blijft updaten en opnieuw opstarten' zeggen.
Oplossing 1. Start opnieuw op om openstaande updates te installeren
Wanneer Windows meldt dat de computer moet worden bijgewerkt en opnieuw moet worden opgestart, kunt u de computer opnieuw opstarten via de Windows-logoknop. Als de update via deze methode niet succesvol kan worden geïnstalleerd, kunt u de update voltooien door naar te gaan Windows-instellingen , controleren op updates en selecteren Start nu opnieuw op .
Nadat de update is voltooid, zou Windows u niet langer moeten vragen om bij te werken en opnieuw op te starten.
Tips: Sommige gebruikers meldden dat hun belangrijke bestanden verdwenen waren na de Windows-update. Als u hetzelfde probleem tegenkomt, kunt u MiniTool Power Data Recovery Free gebruiken verwijderde bestanden herstellen na Windows-update . Deze tool voor bestandsherstel kan ook worden gebruikt gegevens herstellen na een Windows-downgrade En bestanden herstellen na het opnieuw installeren van Windows .MiniTool Power Gegevensherstel Gratis Klik om te downloaden 100% Schoon en veilig
Oplossing 2. Voer de probleemoplosser voor Windows Update uit
Als de computer na het opnieuw opstarten nog steeds geen updates kan toepassen en steeds update en opnieuw opstarten zegt, kunt u de probleemoplosser voor Windows Update uitvoeren. Deze tool kan Windows-updategerelateerde fouten detecteren en deze automatisch herstellen.
Stap 1. Druk op de Windows + ik sneltoets om Instellingen te openen. Selecteer vervolgens de Update en beveiliging keuze.
Stap 2. Ga verder met de Problemen oplossen sectie en klik op de Extra probleemoplossers keuze.
Stap 3. Klik in het nieuwe venster op Windows Update > Voer de probleemoplosser uit .
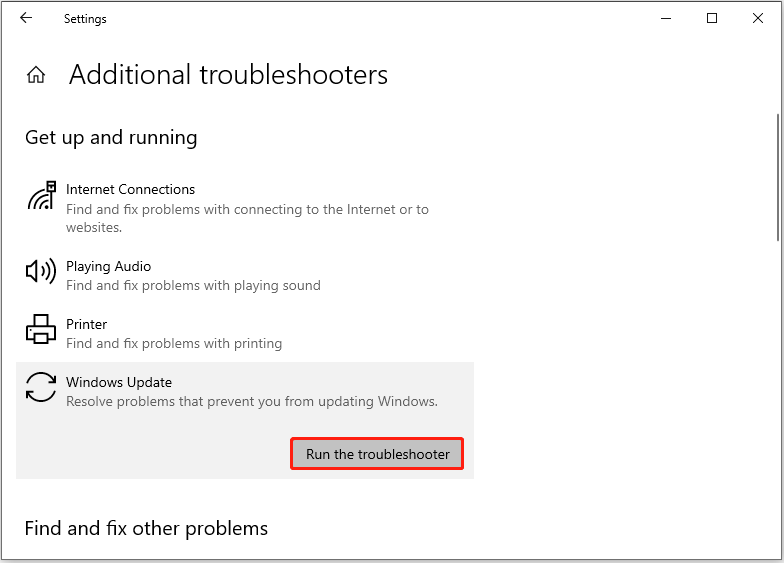
Stap 4. Wacht tot het oplossen van problemen en de reparatie zijn voltooid. Daarna kunt u proberen de nieuwste updates te controleren en te installeren.
Zie ook: 5 oplossingen Help bij het oplossen van de Windows 10-update die vastloopt bij opnieuw opstarten
Oplossing 3. Schakel de Windows Update-service uit
Als Windows 10 update en herstart blijft zeggen, kunt u ervoor kiezen de Windows Update-service uit te schakelen. Als u dit doet, wordt de Windows-update of de automatische updatefunctie ervan uitgeschakeld.
Stap 1. Typ Diensten in het Windows-zoekvak en klik erop bij het beste resultaat.
Stap 2. Blader naar beneden op de pagina om het bestand te vinden en dubbelklik erop Windows Update dienst.
Stap 3. Selecteer in het pop-upvenster de Gehandicapt optie uit de Opstarttype drop-down menu.
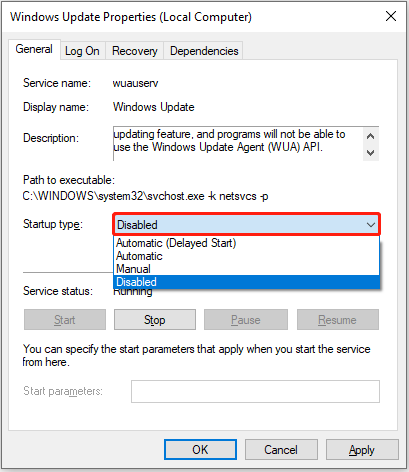
Stap 4. Klik Toepassen En OK opeenvolgend om deze wijziging van kracht te laten worden.
Oplossing 4. Reset Windows Update-componenten
Als u het Windows-updateonderdeel opnieuw instelt, worden alle tijdelijke downloadbestanden verwijderd en worden de registersleutels opnieuw ingesteld die informatie over Windows-updates bevatten. Dit kan helpen bij het elimineren van terugkerende updates en herstartprompts.
Voor de belangrijkste stappen kun je dit bericht raadplegen: Reset Windows Update nu met deze methoden!
Oplossing 5. Schakel updatemeldingen uit
Het uitschakelen van de Windows-updatemeldingen is ook een efficiënte manier om het probleem ‘Windows 10 blijft update en herstart’ op te lossen. Volg de onderstaande stappen om de noodzakelijke acties te voltooien.
Stap 1. Open Windows-instellingen en klik op Update en beveiliging .
Stap 2. In de Windows Update sectie, klik op de Geavanceerde mogelijkheden vanaf het rechterpaneel.
Stap 3. Zorg ervoor dat de knop eronder staat Meldingen bijwerken wordt overgeschakeld Uit .
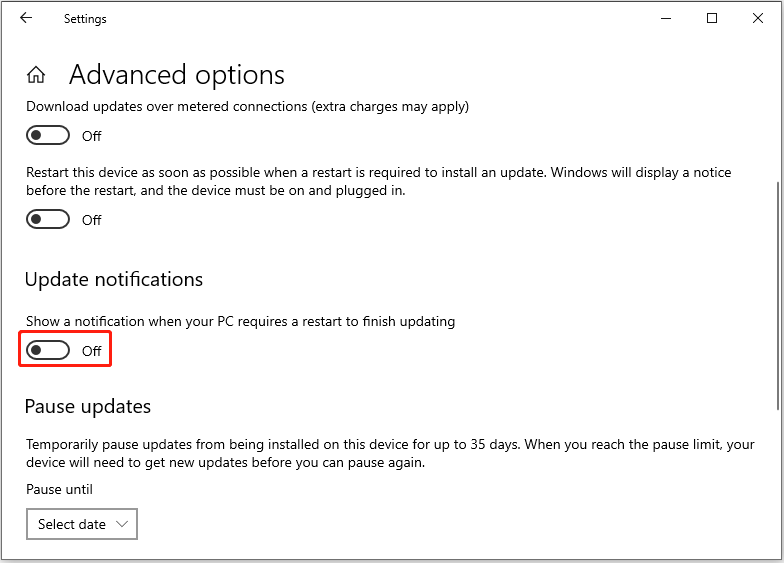
Fix 6. Schakel de automatische herstartoptie uit
De laatste manier om de update uit te schakelen en Windows 10 opnieuw op te starten, is door de automatische herstartoptie uit te schakelen. U kunt de onderstaande stappen toepassen om deze taak te voltooien.
Stap 1. Typ in het Windows-zoekvak Bekijk geavanceerde systeeminstellingen en selecteer deze uit de beste matchoptie.
Stap 2. Onder de Opstarten en herstellen sectie, klik op de Instellingen knop.
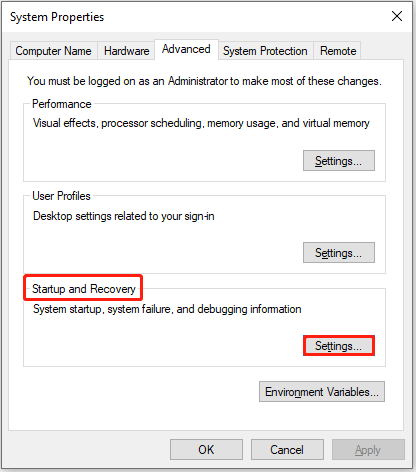
Stap 3. Schakel vervolgens het selectievakje uit Automatisch opnieuw opstarten optie en klik OK .
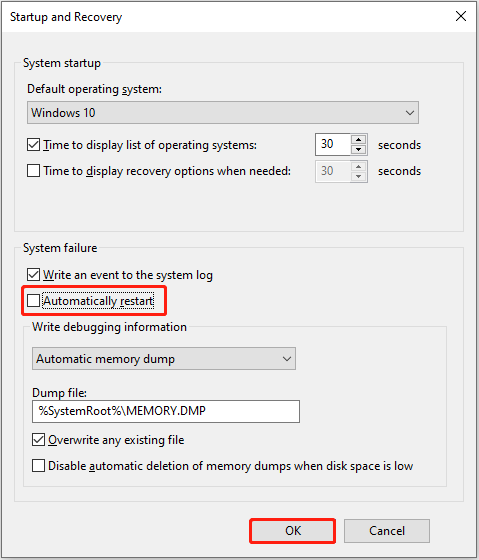
Laatste woorden
Als Windows 10 update en herstart blijft zeggen, kunt u de hierboven genoemde benaderingen proberen. Ik hoop dat een van hen effectief voor je is.
Ook als u daar vraag naar heeft gegevensherstel op harde schijf Probeer dan MiniTool Power Data Recovery.
MiniTool Power Gegevensherstel Gratis Klik om te downloaden 100% Schoon en veilig
Als u meer hulp nodig heeft over het onderwerp van dit artikel of de MiniTool-software, kunt u een e-mail sturen naar [e-mailadres beveiligd] .



![Werkt de Wacom-pen niet in Windows 10? Nu gemakkelijk repareren! [MiniTool Nieuws]](https://gov-civil-setubal.pt/img/minitool-news-center/33/is-wacom-pen-not-working-windows-10.jpg)
![Wat is een SD-kaartlezer en hoe deze te gebruiken [MiniTool Tips]](https://gov-civil-setubal.pt/img/android-file-recovery-tips/37/what-is-sd-card-reader-how-use-it.jpg)
![Firmware van Surface Dock (2) bijwerken [Een gemakkelijke manier]](https://gov-civil-setubal.pt/img/news/26/how-to-update-surface-dock-2-firmware-an-easy-way-1.png)

![Top 8 sites om Telugu-films online te bekijken [gratis]](https://gov-civil-setubal.pt/img/movie-maker-tips/11/top-8-sites-watch-telugu-movies-online.png)

![Opgelost - Bestanden herstellen die verloren zijn gegaan na knippen en plakken [MiniTool Tips]](https://gov-civil-setubal.pt/img/data-recovery-tips/30/solved-how-recover-files-lost-after-cut.jpg)
![Hoe een Bluetooth-apparaat op iPhone/Android/Laptop te vergeten? [MiniTool-tips]](https://gov-civil-setubal.pt/img/news/00/how-to-unforget-a-bluetooth-device-on-iphone/android/laptop-minitool-tips-1.png)
![[Opgelost!] Hoe kunt u zich op alle apparaten afmelden bij Google?](https://gov-civil-setubal.pt/img/news/92/how-sign-out-google-all-devices.jpg)



![7 manieren - Windows 10 repareren zonder cd [MiniTool Tips]](https://gov-civil-setubal.pt/img/backup-tips/97/7-ways-how-repair-windows-10-without-cd.png)

![De Uconnect-software en -kaart bijwerken [Volledige gids]](https://gov-civil-setubal.pt/img/partition-disk/2E/how-to-update-uconnect-software-and-map-full-guide-1.png)

![Windows 10 CPU-pieken na KB4512941-update: opgelost [MiniTool News]](https://gov-civil-setubal.pt/img/minitool-news-center/17/windows-10-cpu-spikes-after-kb4512941-update.jpg)