Wat is Lenovo Utility voor Windows 10? Alles wat u moet weten!
Wat Is Lenovo Utility Voor Windows 10 Alles Wat U Moet Weten
Wat is het hulpprogramma van Lenovo? Moet ik het hulpprogramma Lenovo uitschakelen? Hoe Lenovo Utility van Windows 10 verwijderen? Als u op zoek bent naar de antwoorden op deze vragen, bent u hier aan het juiste adres en wordt hier veel informatie over deze tool geïntroduceerd MiniTool .
Overzicht van Lenovo Utility
Lenovo Utility is een beroemd programma dat door Lenovo is ontworpen om de apparaten op uw laptop te beheren, bijvoorbeeld Wi-Fi, Bluetooth, webcam, microfoon, Dolby-instellingen en meer.
Deze tool ondersteunt sneltoetsen van het toetsenbord en schermweergave op Windows 10. U merkt misschien dat dit programma enkele belangrijke functies kan uitvoeren, het geeft bijvoorbeeld berichten op het scherm weer wanneer u op een combinatie van toetsen of specifieke toetsen drukt - vliegtuigmodus aan /off, caps lock, touchpad-instellingen, numlock, camera-privacyschakelaar, microfoonvolume, enz.
Dit programma is gratis te downloaden en te installeren op uw Windows 10-pc. Vanaf versie 3.0.0.24 is Lenovo Utility gepubliceerd in de Microsoft Store en vervangen door Lenovo Hotkeys. Het biedt On Screen Display (OSD) om de huidige sneltoetsstatus op Lenovo notebookcomputers weer te geven. De sneltoetsintroductie en gebruikershandleiding zijn handiger voor u en de gebruikersinterface is verbeterd.
Lenovo Utility downloaden en installeren via Microsoft Store
Om Lenovo Utility/Lenovo-sneltoetsen te krijgen, moet uw pc aan deze vereisten voldoen:
- JIJ: Windows 10 versie 17763.0 of hoger, 64-bits
- DirectX: Versie 9
- Video geheugen: 1GB
- Geheugen: 4GB
- Aanraken: Geïntegreerde aanraking
- Toetsenbord: Geïntegreerd toetsenbord
- Muis: Geïntegreerde muis
- Opmerkingen: Lenovo-laptop
Zie de gids over het downloaden en installeren van Lenovo Hotkeys:
Stap 1: Start Microsoft Store in Windows 10 via het menu Start.
Stap 2: typen Lenovo-sneltoetsen in het zoekvak en druk op Binnenkomen .
Stap 3: Klik op de Krijgen om te beginnen met het downloaden en installeren van dit hulpprogramma op uw Windows 10-pc.

Als u Lenovo Utility nog steeds wilt gebruiken, kunt u het .exe-bestand downloaden van websites van derden. Zoek gewoon naar 'Lenovo Utility download' in Google Chrome en klik vervolgens op de link van een site zoals Lo4D om het installatiebestand te krijgen. Dubbelklik vervolgens op het bestand om het op uw Windows 10 te installeren.
Lenovo Utility Moet ik het verwijderen?
Lenovo Utility is in sommige opzichten nuttig, zoals hierboven vermeld. Het draait echter altijd op de achtergrond en neemt veel systeembronnen in beslag, waardoor de prestaties van de pc worden vertraagd. Als uw pc langzaam werkt, kunt u ervoor kiezen om Lenovo Utility te verwijderen.
Schakel Lenovo Utility uit via Taakbeheer
Aangezien Lenovo Utility een achtergrondproces is, kunt u ervoor kiezen om het in Taakbeheer te sluiten:
- Klik met de rechtermuisknop op de taakbalk en kies Taakbeheer .
- Ga naar de Beginnen tabblad, zoek Lenovo Utility en kies Uitzetten .
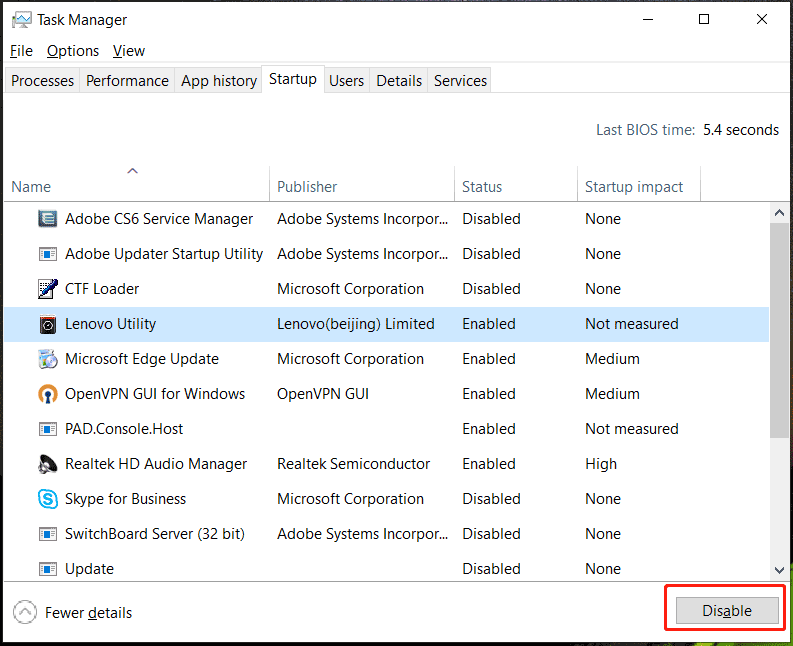
Start uw pc opnieuw op en u zult merken dat deze niet langer actief is. Als u dubbelklikt op de Lenovo Utility-app, wordt deze tool nog steeds op de achtergrond uitgevoerd.
Verwijder Lenovo Utility in het Configuratiescherm
Om Lenovo Utility volledig van uw Windows 10-pc te verwijderen, verwijdert u het:
Stap 1: Open het Configuratiescherm en bekijk de items per Categorie .
Stap 2: Klik Een programma verwijderen van Programma's .
Stap 3: Klik met de rechtermuisknop op Lenovo-hulpprogramma en kies Verwijderen .
U kunt ook naar Windows 10 gaan Instellingen > Apps > Apps en functies , Kiezen Lenovo-hulpprogramma en klik Verwijderen .
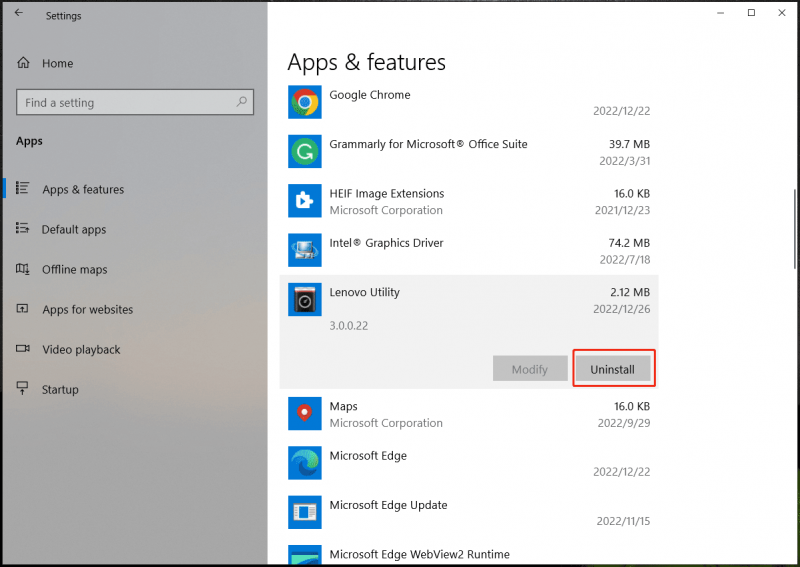
laatste woorden
Na het lezen van dit bericht weet u veel over Lenovo Utility, hoe u Lenovo Utility voor Windows 10 kunt downloaden en installeren en hoe u de Lenovo Utility-app van uw pc kunt verwijderen. Volg gewoon de gegeven gids om de tool te installeren of te verwijderen op basis van uw behoeften.

![[Opgelost!] Fout 0xc0210000: BitLocker-sleutel is niet correct geladen](https://gov-civil-setubal.pt/img/news/A8/fixed-error-0xc0210000-bitlocker-key-wasn-t-loaded-correctly-1.png)



![[Verschillende definities] Wat is Bloatware op een computer of telefoon? [MiniTool-wiki]](https://gov-civil-setubal.pt/img/minitool-wiki-library/58/what-is-bloatware-computer.jpg)


![DHCP-zoekopdracht mislukt in Chromebook | Hoe het te verhelpen [MiniTool News]](https://gov-civil-setubal.pt/img/minitool-news-center/69/dhcp-lookup-failed-chromebook-how-fix-it.png)





![Handige oplossingen om te repareren Er wordt geen batterij gedetecteerd in Windows 10 [MiniTool Tips]](https://gov-civil-setubal.pt/img/backup-tips/90/useful-solutions-fix-no-battery-is-detected-windows-10.png)


![4 fantastische methoden om de ERR_EMPTY_RESPONSE-fout te herstellen [MiniTool News]](https://gov-civil-setubal.pt/img/minitool-news-center/00/4-fantastic-methods-fix-err_empty_response-error.jpg)
![Hoe kan ik inzoomen op een video? [Ultieme gids]](https://gov-civil-setubal.pt/img/movie-maker-tips/69/how-zoom-video.png)
