Hoe verwijderde Google-foto's effectief te herstellen? Volledige gids! [MiniTool-tips]
How Recover Deleted Google Photos Effectively
Overzicht :
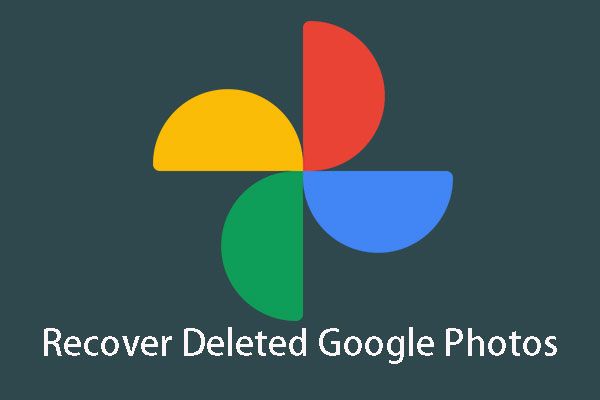
Heeft u ooit per ongeluk uw Google-foto's verwijderd? Weet jij hoe je verwijderde Google-foto's kunt herstellen? MiniTool zal je al deze antwoorden in dit artikel vertellen. U kunt gewoon een geschikte oplossing kiezen op basis van uw werkelijke situatie.
Snelle navigatie :
Deel 1: is het mogelijk om verwijderde Google-foto's te herstellen?
Android-gebruikers willen hun foto's op de telefoon opslaan in Google Photo APP om ze veilig te houden. Maar u kunt per ongeluk Google-foto's verwijderen en dan wilt u weten hoe u dat moet doen verwijderde Google-foto's herstellen . Hier ziet u een realistisch voorbeeld als volgt:
Sinds gisteravond waren er meer dan 900 foto's van mij van mijn cameratelefoon in het back-upsysteem van Google Foto's. Toen ik mijn galerijfoto's op mijn telefoon verwijderde, NADAT ik zorgvuldig had gecontroleerd of er een back-up van was gemaakt op Google, werden ze tegelijkertijd uit mijn Google Foto's-account gewist. Help me alsjeblieft om ze terug te halen.productforums.google.com
Om uw foto's veilig te houden, kunt u ervoor kiezen om een back-up van de foto's op uw Android-apparaat te maken in de Google Photos-app. U kunt echter tegelijkertijd enkele foto's van uw Android-apparaat en de Google Foto's-app verwijderen.
In deze situatie kunt u de volgende vraag stellen: is het echt mogelijk om de verwijderde foto's van uw Android-apparaat of Google Photos-app op te halen?
Er zijn twee zaken waar u op moet letten:
1. Als u foto's rechtstreeks van uw Android-telefoon verwijdert, worden de verwijderde items niet onmiddellijk van het Android-apparaat gewist totdat ze worden overschreven door nieuwe gegevens.
Voordien kunt u een stuk gratis Android-gegevensherstelsoftware gebruiken om de verwijderde foto's rechtstreeks van uw Android-apparaat op te halen.
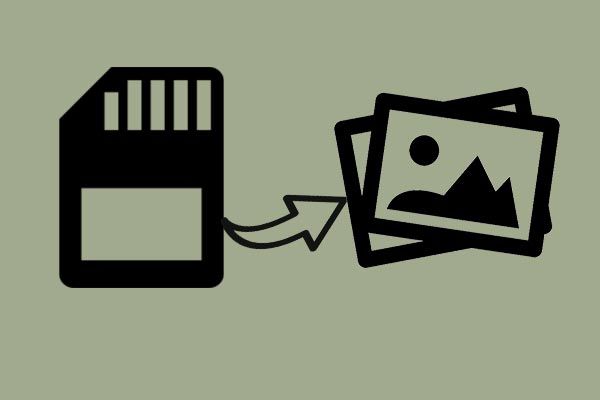 Gratis herstel verloren / verwijderde foto's van geheugenkaart, telefoon, camera, enz
Gratis herstel verloren / verwijderde foto's van geheugenkaart, telefoon, camera, enz Herstel nu uw verwijderde of verloren foto's van de geheugenkaart in de mobiele telefoon, camera en andere draagbare apparaten van Android met behulp van gratis software voor het herstellen van foto's.
Lees verder2. Over het algemeen worden de verwijderde bestanden verplaatst naar als u foto's verwijdert uit Google Foto's Prullenbak , en deze verwijderde foto's worden bewaard in Prullenbak gedurende 60 dagen, zolang u ze niet verwijdert. In deze 60 dagen heb je nog steeds de kans om de verwijderde Google-foto's terug te krijgen Prullenbak .
Het is dus mogelijk om Google-foto's ongedaan te maken en er zijn dienovereenkomstig twee beschikbare oplossingen. Vervolgens laten we u in het volgende deel deze twee oplossingen zien. Kies een oplossing die past bij uw eigen situatie.
Deel 2: Hoe verwijderde Google-foto's te herstellen
Oplossing 1: permanent verwijderde foto's op Google Foto's herstellen
Als u uw foto's per ongeluk van uw Android-apparaat verwijdert en u kunt ze niet vinden in uw Google Foto's-app, kunt u beter MiniTool Mobile Recovery voor Android gebruiken om uw verwijderde foto's terug te krijgen.
Allereerst zullen we deze software kort introduceren:
Deze software heeft twee herstelmodules: Herstel van telefoon en Herstel van SD-kaart .
Zoals de namen van deze herstelmodules impliceren, Herstel van telefoon kan worden gebruikt om verwijderde gegevens rechtstreeks van Android-telefoon en -tablet op te halen。
En Herstel van SD-kaart is ontworpen om bestanden van Android SD-kaart te herstellen. Om te herstellen van uw Android-apparaat, of om te herstellen van de Android SD-kaart, hangt het af van uw eigen situatie.
Het is goed nieuws dat u de gratis editie van deze software kunt gebruiken om elke keer 10 foto's te herstellen. Gewoon downloaden en op uw computer installeren om te genieten van zijn krachtige functies.
Geval 1: verwijderde foto's direct van Android-apparaat herstellen
Voor gebruik Herstel van telefoon module, zijn er enkele dingen waar u op moet letten:
- Het maakt niet uit welke Android-software voor gegevensherstel u gebruikt, u moet dit doen root je Android-apparaat Alvast. Anders zal de software de gegevens op het apparaat niet succesvol detecteren. En MiniTool Mobile Recovery voor Android is geen uitzondering.
- Stop zo snel mogelijk met het gebruik van het Android-apparaat nadat u per ongeluk foto's van het apparaat hebt verwijderd om te voorkomen dat de verwijderde items worden overschreven en niet meer kunnen worden hersteld.
- Als u deze software gebruikt, moet u op hetzelfde moment stoppen met het gebruik van andere Android-beheersoftware. Als dit niet het geval is, werkt deze software mogelijk niet normaal.
Daarna is het tijd om u het gedetailleerde herstelproces te laten zien:
Stap 1: Verbind uw Android-apparaat met uw computer en open vervolgens de software om de hoofdinterface als volgt te openen. Klik vervolgens op Herstel van telefoon module om door te gaan.
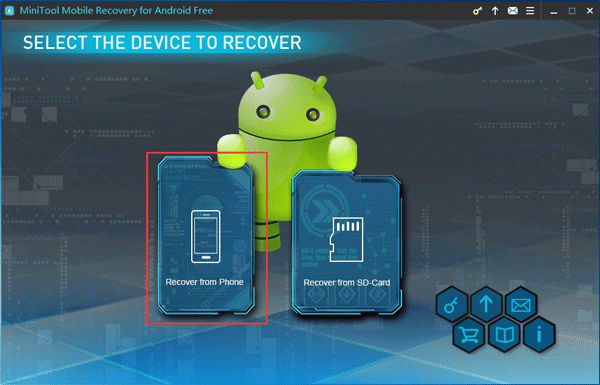
Stap 2: Als u de USB-foutopsporing van uw Android-apparaat niet heeft ingeschakeld, gaat u naar de volgende interface.
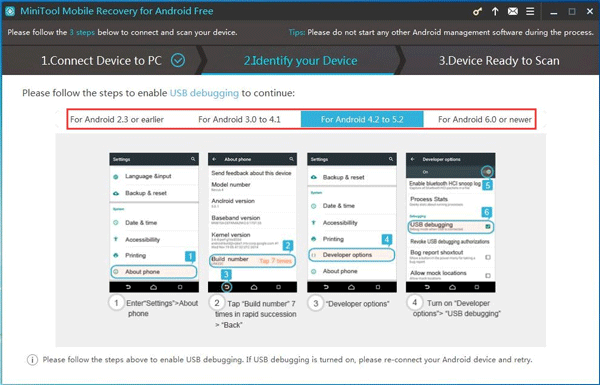
Hier vertelt deze software u hoe u USB-foutopsporing inschakelt voor verschillende Android-versies. Kies gewoon de juiste begeleiding op basis van uw Android-versie en volg de stappen om dit werk te doen.
Stap 3: Vervolgens opent u de interface als volgt als u USB-foutopsporing niet heeft toegestaan op de computer die u gaat gebruiken. In deze situatie is er een Sta USB debugging toe prompt in de interface van uw Android-apparaat.
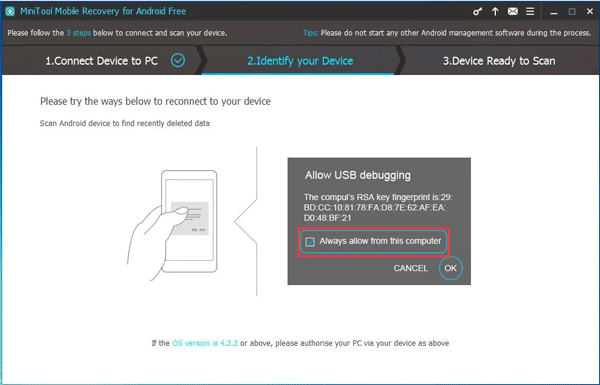
Hier moet je op tikken Altijd toestaan vanaf deze computer optie (als u uw personal computer gebruikt) en klik op OK knop om door te gaan.
Stap 4: In deze stap komt u in de volgende interface. Hier kunt u de ondersteunde gegevenstypen zien, evenals twee soorten scanmethoden.
Na het lezen van de introductie van deze twee scanmethoden, kunt u zien dat als u de verwijderde foto's wilt herstellen, u Diepe scan methode. Klik gewoon op deze scanmethode om het scanproces te starten.
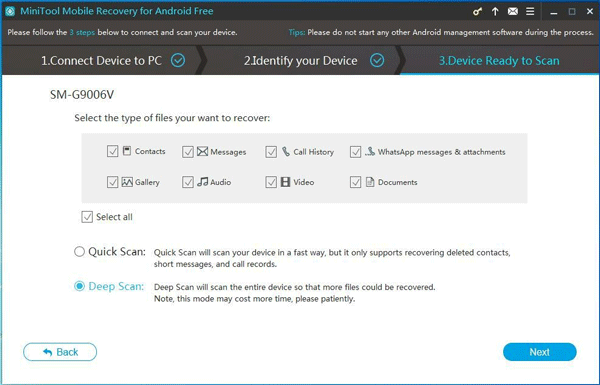
Stap 5: Na het scanproces komt u als volgt in de interface voor scanresultaten.
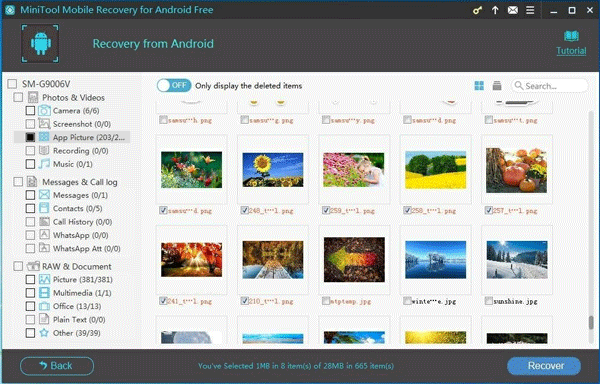
Om de verwijderde foto's te zien, kunt u kiezen Camera , Screenshot , App-afbeelding , & Afbeelding in de linkerlijst en bekijk de items een voor een. Vervolgens kunt u de items die u wilt herstellen aanvinken en op de knop rechtsonder klikken Herstellen doorgaan.
Stap 6: Er zal een klein pop-outvenster verschijnen met het standaard opslagpad van de software.
Als u deze items in het standaardpad wilt opslaan, klikt u gewoon op Herstellen knop in dit kleine venster.
Als u echter een ander opslagpad op uw computer wilt kiezen, kunt u op klikken Bladeren en selecteer een geschikte locatie in het tweede pop-outvenster om de geselecteerde foto's op te slaan.
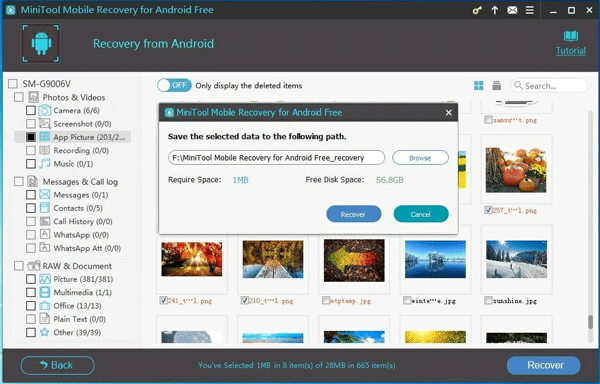
Na deze eenvoudige stappen staan uw verwijderde foto's op het Android-apparaat terug op uw computer en kunt u ze direct gebruiken.
![Formatteer snel een externe harde schijf voor Mac en Windows-pc [MiniTool Tips]](https://gov-civil-setubal.pt/img/disk-partition-tips/23/quickly-format-an-external-hard-drive.jpg)
![Beschikbare oplossingen voor het oplossen van slechte poolkop Windows 10/8/7 [MiniTool-tips]](https://gov-civil-setubal.pt/img/data-recovery-tips/36/available-solutions-fixing-bad-pool-header-windows-10-8-7.jpg)
![Hoe de monitor in te stellen op 144Hz Windows 10/11 als dit niet het geval is? [MiniTool-tips]](https://gov-civil-setubal.pt/img/news/00/how-to-set-monitor-to-144hz-windows-10/11-if-it-is-not-minitool-tips-1.png)






![Verschillende handige oplossingen om het knipperen van de cursor in Windows 10 te verhelpen [MiniTool News]](https://gov-civil-setubal.pt/img/minitool-news-center/31/several-useful-solutions-fix-cursor-blinking-windows-10.png)


![Volledige gids - Google Drive-map met wachtwoord beveiligen [3 manieren] [MiniTool News]](https://gov-civil-setubal.pt/img/minitool-news-center/45/full-guide-password-protect-google-drive-folder.png)

![Microfoonvolume verhogen of verhogen Windows 10 pc - 4 stappen [MiniTool News]](https://gov-civil-setubal.pt/img/minitool-news-center/69/how-turn-up-boost-mic-volume-windows-10-pc-4-steps.jpg)
![Tips voor het toevoegen van een externe schijf aan uw PS4 of PS4 Pro | Gids [MiniTool News]](https://gov-civil-setubal.pt/img/minitool-news-center/82/tips-adding-an-external-drive-your-ps4.png)


![Een afbeelding animeren in 2021 [Ultieme gids]](https://gov-civil-setubal.pt/img/movie-maker-tips/54/how-animate-picture-2021.png)
![Hoe kunt u problemen met CPU-beperking op Windows oplossen [MiniTool News]](https://gov-civil-setubal.pt/img/minitool-news-center/31/how-can-you-fix-cpu-throttling-issues-windows.png)