Hoe te verhelpen dat Google Zoeken niet werkt op Android / Chrome [MiniTool News]
How Fix Google Search Not Working Android Chrome
Overzicht :
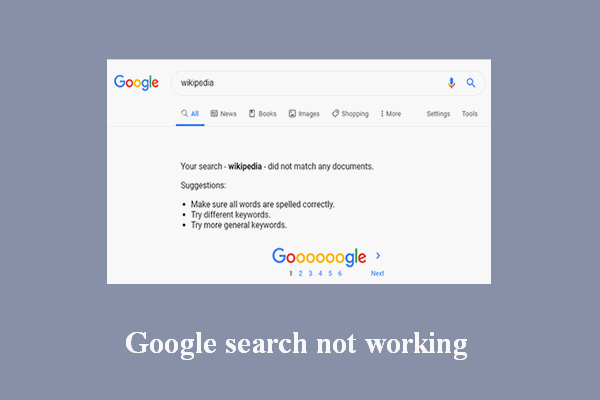
Google Zoeken wordt veel gebruikt door mensen over de hele wereld om naar de benodigde informatie te zoeken. Het is gemakkelijk en snel om te krijgen wat u zoekt door de zoekwoorden in Google te doorzoeken. Maar sommige mensen zeggen dat hun Google-zoekopdracht soms niet werkt en dat ze zeker nuttige oplossingen nodig hebben om het probleem op te lossen. MiniTool biedt deze pagina om gebruikers te helpen bij het oplossen van Google-zoekproblemen.
Google Zoeken werkt plotseling niet
Surfen op internet of zoeken op internet is wat we elke dag doen; u kunt de informatie krijgen die u nodig heeft door op de zoekwoorden in Google te zoeken of door de website rechtstreeks te bezoeken. Google Chrome is een webbrowser die door de meeste mensen ter wereld wordt gekozen, omdat deze een bevredigende zoekervaring biedt.
Er kunnen echter problemen optreden zoals bij andere toepassingen; Google-zoekproblemen worden door gebruikers vaak besproken. De volgende secties vertellen u wat u moet doen bij het zoeken naar Google Zoeken werkt niet .
Tip: U wordt geadviseerd om een hersteltool aan te schaffen voordat u echt te maken krijgt met gegevensverlies vanwege gegevensbeveiliging.Google geeft geen zoekresultaten weer
Hoe op te lossen als u merkt dat Google Zoeken niet werkt op Android? Volg de onderstaande gids; het werkt voor zowel de Google-app die geen zoekresultaten weergeeft als de Google-zoekbalk werkt niet (herstel Google-zoekbalk).
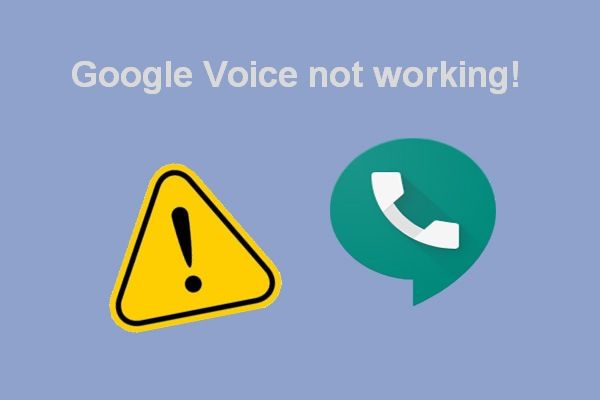 Problemen oplossen met Google Voice werkt niet 2020
Problemen oplossen met Google Voice werkt niet 2020 Er zijn veel berichten op internet waarin staat dat Google Voice niet werkt wanneer mensen de app starten of proberen te bellen.
Lees verderOplossing 1: controleer en herstel de internetverbinding
Waarom werkt Google niet (op mijn telefoon / andere apparaten)? Internetverbinding moet het eerste zijn waarmee u rekening moet houden als u merkt dat Google niet werkt.
Stap 1: zorg ervoor dat de vliegtuigmodus niet is ingeschakeld; zodra het is ingeschakeld, worden de wifi en mobiele netwerken uitgeschakeld.
- Navigeren naar Instellingen op je Android-apparaat en open het.
- Zoek naar het Netwerk en internet sectie.
- Zoek naar het Vliegtuigmodus optie en controleer of deze is ingeschakeld of niet.
- Zet de schakelaar uit als de vliegtuigmodus eerder is ingeschakeld.
Boven aan het scherm staat een pictogram Vliegtuigmodus als uw apparaat zich in deze modus bevindt; u kunt direct naar de controle gaan.
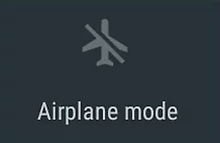
Stap 2: controleer de wifi-verbinding.
Als u wifi gebruikt om op Google te zoeken, moet u de instellingen controleren.
- Open Instellingen op Android-apparaat.
- Zoek naar het Netwerk en internet sectie; het kan ook worden genoemd Draadloze netwerken of iets anders.
- Navigeer naar het Wifi optie en zet de schakelaar ervan op Aan .
- Selecteer een netwerk (voer indien nodig een wachtwoord in).
Als u een Wi-Fi-pictogram tegenkomt met een '?' / '!' -markering, of een gedeeltelijk gevuld of knipperend pictogram, moet u de instellingen onder begeleiding wijzigen.
Stap 3: controleer de mobiele dataverbinding.
- Open Instellingen -> zoek naar Draadloze netwerken -> selecteer Data gebruik .
- Controleer of het Mobiele data (of Mobiele data) is ingeschakeld.
- Als dit niet het geval is, zet u de schakelaar op Aan .
Oplossing 2: herstel de Google Chrome-app
Stap 1: start de Chrome-app opnieuw.
- Ga naar Instellingen .
- Zoek naar het Apparaat sectie.
- Kiezen Apps of Applicatie Manager .
- Selecteer Chrome app.
- Klik Forceer stop en klik OK bevestigen.
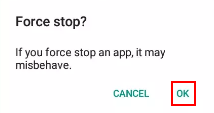
Stap 2: start het Android-apparaat opnieuw op.
Schakel uw Android-apparaat volledig uit -> wacht even -> schakel het apparaat opnieuw in.
Stap 3: update de Chrome-app naar de nieuwste versie.
Controleer op updates -> download de updates -> installeer de updates.
Stap 4: wis de app-cache.
- Ga naar Instellingen -> selecteer Apparaat -> selecteer Apps of Applicatie Manager .
- Kies de Chrome toepassing.
- Selecteer de Opslag of Cache optie.
- Klik Cache wissen .
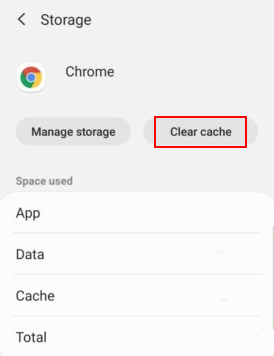
Stap 5: wis de app-gegevens.
- Ga naar Instellingen -> selecteer Apparaat -> selecteer Apps of Applicatie Manager .
- Kiezen Chrome -> selecteer Opslag -> kies Beheer van de opslag -> klik Wis Google-zoekgegevens .
De namen van opties kunnen enigszins afwijken op verschillende Android-apparaten.
 Hoe verwijderde geschiedenis op Google Chrome te herstellen - Ultieme gids
Hoe verwijderde geschiedenis op Google Chrome te herstellen - Ultieme gids Er zijn 8 effectieve methoden die u vertellen hoe u de verwijderde geschiedenis helemaal zelf in Google Chrome kunt herstellen.
Lees verderAndere oplossingen die u kunt proberen:
- Voeg de zoekwidget opnieuw toe.
- Schakel de Google-app uit.
- Schakel web- en app-activiteit uit.
- Start het apparaat op in de veilige modus.
Gerelateerde Google-zoekopdracht werkt niet problemen:
- Google Voice Search werkt niet
- Google Afbeeldingen zoeken werkt niet

![[Opgelost] VMware: Consolidatie van virtuele machineschijven is nodig](https://gov-civil-setubal.pt/img/partition-disk/16/vmware-virtual-machine-disks-consolidation-is-needed.png)
![5 handige methoden om te verhelpen dat Avast VPN niet werkt op Windows [MiniTool-tips]](https://gov-civil-setubal.pt/img/backup-tips/50/5-useful-methods-fix-avast-vpn-not-working-windows.jpg)
![Fix ‘Iemand anders gebruikt deze pc nog steeds’ fout op Windows [MiniTool News]](https://gov-civil-setubal.pt/img/minitool-news-center/48/fix-someone-else-is-still-using-this-pc-error-windows.png)

![Top 10 manieren om Windows 10 vast te zetten op probleem met laadscherm [MiniTool Tips]](https://gov-civil-setubal.pt/img/disk-partition-tips/35/top-10-ways-fix-window-10-stuck-loading-screen-issue.jpg)


![[Opgelost] Hoe speel je twee YouTube-video's tegelijk af?](https://gov-civil-setubal.pt/img/youtube/99/how-play-two-youtube-videos-once.jpg)

![Hoe u zelf eigenaar kunt worden van de map in Windows 10 [MiniTool News]](https://gov-civil-setubal.pt/img/minitool-news-center/38/how-take-ownership-folder-windows-10-yourself.jpg)


![Wat neemt ruimte in beslag op uw harde schijf en hoe u ruimte vrijmaakt [MiniTool Tips]](https://gov-civil-setubal.pt/img/disk-partition-tips/50/whats-taking-up-space-your-hard-drive-how-free-up-space.jpg)



