Hoe u verwijderde HTML-bestanden kunt herstellen op Windows 11 10 8 7
How To Recover Deleted Html Files On Windows 11 10 8 7
Wat is een HTML-bestand? Heeft u enig idee hoe u verwijderde HTML-bestanden kunt herstellen? Lees dit bericht nu verder MiniTool-software voor gedetailleerde instructies over het herstellen van HTML-bestanden. Bovendien laat deze tutorial zien hoe u een back-up kunt maken van belangrijke bestanden voor gegevensbescherming.Een korte introductie tot HTML-bestanden
HTML, een afkorting van Hypertext Markup Language, is de standaard opmaaktaal voor het maken van webpagina's. HTML-bestanden kunnen als webpagina's in verschillende browsers worden geopend, en als broncode in Notepad++. De HTML-bestanden op computers worden meestal gemaakt door ontwikkelaars of gedownload van grote browsers en eindigen meestal met HTML bestandsextensie .
Net als alle andere bestanden zijn HTML-bestanden gevoelig voor verlies van uw computer harde schijf als gevolg van onbedoelde verwijdering, schijfstoringen, virusinfectie, hardwareschade en andere factoren. Als u HTML-bestandsverlies tegenkomt, hoe kunt u dan verwijderde HTML-bestanden herstellen? Hier zijn enkele eenvoudige methoden.
Hoe u verwijderde HTML-bestanden kunt herstellen Windows 11/10
Methode 1. Controleer de Prullenbak
Geconfronteerd met verdwenen HTML-bestanden, is het eerste wat u moet doen de Prullenbak controleren. Het is een specifieke map die is ontworpen om bestanden op te slaan die zijn verwijderd van de interne harde schijven van uw computer. Het geeft u de mogelijkheid om verwijderde bestanden te herstellen zonder er een te gebruiken software voor gegevensherstel .
Hoe verwijderde HTML-bestanden uit de Prullenbak herstellen?
Dubbelklik eerst op het Prullenbak pictogram op uw bureaublad om toegang te krijgen. Vervolgens worden de verwijderde items weergegeven en moet u de doelitems vinden op basis van specifieke criteria zoals bestandsnaam, itemtype, bestandsgrootte, verwijderde datum, enz. Zodra u ze hebt gevonden, klikt u er met de rechtermuisknop op en kiest u de optie Herstellen knop.
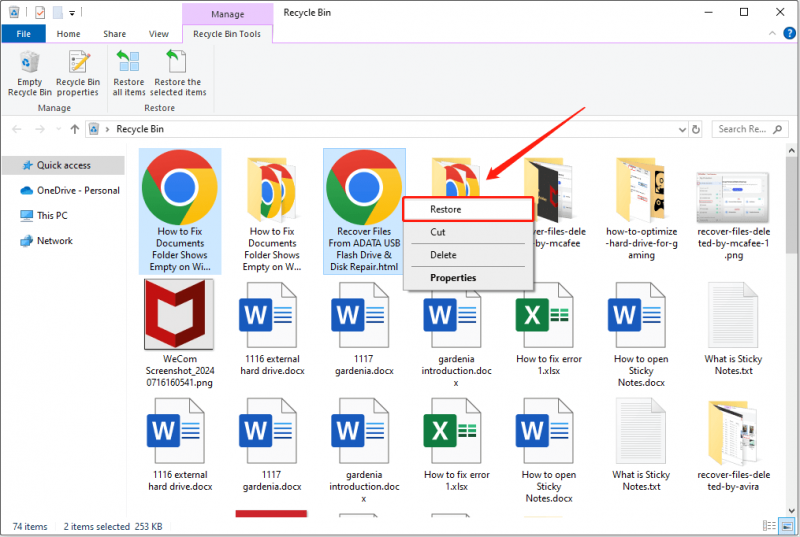
Nu moeten de geselecteerde items worden hersteld naar hun oorspronkelijke locaties.
Methode 2. Controleer de back-uplocatie
Als de Prullenbak wordt geleegd of vastloopt, kunt u deze niet meer gebruiken verwijderde bestandsherstel . In dit geval kunt u controleren of u de doel-HTML-bestanden naar een andere locatie of een externe harde schijf hebt gekopieerd. Zo ja, dan kunt u ze herstellen vanaf de back-ups. Als u de automatische synchronisatiefunctie in OneDrive of andere clouddrive-services hebt ingeschakeld, kunt u de gesynchroniseerde HTML-bestanden ook downloaden vanuit de cloud.
Methode 3. Gebruik gegevensherstelsoftware
Wat moet u doen als u geen back-upbestand heeft? In dit geval moet u kiezen voor een veilige en gratis software voor gegevensherstel om HTML-bestanden te herstellen. Hier raden wij u aan MiniTool Power Data Recovery te gebruiken. Het is compatibel met alle Windows-versies (inclusief Windows 11/10/8/7) en streeft ernaar de meest effectieve en veilige oplossing te zijn. herstelservice voor harde schijven al decenia.
Met deze tool kunt u uw harde schijf waarop de HTML-bestanden zijn opgeslagen diep scannen zonder enige schade aan de verloren gegevens en de harde schijf te veroorzaken tijdens het gegevensherstelproces. Bovendien kunnen met MiniTool Power Data Recovery niet alleen HTML-bestanden, maar ook Word-documenten, Excel-spreadsheets, PowerPoint-bestanden, afbeeldingen, video's, audio en andere soorten bestanden worden hersteld.
Download nu MiniTool Power Data Recovery Free gedownload en geïnstalleerd en start het vervolgens om het herstel van HTML-bestanden te starten.
MiniTool Power Gegevensherstel Gratis Klik om te downloaden 100% Schoon en veilig
Hier zijn de belangrijkste stappen voor het herstellen van HTML-bestanden met MiniTool Power Data Recovery.
Stap 1. Selecteer een partitie of locatie om te scannen.
Wanneer u de hoofdinterface van deze tool opent, blijft u bij de Logische schijven sectie, selecteer de schijfpartitie waarvan u HTML-bestanden moet herstellen en klik op de Scannen knop. Als alternatief kunt u een specifieke locatie of map selecteren om te scannen vanuit het Herstellen vanaf een specifieke locatie sectie.
Hier kiezen we ervoor om het bureaublad te scannen.
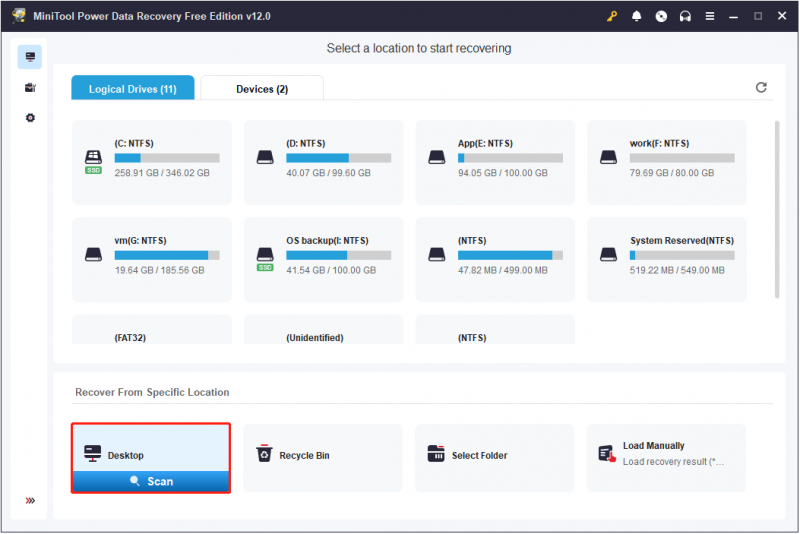
Stap 2. Zoek de HTML-bestanden met de zoekfunctie.
Na het scannen zou er een groot aantal bestanden op het scherm moeten verschijnen. Omdat u alleen HTML-bestanden hoeft te herstellen, kunt u direct naar alle HTML-bestanden zoeken met behulp van de Zoekopdracht functie. Type HTML in het zoekvak en druk op Binnenkomen om alle bestanden/mappen weer te geven die dat woord bevatten.
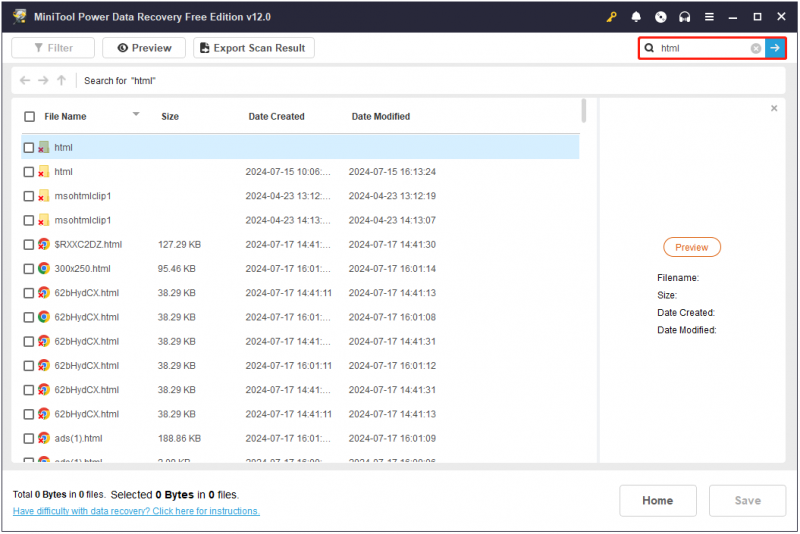
Op de pagina met zoekresultaten kunt u voorlopig filteren op doelbestanden op basis van bestandsnaam, bestandsgrootte, aanmaakdatum en wijzigingsdatum.
Stap 3. Bekijk een voorbeeld van de benodigde HTML-items en sla deze op.
Deze MiniTool-software ondersteunt het bekijken van voorbeelden van verschillende soorten bestanden, waaronder HTML-bestanden. Om de nauwkeurigheid van de herstelde items te garanderen, kunt u dus dubbelklikken op een HTML-bestand of het selecteren en op klikken Voorbeeld knop om er een voorbeeld van te bekijken.

U heeft de mogelijkheid om het voorbeeld van het HTML-bestand rechtstreeks vanaf de voorbeeldpagina op te slaan. U kunt er ook voor kiezen om alle vereiste items aan te vinken en vervolgens op te klikken Redden knop om ze allemaal op te slaan. In het nieuwe venster moet u een voorkeurslocatie voor de herstelde HTML-items selecteren.
Om meer dan 1 GB aan bestanden te herstellen, moet u de software upgraden naar een volledige editie. U kunt verwijzen naar de licentie vergelijking .
Topaanbeveling: maak altijd een bestandsback-up
Er zijn veel factoren die ervoor kunnen zorgen dat HTML-bestanden of andere bestanden verdwijnen. Voorkomen is altijd beter dan genezen. Het wordt dus ten zeerste aanbevolen om er een gewoonte van te maken om regelmatig een back-up van vitale bestanden te maken. U kunt op vele manieren een bestandsback-up maken, zoals het overbrengen van bestanden naar verwisselbare harde schijven of cloudopslag of het gebruik van professionele software voor bestandsback-up.
Als u op zoek bent naar een pc-back-uptool, dan kunt u deze gebruiken MiniTool ShadowMaker . Het dient als de meest betrouwbare en compatibele back-uptool voor alle Windows-besturingssystemen, inclusief Windows 11/10/8/7. Deze tool is uitgerust met geavanceerde functies, waardoor u automatische back-ups van bestanden/mappen, partities/schijven en andere back-ups kunt maken systeem back-up .
Het heeft intuïtieve en duidelijke interfaces die het maken van bestandsback-ups eenvoudig en snel maken. Klik nu op de onderstaande knop om de proefversie te downloaden en binnen 30 dagen gratis te profiteren van back-up- en herstelfuncties.
MiniTool ShadowMaker-proefversie Klik om te downloaden 100% Schoon en veilig
Kortom
Kort gezegd kunt u verwijderde HTML-bestanden herstellen uit de Prullenbak, back-upbestanden maken en MiniTool Power Data Recovery gebruiken. Bovendien is het raadzaam om van belangrijke bestanden een back-up te maken op een andere locatie om permanent gegevensverlies te voorkomen.
Mocht u problemen of fouten ondervinden tijdens het gebruik van de MiniTool-software, neem dan contact op met het technische ondersteuningsteam via [e-mailadres beveiligd] .


![Wat is Cleanmgr.exe en is het veilig en hoe te gebruiken? [Beantwoord] [MiniTool-tips]](https://gov-civil-setubal.pt/img/partition-disk/83/what-is-cleanmgr-exe-is-it-safe-how-to-use-it-answered-minitool-tips-1.png)



![Hoe code 19 te repareren: Windows kan dit hardwareapparaat niet starten [MiniTool News]](https://gov-civil-setubal.pt/img/minitool-news-center/19/how-fix-code-19-windows-cannot-start-this-hardware-device.png)









![Ultieme gids om op te lossen Kan geen bestanden verwijderen van SD-kaartfout [MiniTool-tips]](https://gov-civil-setubal.pt/img/disk-partition-tips/40/ultimate-guide-resolve-can-t-delete-files-from-sd-card-error.jpg)
![Top 10 ventilatorbesturingssoftware op Windows 10 [MiniTool News]](https://gov-civil-setubal.pt/img/minitool-news-center/35/top-10-fan-control-software-windows-10.png)
![Oplossingen voor 'het apparaat wordt gebruikt door een andere toepassing' [MiniTool News]](https://gov-civil-setubal.pt/img/minitool-news-center/84/fixes-device-is-being-used-another-application.png)
