De 4 belangrijkste oplossingen voor het probleem dat geen verbinding kon maken met een Windows-service [MiniTool-tips]
Top 4 Solutions Issue Failed Connect Windows Service
Overzicht :
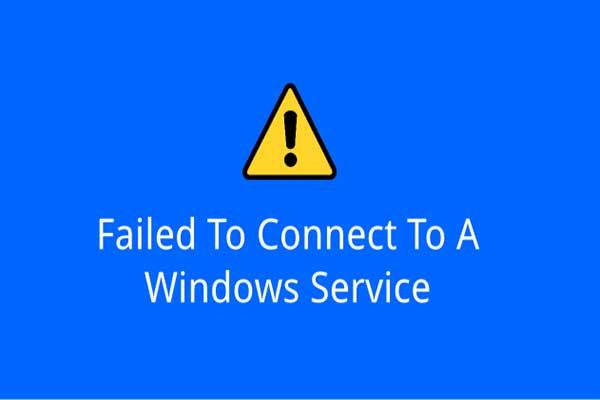
Heeft u ooit het probleem ondervonden dat er geen verbinding kon worden gemaakt met een Windows-service? Weet jij hoe je dit probleem kunt oplossen? Dit bericht zal u vier oplossingen laten zien om het probleem op te lossen dat geen verbinding kon maken met een Windows-service Windows 7. Bovendien kunt u bezoeken MiniTool voor meer Windows-oplossingen en tips.
Snelle navigatie :
Kan geen verbinding maken met een Windows-service
Het probleem kon geen verbinding maken met een Windows-service komt veel voor in het leven. Sommige gebruikers zeggen dat ze het foutbericht in het Meldingspaneel .
De gedetailleerde informatie is Windows kon geen verbinding maken met de System Event Notification Service-service. Dit probleem verhindert dat standaardgebruikers inloggen op het systeem. Als gebruiker met beheerdersrechten kunt u het systeemgebeurtenislogboek bekijken voor details over waarom de service niet reageerde.
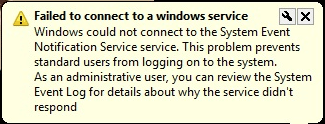
Bovendien zeggen sommige gebruikers ook dat ze het foutbericht met verschillende gedetailleerde informatie ontvangen, zoals Windows kon geen verbinding maken met de Group Policy Client-service. Dit probleem verhindert dat standaardgebruikers inloggen op het systeem. Als gebruiker met beheerdersrechten kunt u het systeemgebeurtenislogboek bekijken voor details over waarom de service niet reageerde.
Beide situaties hebben betrekking op een Windows-service die geen verbinding kan maken. Ze kunnen worden veroorzaakt door verschillende redenen, zoals Windows Event Log-servicefout, Windows Font Cache-servicefout enzovoort.
Weet u hoe u dit probleem kunt oplossen als u niet gemakkelijk verbinding kunt maken met een Windows-service? Zo nee, maak u geen zorgen. Dit bericht bevat 4 oplossingen om dit probleem op te lossen.
Oplossingen voor het probleem konden geen verbinding maken met een Windows-service
In dit bericht laten we u de oplossing voor dit probleem een voor een zien. En voordat u begint, wordt aanbevolen om een back-up te maken van al uw belangrijke gegevens en bestanden om de gegevens veilig te houden.
Maak een back-up van bestanden met MiniTool ShadowMaker
Voordat u maatregelen neemt om het probleem op te lossen, kon Windows geen verbinding maken met de System Event Notification Service, moet u een back-up maken van al uw belangrijke bestanden of uw computer om de gegevens en de pc veilig te houden. Hier raden we MiniTool ShadowMaker aan.
De professionele back-upsoftware - MiniTool ShadowMaker is behoorlijk populair vanwege zijn verschillende krachtige functies.
MiniTool ShadowMaker kan worden gebruikt om een back-up te maken van het Windows-besturingssysteem, bestanden en mappen, partities en schijven. Het kan u ook helpen uw bestanden en mappen naar verschillende bestemmingen te synchroniseren.
Naast back-upfuncties kan het ook enkele hersteloplossingen bieden bij sommige ongelukken. Het kan u bijvoorbeeld helpen herstel uw computer naar een eerdere datum wanneer er ongelukken gebeuren.
Met zoveel gebruiksvriendelijke functies kunt u erop vertrouwen dat MiniTool ShadowMaker uw gegevens en pc veilig houdt voordat u maatregelen neemt om het probleem op te lossen en geen verbinding met een Windows-service tot stand kan brengen. Download MiniTool ShadowMaker Trial via de volgende knop of klik hier voor koop een geavanceerde .
Hier laten we u zien hoe u een back-up van bestanden maakt met MiniTool ShadowMaker.
Stap 1: Installeer de beste back-upsoftware, start deze en klik op Blijf op de proef doorgaan. Kies in het pop-upvenster Aansluiten in Deze computer om de hoofdinterface te openen.
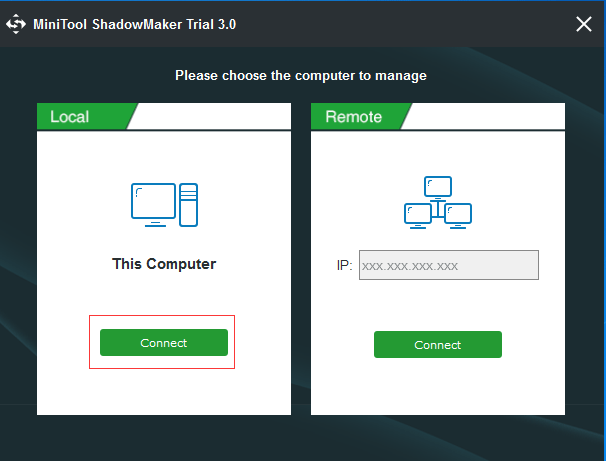
Stap 2: Ga na het openen van de hoofdinterface naar het Back-up pagina en kies het Bron module om te kiezen waarvan u een back-up wilt maken. En hier, om een back-up van bestanden te maken, kiest u Mappen en bestanden doorgaan. Als alle belangrijke bestanden zich op dezelfde locatie bevinden, kunt u ervoor kiezen om een back-up te maken van de hele schijf of partitie.
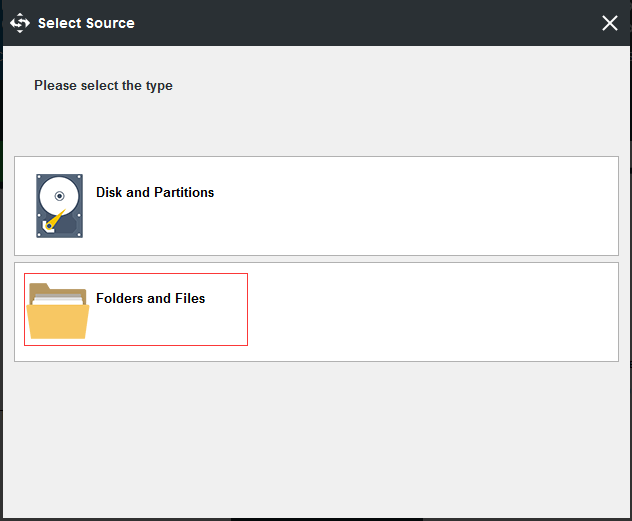
Stap 3: Nadat u met succes de bestanden heeft gekozen waarvan u een back-up wilt maken, klikt u op Bestemming module om een bestemming te kiezen om de back-upafbeeldingen op te slaan. Het wordt aanbevolen om een externe harde schijf te kiezen. Dan klikken OK doorgaan.
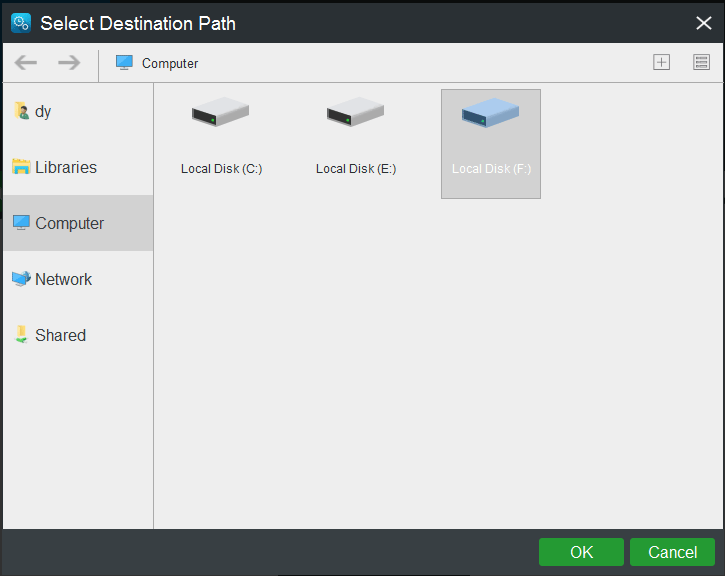
Stap 4: Nadat u met succes de back-upbron en -bestemming heeft geselecteerd, kunt u op klikken Nu backuppen om de back-upactie onmiddellijk uit te voeren. Of u kunt klikken Maak later een back-up om de back-uptaak uit te stellen.
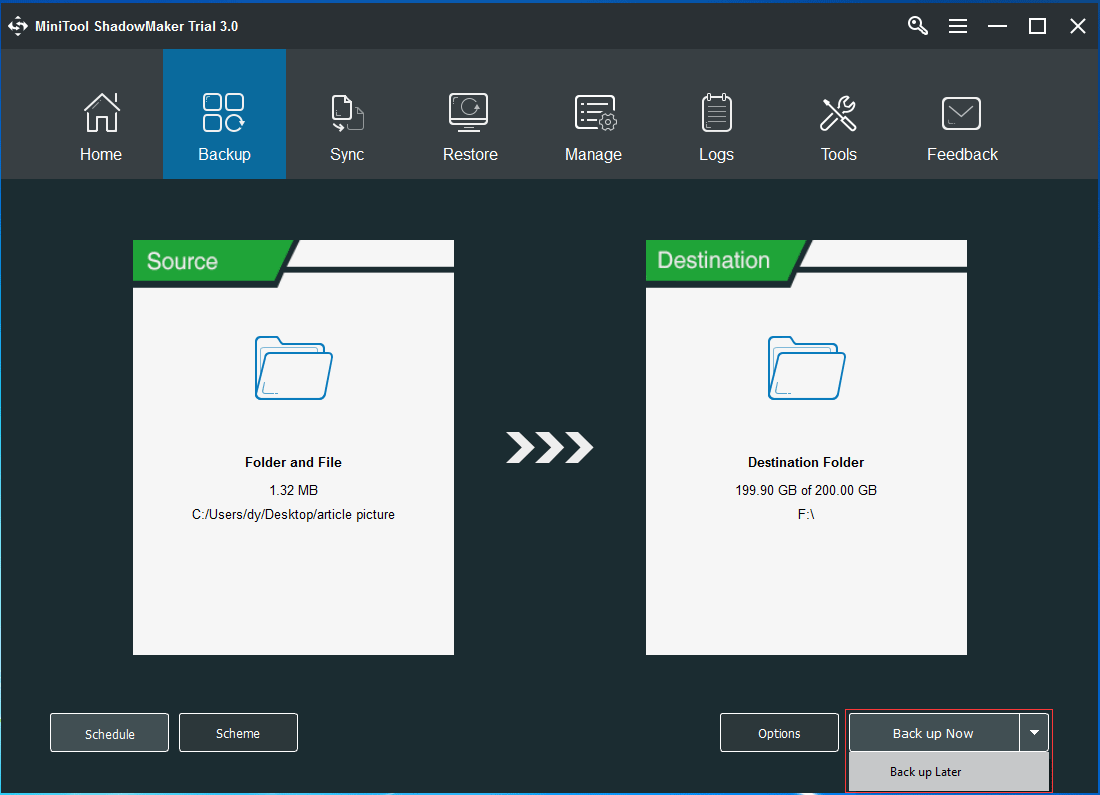
Belang:
- De Schema setting kan u helpen om de back-upaangelegenheden regelmatig in te stellen om uw gegevens en pc verder te beschermen. En het kan u zelfs helpen bij het maken van een automatische bestandsback-up .
- De Regeling instelling kan worden gebruikt om de schijfruimte te beheren door eerdere back-upversies te verwijderen.
- De Opties biedt enkele geavanceerde back-upparameters.
Stap 5: Nadat u met succes een back-up hebt gemaakt van alle belangrijke bestanden, kunt u beter naar Hulpmiddelen naar maak een opstartbare schijf of USB-drive door te klikken Media Builder voorzien zijn van. Het opstartbare medium kan worden gebruikt om uw computer op te starten wanneer zich een aantal ongelukken voordoen, om zo enkele hersteloplossingen uit te voeren.
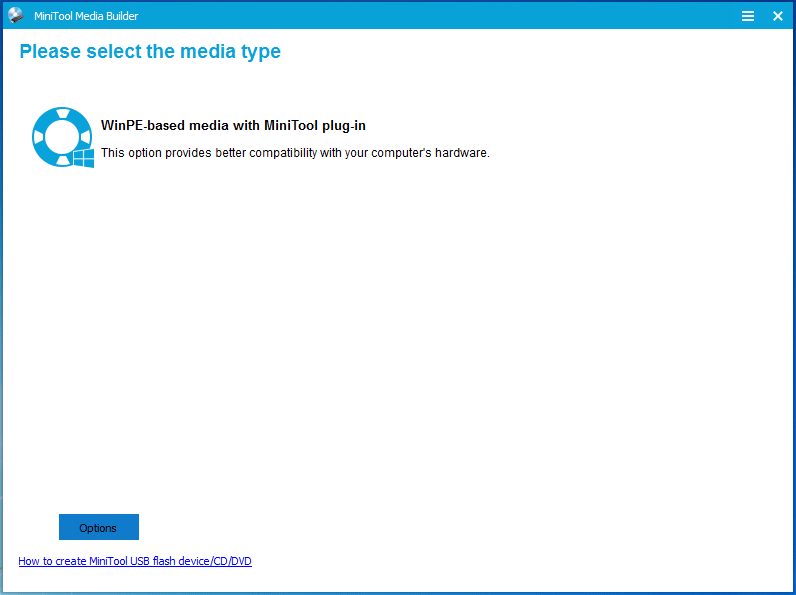
Nadat u een back-up van de bestanden hebt gemaakt, kunt u maatregelen nemen om het probleem op te lossen dat geen verbinding kan maken met een Windows-service.






![Google Meet voor pc downloaden (Windows 11/10), Android en iOS [MiniTool-tips]](https://gov-civil-setubal.pt/img/news/81/how-to-download-google-meet-for-pc-windows-11/10-android-ios-minitool-tips-1.png)

![Wat is een Windows 10-gastaccount en hoe maak je het aan? [MiniTool Nieuws]](https://gov-civil-setubal.pt/img/minitool-news-center/28/what-is-windows-10-guest-account.png)


![Bent u op zoek naar een mini-laptop? Hier zijn de top 6 [MiniTool-tips]](https://gov-civil-setubal.pt/img/disk-partition-tips/89/are-you-looking-mini-laptop.png)

![[7 eenvoudige manieren] Hoe kan ik mijn oude Facebook-account snel vinden?](https://gov-civil-setubal.pt/img/news/37/how-can-i-find-my-old-facebook-account-quickly.png)

![Windows 10 Compatibiliteitscontrole - Test systeem, software en stuurprogramma [MiniTool Tips]](https://gov-civil-setubal.pt/img/backup-tips/10/windows-10-compatibility-check-test-system.png)
![Fout: deze computer voldoet niet aan de minimumvereisten [MiniTool News]](https://gov-civil-setubal.pt/img/minitool-news-center/38/error-this-computer-does-not-meet-minimum-requirements.png)


![Geen bestand of directory in SCP: hoe de fout te verhelpen [MiniTool News]](https://gov-civil-setubal.pt/img/minitool-news-center/90/no-such-file-directory-scp.png)