Wat is Windows 11 PE? Hoe te downloaden Installeer Windows 11 PE?
Wat Is Windows 11 Pe Hoe Te Downloaden Installeer Windows 11 Pe
De Preinstall Environment (WinPE) is een gestroomlijnde versie van Windows die wordt gebruikt voor OS-implementatie of de herstelomgeving. Dit bericht van MiniTool introduceert wat Windows 11 PE is en hoe u Windows 11 PE kunt downloaden en installeren.
Windows 11PE
Windows PE is ook bekend als Windows Preinstallation Environment en WinPE. Het wordt gebruikt om Windows Desktop, Windows Server en andere Windows-besturingssystemen te installeren, implementeren en repareren. Windows PE is altijd onderdeel geweest van de Windows ADK, maar sinds Windows 10 is het een aparte download geworden.
Windows 11 PE is de Windows PE voor Windows 11 pc's/laptops. Windows 11 PE kan worden gebruikt voor de volgende situaties:
- Stel uw harde schijf in voordat u Windows installeert.
- Installeer Windows met behulp van apps of scripts van een netwerk of een lokaal station.
- Windows-afbeeldingen vastleggen en toepassen.
- Wijzig het Windows-besturingssysteem terwijl het niet actief is.
- Stel automatische hersteltools in.
- Herstel gegevens van niet-opstartbare apparaten.
- Voeg uw aangepaste shell of GUI toe om dit soort taken te automatiseren.
Hoe Windows 11 PE te downloaden en te installeren
Om Windows 11 PE te downloaden, hebt u de Windows Assessment and Deployment Kit (Windows ADK) nodig. Hier is hoe dat te doen:
Stap 1: Ga naar de Microsoft officieel website om Windows ADK voor Windows 11 22H2 te downloaden. U kunt ook de Windows PE-add-on voor Windows 11 downloaden.

Stap 2: Zoek de adksetup.exe bestand en dubbelklik erop om het uit te voeren. Kies vervolgens een locatie om het te installeren en klik Volgende .
Stap 3: Selecteer de functies die u nodig hebt en klik op de knop Installeren knop.
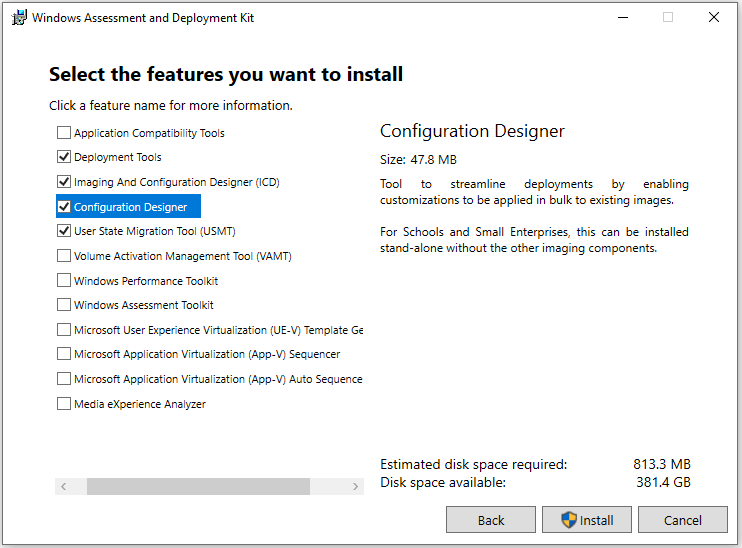
Stap 4: Na installatie kunt u copype.cmd gebruiken om een opstartbare schijf te maken met Windows 11 PE builder.
1. Sluit een USB-station aan op uw pc. Start de Deployment and Imaging Tools-omgeving als beheerder.
2. Voer CopyPE uit om een werkkopie van de Windows PE-bestanden te maken. Typ het volgende pad en druk op Binnenkomen .
copype amd64 %USERPROFILE%\WinPE
3. Typ het volgende pad en druk op Binnenkomen na elke.
- cmd /ISO %USERPROFILE%\WinPE .\WinPE.iso
- MakeWinPEMedia /UFD c:\Users\me\WinPE G:
Tip: G: moet de letter van het USB-station zijn.
Een andere manier om een opstartbare schijf te maken
Veel gebruikers hebben geprobeerd het opdrachtregelprogramma te gebruiken om een opstartbare USB te maken in Windows 11 PE, maar ze vinden dat het een beetje moeilijk is. Er is nog een eenvoudigere manier om een opstartbare schijf te maken. Het wordt aanbevolen om de professioneel back-upprogramma – MiniTool ShadowMaker.
Deze back-upsoftware is ontworpen om een back-up te maken van de Windows 11/10-besturingssystemen en biedt een functie genaamd Mediabouwer om een opstartbaar USB-station of cd/dvd te maken om de gecrashte pc op te starten en een systeemherstel uit te voeren.
Stap 1: Download en installeer MiniTool ShadowMaker.
Stap 2: Start het en u kunt zien dat het programma het besturingssysteem als standaard selecteert. Vervolgens moet u een bestemming kiezen om de back-upimage op te slaan.
Stap 3: Klik nu Nu backuppen om de back-uptaak te starten.
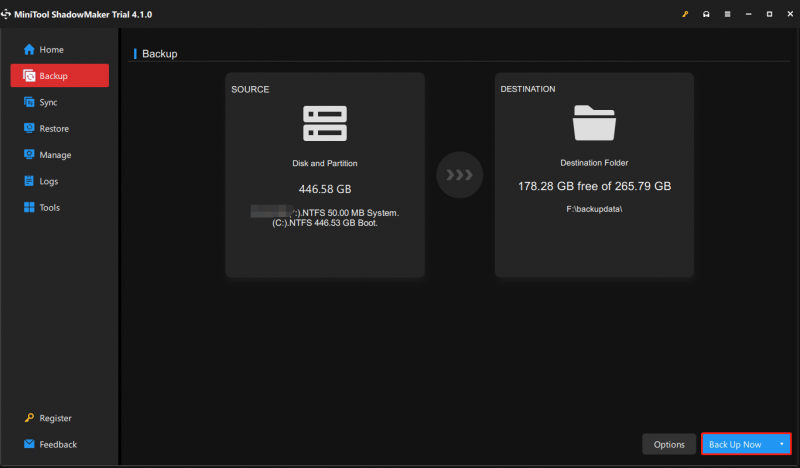
Stap 4: Sluit een lege USB-flashdrive aan op uw computer.
Stap 5: Open deze tool en ga naar zijn Hulpmiddelen bladzijde.
Stap 6: Klik op de Mediabouwer functie en klik vervolgens op Op WinPE gebaseerde media met MiniTool-plug-in doorgaan.
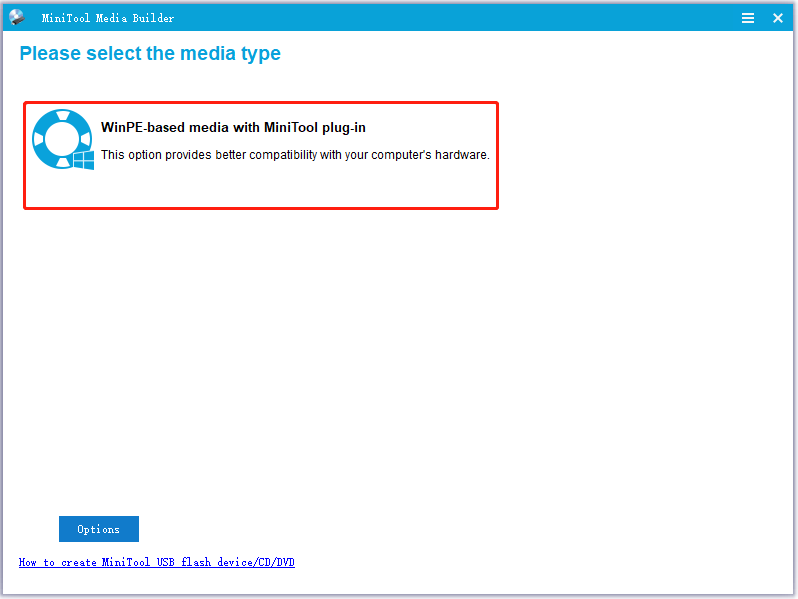
Stap 7: Selecteer je USB-stick en klik Ja om de operatie te bevestigen. Vervolgens begint deze tool met het maken van een opstartbare USB-schijf.
laatste woorden
Dit artikel introduceert wat Windows 11 PE is en wat Windows 11 PE kan doen. Bovendien weet je hoe je een opstartbare USB maakt op basis van Windows 11 PE en hoe je dat eenvoudig doet met de gratis professionele back-upsoftware MiniTool ShadowMaker.







![Hoe contacten herstellen van Android-telefoon met gebroken scherm? [MiniTool-tips]](https://gov-civil-setubal.pt/img/android-file-recovery-tips/75/how-recover-contacts-from-android-phone-with-broken-screen.jpg)




![7 methoden om de INET_E_RESOURCE_NOT_FOUND-fout te verhelpen [MiniTool News]](https://gov-civil-setubal.pt/img/minitool-news-center/42/7-methods-fix-inet_e_resource_not_found-error.png)

![[Eenvoudige handleiding] Kan geen grafisch apparaat maken - repareer het snel](https://gov-civil-setubal.pt/img/news/93/easy-guide-failed-to-create-a-graphics-device-fix-it-quickly-1.png)




