Repareer het bestand is beschadigd en kan niet worden geopend en gegevens herstellen
Fix The File Is Corrupted And Cannot Be Opened Recover Data
Per ongeluk kan de toegang tot een Excel-bestand worden geweigerd vanwege een fout: het bestand is beschadigd en kan niet worden geopend. Waarom ontvangt u deze foutmelding en hoe kunt u dit probleem oplossen om gegevensverlies in deze situatie te voorkomen? Lees dit MiniTool post om te proberen een oplossing voor uw geval te vinden.Mogelijk ontvangt u de “ Het bestand is beschadigd en kan niet worden geopend ”-foutmelding vanwege verschillende redenen, variërend van beveiligingsinstellingen tot incompatibiliteit tussen verschillende Microsoft Office-versies. Als u ook last heeft van dit probleem, lees dan verder en probeer de volgende oplossingen.
Oplossing 1: schakel de beveiligde weergave-instellingen uit
Protected View beschermt uw computer tegen kwaadaardige aanvallen bij het openen van bestanden. Maar het kan ook de oorzaak zijn dat het Excel-bestand beschadigd is en niet kan worden geopend. U kunt met de onderstaande stappen werken om dit probleem op te lossen.
Stap 1: Open een Excel-bestand op uw computer en kies Bestanden in de bovenste werkbalk.
Stap 2: Selecteer Opties en ga naar Vertrouwenscentrum > Instellingen vertrouwenscentrum .
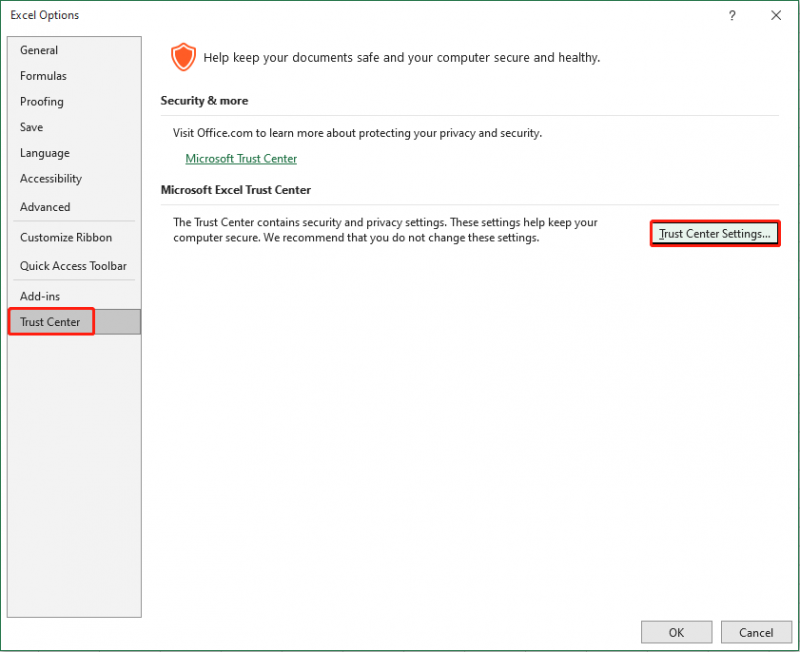
Stap 3: Selecteer in het volgende venster de Beveiligde weergave tabblad en schakel de drie opties uit onder de Beveiligde weergave sectie.
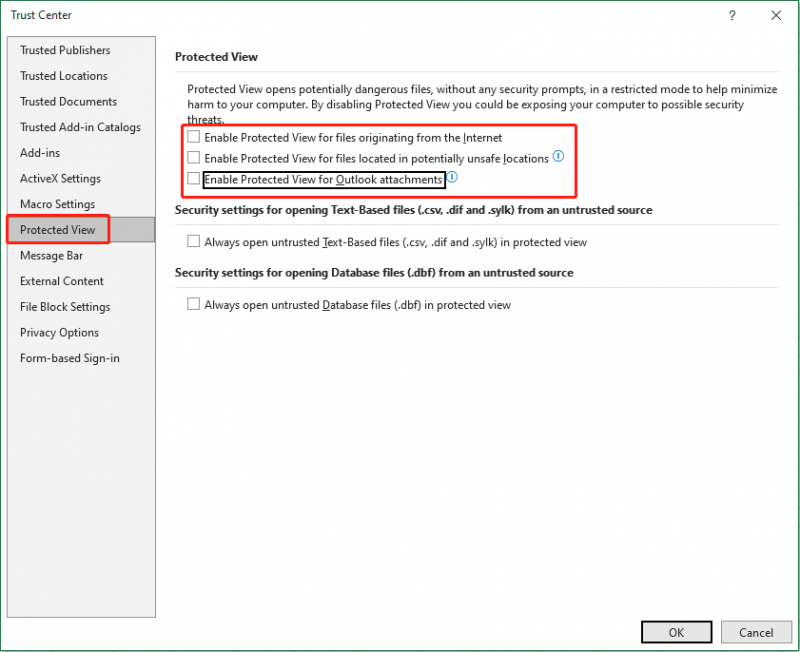
Stap 4: Klik OK om wijzigingen op te slaan.
Als u de foutmelding in Word ontvangt, kunt u dezelfde stappen volgen om de instellingen voor Beveiligde weergave uit te schakelen.
Oplossing 2: wijzig de Component Services-instellingen
Hoewel het foutbericht aangeeft dat het bestand beschadigd is, wordt deze fout in de meeste gevallen veroorzaakt door de instellingen van uw computer of Microsoft Office. Soms kan een kleine wijziging in de Component Services-instellingen dit probleem ook veroorzaken. Hier zijn de stappen om de Component Services-instellingen opnieuw in te stellen.
Stap 1: Druk op Winnen + R om het venster Uitvoeren te openen.
Stap 2: Typ dcomcnfg in de doos en raak Binnenkomen naar Componentservices openen .
Stap 3: Navigeer naar Componentdiensten > Computers > Mijn computer .
Stap 4: Klik met de rechtermuisknop op Mijn computer en kies Eigenschappen vanuit het contextmenu.
Stap 5: Ga in het volgende venster naar het Standaardeigenschappen tabblad. Je moet selecteren Aansluiten van Standaard authenticatieniveau En Identificeren van Standaard imitatieniveau .
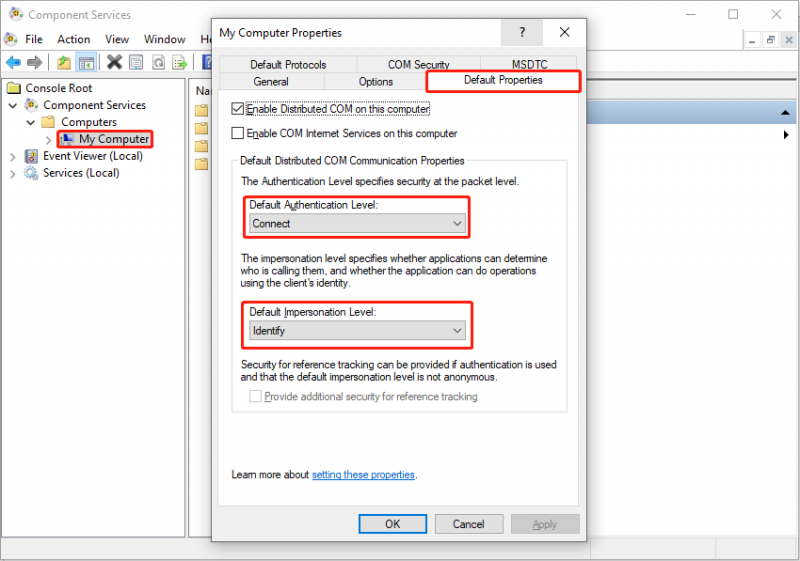
Stap 6: Klik OK om wijzigingen op te slaan. Vervolgens kunt u het problematische Excel- of Word-bestand opnieuw openen om te zien of het probleem is opgelost. Als dit niet het geval is, probeer dan de volgende methode.
Oplossing 3: gebruik de functies Openen en repareren
Microsoft Office heeft een geweldige functie, Openen en repareren, waarmee u beschadigde bestanden kunt herstellen. U kunt het reparatieproces binnen enkele stappen voltooien.
Stap 1: Open een Excel-bestand en kies het Bestand keuze.
Stap 2: Selecteer Open in de linkerzijbalk en kies Blader om het problematische Excel-bestand te vinden en te kiezen.
Stap 3: Klik op de neerwaartse pijl knop naast de Open kiezen en kiezen Openen en repareren uit het vervolgkeuzemenu.
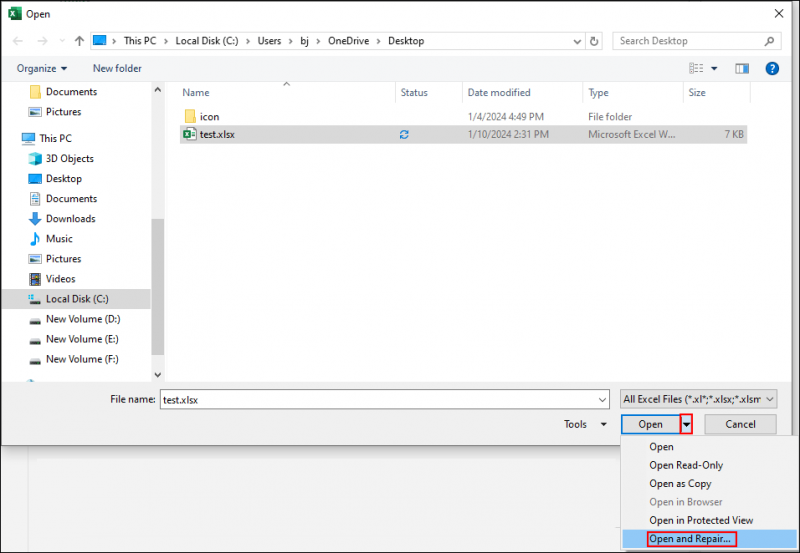
Stap 4: Klik in het promptvenster op Reparatie . Als u na deze handeling nog steeds de foutmelding 'Het bestand is beschadigd en kan niet worden geopend' tegenkomt, moet u dit herhalen stappen 1-3 en klik Gegevens extraheren in het meldingsvenster.
Herstel verloren Excel-/Word-bestanden wanneer het bestand beschadigd is en niet kan worden geopend
Als het probleem nog steeds bestaat nadat u alle bovenstaande methoden hebt geprobeerd, kunt u proberen de originele bestanden te herstellen om gegevensverlies als gevolg van dit probleem te voorkomen. Je kan het proberen MiniTool Power-gegevensherstel om de originele bestanden te vinden. Deze alleen-lezen software voor bestandsherstel veroorzaakt geen schade aan uw gegevens; U kunt het dus met vertrouwen gebruiken.
MiniTool Power Data Recovery is speciaal ontworpen om bestanden herstellen in verschillende scenario's voor gegevensverlies. Bovendien kunt u deze software uitvoeren om bestandstypen van verschillende apparaten te herstellen, waaronder USB-drives, SD-kaarten, harde schijven en meer. Voor krachtigere functies om de efficiëntie van gegevensherstel te verbeteren, kunt u krijgen MiniTool Power Gegevensherstel Gratis door op de downloadknop hieronder te klikken. Met de gratis versie kunt u kosteloos een diepe scan uitvoeren en 1 GB aan bestanden herstellen.
MiniTool Power Gegevensherstel Gratis Klik om te downloaden 100% Schoon en veilig
Laatste woorden
Je zou moeten weten hoe je het bestand kunt repareren. Het is beschadigd en kan niet in Excel worden geopend na het lezen van dit bericht. Wanneer u het bestand ontvangt is beschadigd en kan niet worden geopend, blijf dan kalm en probeer de bovenstaande methoden. Ik hoop dat dit bericht je op tijd van nuttige informatie voorziet.


![Wat is ESENT in Event Viewer en hoe kan ik de ESENT-fout oplossen? [MiniTool-nieuws]](https://gov-civil-setubal.pt/img/minitool-news-center/31/what-is-esent-event-viewer.png)
![Een apparaat dat is aangesloten op het systeem werkt niet - opgelost [MiniTool News]](https://gov-civil-setubal.pt/img/minitool-news-center/26/device-attached-system-is-not-functioning-fixed.jpg)

![Hoe de CPU-oververhittingsfout te verhelpen met 3 handige oplossingen [MiniTool News]](https://gov-civil-setubal.pt/img/minitool-news-center/34/how-fix-cpu-over-temperature-error-with-3-useful-solutions.png)


![Het probleem 'Verzoekkop of cookie te groot' oplossen [MiniTool News]](https://gov-civil-setubal.pt/img/minitool-news-center/75/how-fix-request-header.jpg)


![Oplossing - U kunt Windows 10 niet op een USB-station installeren met behulp van Setup [MiniTool News]](https://gov-civil-setubal.pt/img/minitool-news-center/71/fix-you-can-t-install-windows-10-usb-drive-using-setup.png)



![[Opgelost!] Kan geen apps installeren vanuit Microsoft Store [MiniTool News]](https://gov-civil-setubal.pt/img/minitool-news-center/30/can-t-install-apps-from-microsoft-store.png)
![AMD A9 Processor Review: algemene informatie, CPU-lijst, voordelen [MiniTool Wiki]](https://gov-civil-setubal.pt/img/minitool-wiki-library/16/amd-a9-processor-review.png)

