Herstel verwijderde FFF-bestanden: wat is FFF en hoe u ze kunt herstellen
Recover Deleted Fff Files What Is Fff How To Recover Them
Bent u ooit gegevensverlies tegengekomen op uw elektronische apparaten, zoals computers of camera's? Heeft u enig idee waarom de gegevens verloren zijn gegaan en hoe u deze kunt herstellen? Nu, hierin MiniTool post, zullen we de redenen voor het verlies van FFF-bestanden bespreken en manieren om verwijderde FFF-bestanden te herstellen.
Het verwijderen van belangrijke foto's kan een ramp zijn, vooral als deze essentiële bestanden bevatten, zoals Hasselblad FFF RAW-afbeeldingen. Het verliezen van deze hoogwaardige afbeeldingen kan bijzonder stressvol zijn voor iedereen die voor zijn werk of herinneringen afhankelijk is van deze bestanden. Gelukkig is niet alles meteen verloren! Er zijn verschillende methoden die u kunt gebruiken om verwijderde FFF-bestanden te herstellen, waardoor u uw kostbare afbeeldingen kunt herstellen.
Hulp: ik heb per ongeluk enkele belangrijke Hasselblad RAW-afbeeldingen (FFF-bestanden) verwijderd en moet ze dringend herstellen. Kan iemand mij door het proces leiden of betrouwbare herstelhulpmiddelen aanbevelen? Uw hulp wordt zeer op prijs gesteld! medium.com
Een korte introductie tot het FFF-bestand
Het FFF-bestandsformaat, bekend als het eigen Hasselblad-formaat, wordt specifiek gebruikt door moderne Hasselblad-camera's voor het maken van foto's van hoge kwaliteit. Dit formaat is ontworpen om ongecomprimeerde beeldgegevens in de oorspronkelijke staat op te slaan, wat precies is hoe de CCD-sensor van de camera het beeld heeft opgenomen. Als gevolg hiervan vertonen afbeeldingen die zijn opgeslagen in het FFF-formaat een aanzienlijk hogere resolutie en een superieure beeldkwaliteit vergeleken met afbeeldingen die zijn opgeslagen in gecomprimeerde formaten.
Een van de opvallende kenmerken van FFF-bestanden is hun grootte. Vanwege de ongecomprimeerde aard van de gegevens kunnen deze bestanden behoorlijk groot zijn, vaak variërend van 100 MB tot zelfs groter, afhankelijk van de resolutie van de afbeelding en de complexiteit van de scène. Deze aanzienlijke bestandsgrootte kan voor gebruikers tot uitdagingen leiden, vooral als het gaat om opslagcapaciteit en gegevensbeheer.
Net als veel andere digitale bestandstypen zijn FFF-bestanden echter vatbaar voor onbedoelde verwijdering. Als u per ongeluk FFF-bestanden verwijdert, raak dan niet in paniek en er zijn verschillende effectieve technieken en hulpmiddelen beschikbaar om verwijderde foto's van verschillende apparaten te herstellen. Als u wordt geconfronteerd met het verlies van FFF-bestanden op uw Hasselblad-camera, lees dan verder voor meer informatie over hoe u verwijderde FFF-bestanden eenvoudig en veilig kunt herstellen.
Opmerking: Een ander bestandsformaat van Hasselblad-camera's is 3FR. Als u 3FR-bestanden op uw camera bent kwijtgeraakt, kunt u deze lezen dit bericht om ze terug te krijgen.Onmiddellijk te nemen stappen
Voordat u methoden onderzoekt om verloren FFF-bestanden te herstellen, zijn er verschillende stappen die u meteen moet nemen:
- Stop met het gebruik van de kaart/schijf : De eerste stap is het loskoppelen van het opslagapparaat, zoals een SD-kaart of externe harde schijf, van uw camera of computer om dit te voorkomen overschrijven eventuele verwijderde bestanden.
- Vermijd het opslaan van nieuwe bestanden : Het schrijven van nieuwe bestanden naar hetzelfde opslagapparaat kan de verwijderde gegevens overschrijven, waardoor het herstellen van FFF-bestanden op Windows ingewikkelder of zelfs onmogelijk wordt.
Meest voorkomende oorzaken van FFF-bestandsverlies in uw Hasselblad-camera
Er zijn verschillende redenen waarom FFF-bestanden kunnen worden verwijderd of verloren gaan van een Hasselblad-camerageheugenkaart. Enkele van deze redenen worden hieronder vermeld:
- Per ongeluk verwijderen van bestanden : gebruikers kunnen per ongeluk bestanden van hun Hasselblad SD-kaarten verwijderen vanwege fouten zoals onbedoelde klikken of onjuiste acties tijdens het organiseren. Soms kunnen ze achteraf ook spijt krijgen van de verwijdering.
- SD-kaart per ongeluk geformatteerd : Als de geheugenkaart van een Hasselblad-camera weinig opslagruimte heeft, kunnen gebruikers deze formatteren zonder een back-up van belangrijke bestanden te maken. Softwarestoringen kunnen ook leiden tot onbedoelde formattering. Hoewel bij het formatteren alle gegevens worden verwijderd en een nieuw bestandssysteem wordt ingesteld, is dit nog steeds mogelijk foto's herstellen van de geformatteerde SD-kaart .
- Het onderbreken van het bestandsoverdrachtproces : Het overbrengen van foto's vanaf de SD-kaart van de Hasselblad-camera kan leiden tot fotoverlies als dit wordt onderbroken door het afsluiten van de pc of stroomschommelingen.
- Hasselblad camerafirmware corruptie : Firmware is een elektronische component die essentiële software-instructies bevat die de basisfuncties van uw camera begeleiden. Problemen zoals fabrikantfouten, stroompieken, onjuiste spanning, elektrostatische ontlading en defecten aan de actuatorkop kunnen de Hasselblad-camerafirmware beschadigen.
- Virus of malware : Als uw apparaat is geïnfecteerd met virussen of malware en u uw Hasselblad-geheugenkaart plaatst, wordt het virus naar de geheugenkaart overgebracht, waardoor deze ontoegankelijk wordt en gegevensverlies optreedt.
- Onjuist gebruik van SD-kaart : Als u regelmatig een geheugenkaart verwijdert en opnieuw plaatst zonder gebruik te maken van de optie voor veilig uitwerpen, kan dit ertoe leiden dat de SD-kaart van een Hasselblad-camera gegevens verliest.
Laten we verder gaan om te leren hoe u verwijderde FFF-bestanden kunt herstellen.
Hoe verwijderde FFF-bestanden te herstellen
Als er foto's verloren gaan op uw Hasselblad-camera, heeft u mogelijk een aantal alternatieve en praktische oplossingen nodig voor gegevensherstel. De hierin gepresenteerde oplossingen zijn voornamelijk gericht op FFF-bestandsherstel op Windows. Blijf lezen voor meer gedetailleerde informatie.
Oplossing 1: herstel verwijderde FFF-bestanden uit de Windows-prullenbak
Als u uw FFF-bestanden op de Windows-pc hebt verwijderd, controleert u eerst uw Windows-prullenbak om te zien of de verwijderde FFF-bestanden hier aanwezig zijn. Windows Prullenbak bewaart verwijderde bestanden dagenlang van de interne schijf. Volg de instructies om verwijderde FFF-bestanden te herstellen:
Opmerking: Als u de neiging heeft om de Verschuiving + Verwijderen opdracht in Windows om uw bestanden te verwijderen, dan zal deze aanpak niet erg nuttig voor u zijn. Dit bericht kan je helpen: Hoe u Shift-verwijderde bestanden kunt herstellen in Windows 11/10/8/7 .Stap 1: Dubbelklik op de Prullenbak pictogram op uw bureaublad om het te openen.
Stap 2: Zoek de FFF-bestanden die u tot nu toe nog niet hebt verwijderd. Je kunt ook typen fff in het zoekvak en druk op Binnenkomen om de verwijderde FFF-bestanden te lokaliseren.

Stap 3: Nadat alle zoekresultaten zijn weergegeven, klikt u met de rechtermuisknop op de FFF-bestanden die u wilt herstellen en kiest u deze Herstellen uit de lijst.
Oplossing 2: herstel verwijderde FFF-bestanden met behulp van bestandsgeschiedenis
Als u computerhulpprogramma's hebt gebruikt om een back-up te maken van FFF-afbeeldingen die zijn geëxporteerd vanaf uw Hasselblad SD-kaart, kunt u dit gedeelte raadplegen om uw eerdere back-ups op uw computer te vinden. Bestandsgeschiedenis is een back-uptool die beschikbaar is in Windows en waarmee u back-ups kunt maken van Windows-bibliotheekmappen zoals Documenten, Afbeeldingen, Muziek, Video's en andere. Bovendien kunt u de instellingen van Bestandsgeschiedenis aanpassen om indien nodig specifieke mappen op te nemen of uit te sluiten.
Hier moet u handmatig schakel Bestandsgeschiedenis in om een back-up van uw bestanden te maken, en de back-upopties moeten het FFF-bestandstype bepalen. Zodra u aan alle noodzakelijke vereisten heeft voldaan, gaat u verder met de volgende stappen:
Stap 1: Druk op Winnen + S samen om de Windows-zoekbalk te openen, typ Configuratiescherm in de doos en druk op Binnenkomen .
Stap 2: Selecteer Grote iconen van de Bekijk per vervolgkeuzemenu en ga vervolgens naar het Bestandsgeschiedenis sectie uit de lijst.
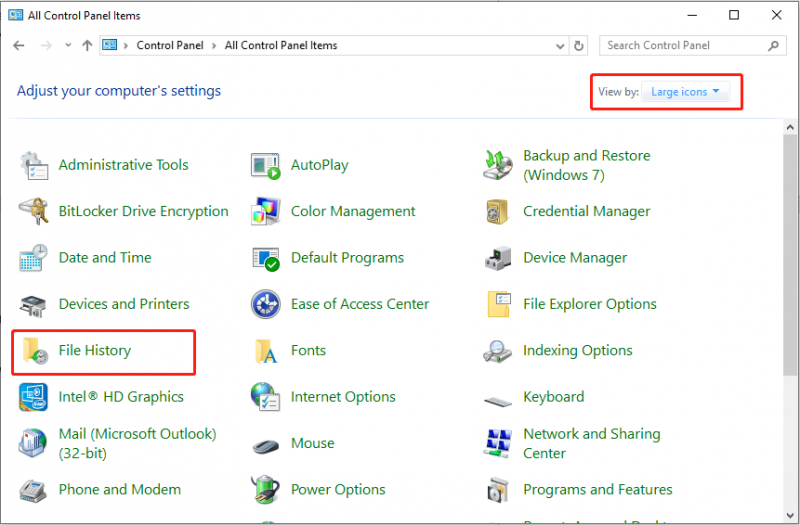
Stap 3: Selecteer de optie om Persoonlijke bestanden herstellen vanuit de linkerzijbalk. Kies in het volgende venster een back-upversie die de ontbrekende FFF-afbeeldingen bevat.
Stap 4: Selecteer de benodigde afbeeldingen en druk op de Herstellen knop om verwijderde FFF-bestanden te herstellen.
Oplossing 3: herstel verwijderde FFF-bestanden met MiniTool Data Recovery
Als de bovenstaande twee methoden niet werken op uw computer, overweeg dan om professionele en robuuste FFF-bestandsherstelsoftware te gebruiken. MiniTool Power Data Recovery, de beste gratis software voor gegevensherstel , wordt ten zeerste aanbevolen. De volgende zijn enkele voordelen voor uw referentie:
- Gebruiksvriendelijke en duidelijke interface : De tool beschikt over een eenvoudige interface met duidelijke instructies, waardoor snel en eenvoudig schijven kunnen worden gescand en bestanden kunnen worden hersteld.
- Uitgebreide mogelijkheden voor gegevensherstel : Hiermee kunt u bestanden herstellen die per ongeluk of met opzet verloren zijn gegaan of verwijderd, van zowel interne als externe schijven, bijvoorbeeld HDD-herstel , CD/DVD-herstel, Herstel van USB-flashdrive , SD-kaartherstel en meer. Het ondersteunt een vrijwel onbeperkt aantal bestandstypen, waaronder documenten, afbeeldingen, video's, audiobestanden, e-mails, archieven en meer. Bovendien is het bedreven in het beheren van verschillende situaties van gegevensverlies of toegangsproblemen, zoals het bestandssysteem geconverteerd naar RAW , geformatteerde schijven, enz.
- Controle over het gegevensherstelproces : Tijdens het scanproces kunt u het proces op elk gewenst moment onderbreken of stoppen. Na de scan kunt u onnodige bestanden eruit filteren, een voorbeeld van de gevonden items bekijken en de bestanden die u nodig hebt selectief opslaan.
- Alleen-lezen functionaliteit : Met deze tool kunt u uw harde schijf scannen op verwijderde bestanden zonder de originele gegevens te wijzigen. Deze functie zorgt ervoor dat uw gegevensherstel veilig is.
- Zeer compatibel met verschillende Windows-versies en -talen : Het werkt naadloos met Windows 11, 10, 8 en 8.1. Bovendien kunt u de interfacetaal wijzigen van Engels naar een andere voorkeur.
- 24*7 klantenondersteuning : Het biedt een continue klantenservice om ervoor te zorgen dat u efficiënte en professionele hulp krijgt tijdens het downloaden, registreren en gebruiken van software.
Nu zal ik de gedetailleerde stappen laten zien om verwijderde FFF-bestanden te herstellen met MiniTool Power Data Recovery.
Stap 1: Download en installeer MiniTool Power Data Recovery
Klik op de groene knop hieronder om deze krachtige tool voor gegevensherstel te krijgen. Hiermee kunt u gratis 1 GB aan bestanden herstellen.
MiniTool Power Gegevensherstel Gratis Klik om te downloaden 100% Schoon en veilig
Stap 2: Selecteer de partitie of schijf die u wilt scannen
Koppel de camera aan uw computer via een kaartlezer en start MiniTool Power Data Recovery om de hoofdinterface te openen. Zodra u de startpagina bezoekt, vindt u de Logische schijven tabblad standaard. In dit gedeelte kunt u de doelpartitie van uw Hasselblad SD-kaart kiezen om te scannen door de muis over de partitie te bewegen en op de knop te klikken Scannen knop. Het is vermeldenswaard dat de Hasselblad SD-kaart wordt vermeld als een USB-partitie.
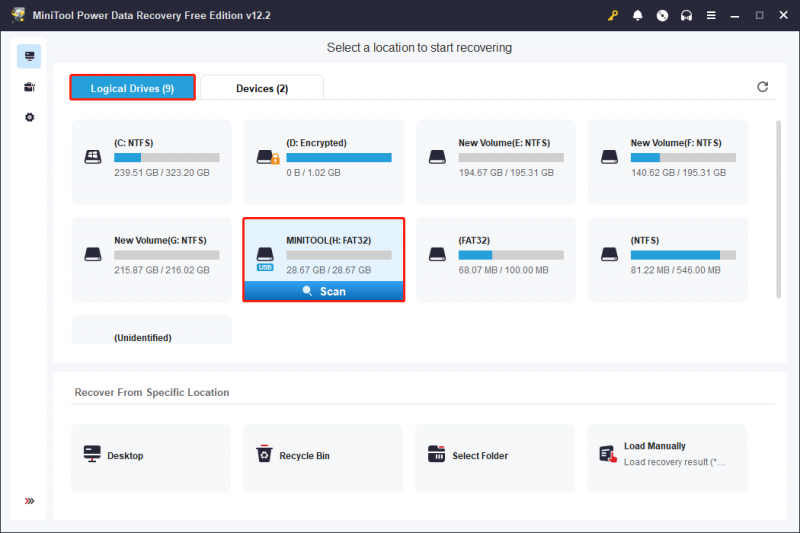
Bovendien kunt u ervoor kiezen om het hele apparaat van uw Hasselblad SD-kaart te scannen. Om dit te doen, kunt u gewoon naar de Apparaten tabblad en de SD-kaart wordt weergegeven in de lijst. Als dit niet het geval is, kunt u op klikken Vernieuwen knop in de rechterbovenhoek om de lijst met stations bij te werken. Klik daarna op de Scannen knop om het apparaat te scannen.
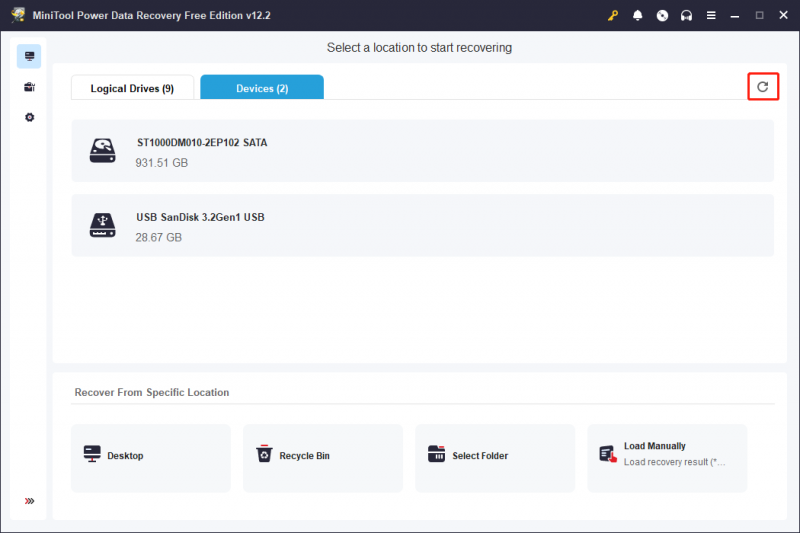
Normaal gesproken heeft het datascanproces een bepaalde tijd nodig voordat het voltooid is. Deze tijd wordt beïnvloed door de toestand van het apparaat en de hoeveelheid gegevens die wordt verwerkt. Om optimale resultaten uit de scanprocedure te behalen, is het van essentieel belang dat de scan automatisch en zonder onderbrekingen wordt voltooid.
Stap 3: Bekijk een voorbeeld en controleer de gewenste bestanden
Na het scannen worden alle bestanden op de doelpartitie of het doelapparaat weergegeven in het scanresultatenvenster, inclusief verwijderde, verloren en bestaande items. Gebruikers kunnen de volgende twee categorieën gebruiken om de gewenste bestanden te vinden:
- Pad : deze optie presenteert alle gedetecteerde bestanden in een standaardboomstructuur. Gebruikers kunnen elke map uitvouwen om toegang te krijgen tot de vereiste items. Als het apparaat en de gegevensscan optimaal functioneren, bestaat de mogelijkheid om bestanden te herstellen met behoud van hun oorspronkelijke mapstructuur.
- Type : op dit tabblad worden alle bestanden gecategoriseerd op basis van hun type en formaat. Door het uitbreiden van de Alle bestandstypen categorie, het specifieke bestandstype en het bijbehorende gegevensformaat kunnen gebruikers alle bestanden binnen die classificatie bekijken.
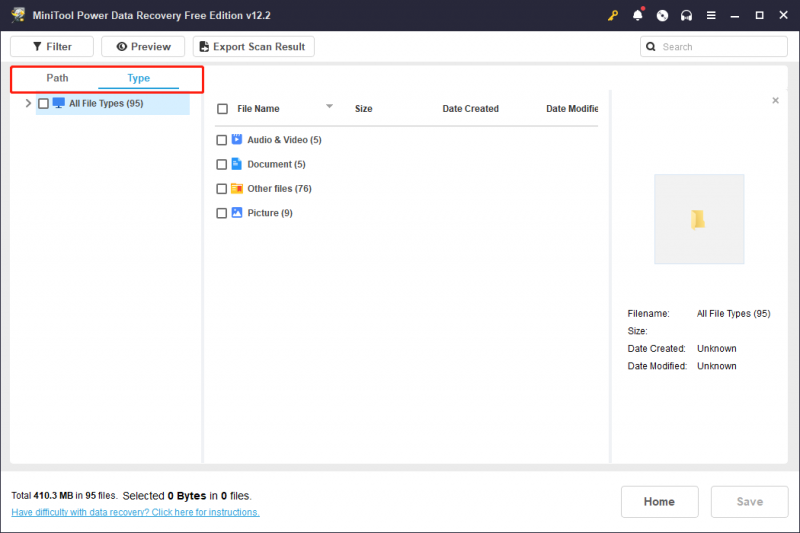
Als u nog steeds problemen ondervindt bij het vinden van de gewenste bestanden, kunt u de filter- en zoekfuncties gebruiken voor zowel brede zoekopdrachten als exacte zoekopdrachten.
- Filter : Door op de te klikken Filter knop in de linkerbovenhoek, ziet u verschillende opties waarmee u ongewenste bestanden kunt screenen op basis van bestandstype, bestandsgrootte, wijzigingsdatum van het bestand en bestandscategorie. U kunt een of meerdere filtercriteria toepassen om de bestandslijst te verkleinen.
- Zoekopdracht : deze functie is ontworpen om u te helpen specifieke bestanden te vinden door te zoeken naar een trefwoord in hun naam. Hier, typ FFF in de doos en druk op Binnenkomen , de zoekresultaten worden dan weergegeven.
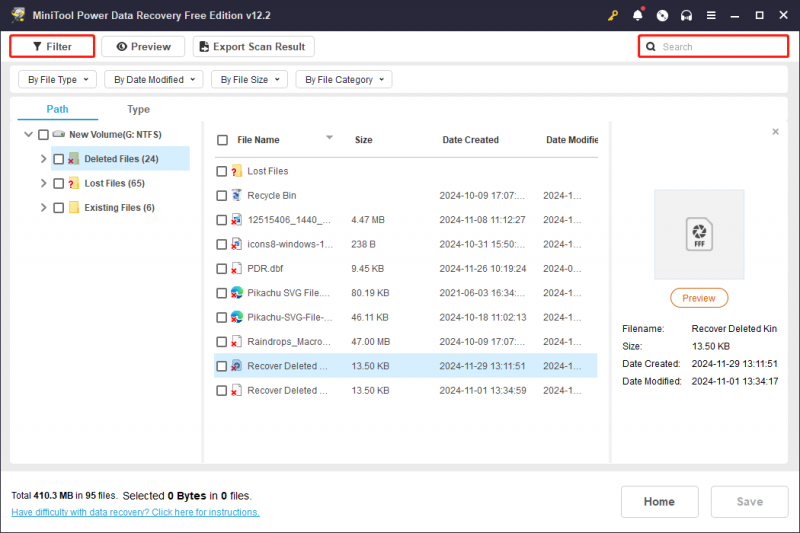
Nadat u de bestanden heeft gefilterd, kunt u een bestand kiezen en klikken Voorbeeld om te controleren of het aan uw behoeften voldoet. Met deze functie kunt u tijdens het scannen bestanden, afbeeldingen en video's bekijken om een nauwkeurig herstel te garanderen. Houd er rekening mee dat de video's en audio waarvan u een voorbeeld bekijkt, niet groter mogen zijn dan 2 GB.
Opmerking: De functies Filter, Zoeken, Pad en Type bieden geen ondersteuning voor het behouden van de gecontroleerde status van de geselecteerde bestanden nadat u bent teruggekeerd naar de interface voor scanresultaten of overschakelt naar andere functies terwijl u er een gebruikt.Stap 4: Sla de gewenste bestanden op
Zorg ervoor dat u alle bestanden hebt geselecteerd die u wilt herstellen en klik vervolgens op de Redden knop in de rechterbenedenhoek. Kies in het daaropvolgende pop-upvenster een map voor bestandsopslag die anders is dan de oorspronkelijke locatie en klik op OK .
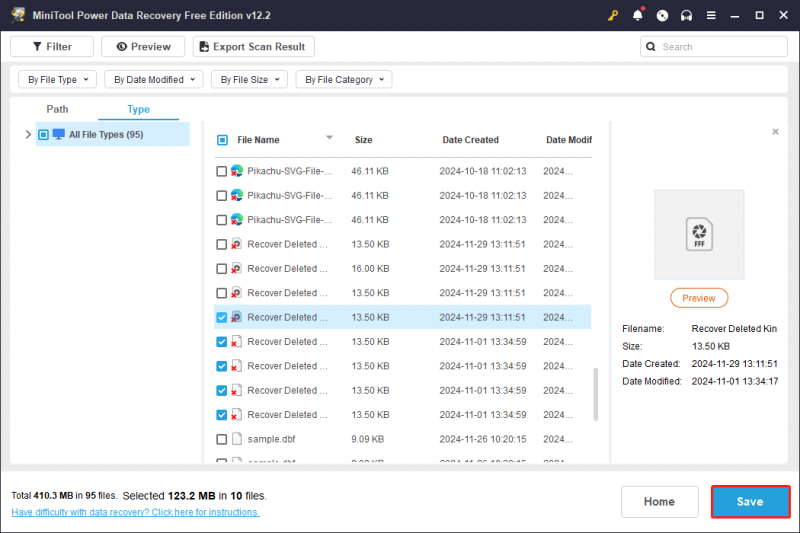
Als de cumulatieve grootte van de geselecteerde bestanden niet groter is dan 1 GB, wordt herstel kosteloos aangeboden. Als de totale grootte deze limiet overschrijdt, kunnen de onderdelen die groter zijn dan 1 GB niet worden hersteld, tenzij u dit doet upgrade naar een geavanceerde editie , zoals aangegeven door de aanwijzingen op het scherm.
Hoe de FFF RAW-afbeelding te openen
Het FFF-bestandsformaat is compatibel met Windows- en Mac-systemen. Over het algemeen kunnen Microsoft Photos en Apple Preview FFF-bestanden openen. Sommige gebruikers moeten echter mogelijk extra codecs of extensies downloaden om compatibiliteit te garanderen. Voor geavanceerde beeldverwerkingstaken is het raadzaam een robuustere bewerkingsoplossing te gebruiken, zoals Adobe Photoshop.
Naast Photoshop zijn er verschillende alternatieve afbeeldingsviewers en -editors die ook FFF-bestanden ondersteunen. Deze alternatieven zijn Hasselblad PHOCUS, Windows Live Photo Gallery, Apple Preview en Corel AfterShot.
Om samen te vatten
Zoals aangetoond is het inderdaad mogelijk om verwijderde FFF-bestanden te herstellen door gebruik te maken van de bovengenoemde methoden. Verder, veilig gegevensherstel kan efficiënt worden uitgevoerd met behulp van MiniTool Power Data Recovery.
Mocht u vragen hebben over de MiniTool-software, aarzel dan niet om contact op te nemen met het ondersteuningsteam op [e-mailadres beveiligd] .




![[Opgelost!] Google Play-services blijven stoppen [MiniTool News]](https://gov-civil-setubal.pt/img/minitool-news-center/17/google-play-services-keeps-stopping.png)
![Windows 10-activeringsfout 0xc004f050: hier is hoe dit te verhelpen! [MiniTool Nieuws]](https://gov-civil-setubal.pt/img/minitool-news-center/72/windows-10-activation-error-0xc004f050.png)
![Top 3 manieren om Microsoft Outlook niet te implementeren [MiniTool News]](https://gov-civil-setubal.pt/img/minitool-news-center/79/top-3-ways-microsoft-outlook-not-implemented.png)


![Het systeem of de gegevenspartitie uitbreiden in Windows 11 [5 manieren] [MiniTool-tips]](https://gov-civil-setubal.pt/img/partition-disk/B4/how-to-extend-the-system-or-data-partition-in-windows-11-5-ways-minitool-tips-1.png)


![Wat moet ik doen als uw pc niet kan opstarten vanaf USB? Volg deze methoden! [MiniTool Nieuws]](https://gov-civil-setubal.pt/img/minitool-news-center/70/what-if-your-pc-can-t-boot-from-usb.png)
![Bitdefender versus Avast: welke moet u kiezen in 2021 [MiniTool-tips]](https://gov-civil-setubal.pt/img/backup-tips/39/bitdefender-vs-avast.jpg)



![Hoe Xbox Game Bar op Windows 10 uit te schakelen: 3 manieren [MiniTool News]](https://gov-civil-setubal.pt/img/minitool-news-center/96/how-disable-xbox-game-bar-windows-10.png)

