Android-touchscreen werkt niet? Hoe om te gaan met dit probleem? [MiniTool-tips]
Android Touch Screen Not Working
Overzicht :

Als u een Android-gebruiker bent, kunt u op een dag een probleem met het Android-aanraakscherm tegenkomen. Weet u hoe u gegevens van zo'n niet-reagerend Android-apparaat kunt herstellen wanneer dit probleem zich voordoet? Weet u trouwens hoe u dit probleem kunt oplossen? In dit artikel vindt u enkele beschikbare oplossingen.
Snelle navigatie :
Deel 1: Staat u voor een probleem met het Android-aanraakscherm werkt niet?
Vergeleken met een toetsenbordtelefoon wint een telefoon met aanraakscherm tegenwoordig veel gebruikers over de hele wereld vanwege de voordelen, zoals hoge snelheid, eenvoudige bediening, duurzaamheid en meer.
Als u van de voordelen geniet, kunt u ook met enkele problemen worden geconfronteerd. Android-touchscreen werkt niet is een typisch probleem.
Over het algemeen kan dit niet-reagerende Android-aanraakschermprobleem worden onderverdeeld in twee situaties: softwareprobleem en fysieke schade.
Wanneer u met dit probleem wordt geconfronteerd, kunt u uw Android-telefoon niet normaal bedienen, laat staan de gegevens erop gebruiken. U moet dus het aanraakscherm van uw Android-telefoon repareren om uw Android-apparaat weer normaal te maken.
In feite zijn er verschillende oplossingen voor het oplossen van verschillende soorten problemen met het Android-touchscreen die niet werken. Voordat u dit probleem oplost, raden we u echter aan gegevens te herstellen van een niet-reagerende Android-telefoon naar een veilige locatie om uw Android-gegevens veilig te houden.
Vervolgens laten we u in de volgende inhoud zien hoe u gegevens van uw Android-telefoon kunt herstellen met een probleem met het aanraakscherm werkt niet in deel 2 en hoe u het probleem met het Android-aanraakscherm niet kunt oplossen dat wordt veroorzaakt door een softwareprobleem en gedeeltelijk fysieke schade 3.
Blijf lezen om wat nuttige informatie te krijgen.
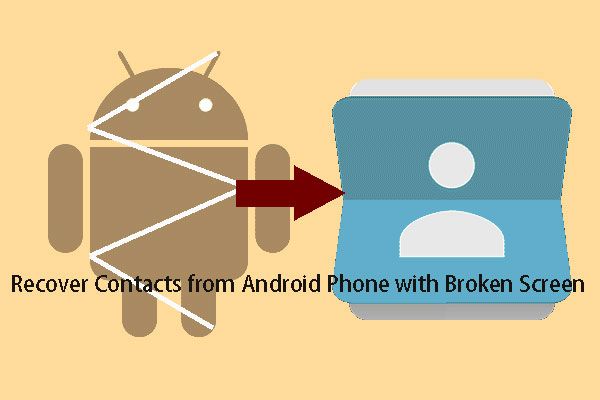 Hoe verwijder ik contacten van Android-telefoon met een gebroken scherm?
Hoe verwijder ik contacten van Android-telefoon met een gebroken scherm? Weet jij hoe je contacten effectief van een Android-telefoon kunt halen met een gebroken scherm? In dit artikel zullen we u twee beschikbare manieren voorstellen om deze taak uit te voeren.
Lees verderDeel 2: gegevens herstellen van niet-reagerende Android-telefoon
Om gegevens van uw niet-reagerende Android-telefoon te herstellen, moet u een stukje gratis Android-software voor gegevensherstel . Wanneer u op internet naar zo'n tool zoekt, vindt u veel keuzes.
Maar welke is betrouwbaar en effectief? In dit bericht raden we je aan om MiniTool Mobile Recovery voor Android te gebruiken.
Deze software is ontworpen om gegevens van alle soorten Android-telefoons te herstellen met zijn twee krachtige herstelmodules: Herstel van telefoon en Herstel van SD-kaart .
De herstelbare gegevens bevatten verwijderde en bestaande gegevens en de gegevenstypen die deze software kan ophalen, zijn divers, waaronder foto's, video's, berichten, contacten, oproeplogboeken, muziekbestanden, documenten en meer.
Bovendien slaat deze software uw Android-gegevens op uw computer op en kunt u deze bestanden direct na Android-gegevensherstel gebruiken.
Nu raden we aan om de gratis editie van deze software te gebruiken om het te proberen, en met deze gratis software kunt u elke keer 10 bestanden van één type herstellen.
Wat betreft het probleem met het Android-aanraakscherm, moet u gebruiken Herstel van telefoon module om uw Android-apparaatgegevens te herstellen. Voordat u deze herstelmodule gebruikt, zijn er enkele zaken waar u op moet letten:
Ten eerste , als u een Android-gegevensherstelprogramma wilt gebruiken om uw Android-gegevens rechtstreeks van het apparaat op te halen, moet u uw Android-apparaat van tevoren rooten. Anders werkt deze software niet goed.
MiniTool Mobile Recovery voor Android is geen uitzondering. Maar nu kunt u uw Android-apparaat niet normaal bedienen. U moet dus garanderen dat uw Android-apparaat eerder is geroot.
ten tweede , had de USB-foutopsporing van uw Android-apparaat eerder moeten zijn ingeschakeld en moet u uw telefoon aansluiten op de computer waarop u altijd USB-foutopsporing hebt toegestaan, omdat u deze twee bewerkingen moet uitvoeren door op uw Android-aanraakscherm te tikken.
Maar u weet dat het Android-aanraakscherm nu niet werkt. U moet er dus voor zorgen dat de bovenstaande taken al zijn uitgevoerd.
Ten derde , zorg ervoor dat uw Android-apparaat nog steeds is ingeschakeld. Als dit niet het geval is, kan deze software de gegevens op het apparaat niet detecteren.
Uw Android-telefoon is bijvoorbeeld zwaar op de grond gevallen, het aanraakscherm is kapot en u kunt uw Android-apparaat niet met succes inschakelen, we moeten u helaas vertellen dat deze software u niet kan helpen om de gegevens erop te herstellen .
In deze situatie kunt u het beter naar een officiële geautoriseerde winkel sturen om uw telefoon te repareren.
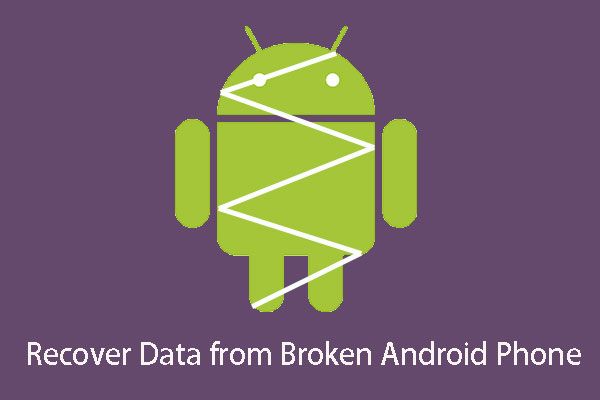 Hoe kunt u gegevens herstellen van een kapotte Android-telefoon?
Hoe kunt u gegevens herstellen van een kapotte Android-telefoon? Weet jij hoe je gegevens van een kapotte Android-telefoon kunt herstellen? Hier wordt MiniTool Mobile Recovery voor Android in dit bericht geïntroduceerd om dit probleem op te lossen.
Lees verderZolang u zeker weet dat uw Android-apparaat aan deze vereisten kan voldoen, kunt u deze stappen volgen om de gegevens te herstellen:
Notitie: Wanneer u deze software gebruikt om bestanden van uw telefoon te herstellen terwijl het Android-aanraakscherm niet werkt, moet u alle andere Android-beheersoftware sluiten om deze MiniTool-software normaal te laten werken.Stap 1: Verbind uw Android-telefoon via een USB-kabel met uw computer en open deze software om de hoofdinterface als volgt te openen. Hier ziet u de twee herstelmodules. Om gegevens rechtstreeks van uw Android-apparaat te herstellen, moet u op klikken Herstel van telefoon module om door te gaan.
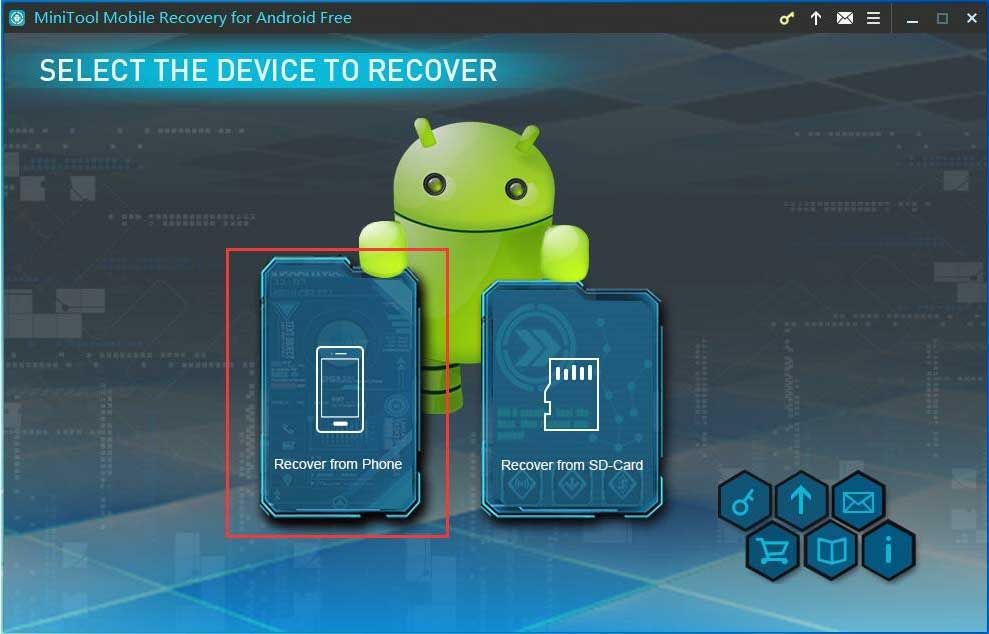
Stap 2: Deze software identificeert uw Android-apparaat automatisch en voert vervolgens het volgende in Apparaat gereed om te scannen koppel.
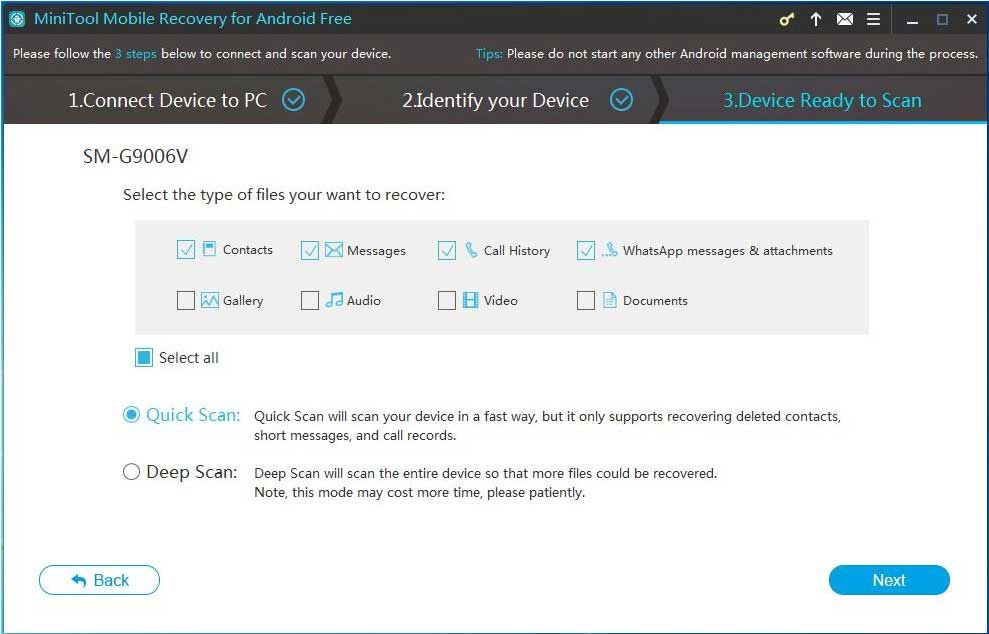
Er zijn twee scanmethoden in het Apparaat gereed om te scannen koppel: Snelle scan en Diepe scan .
Welke is jouw keuze? Lees de volgende inleiding en kies een scanmethode op basis van uw eigen behoefte.
De eerste scanmethode Snelle scan wordt gebruikt om uw tekstgegevens op uw Android-apparaat te herstellen, inclusief contacten, berichten, oproeplogboeken en WhatsApp-berichten en bijlagen. Als u ervoor kiest om deze scanmethode te gebruiken, worden deze tekstgegevenstypen standaard aangevinkt.
Maar u mag de onnodige gegevenstypen desgewenst uitschakelen. Bovendien scant deze scanmethode uw Android-apparaat op een snelle manier.
De andere scanmethode Deep Scan scant je hele Android-apparaat en herstelt al je Android-apparaatgegevens.
Wanneer u deze scanmethode aanvinkt, worden alle gegevenstypen standaard aangevinkt en kunt u de gegevenstypen die u niet wilt herstellen, niet uitschakelen. Deze scanmethode kost u veel tijd. Je moet geduld hebben.
Vervolgens kunt u één scanmethode controleren op basis van uw werkelijke situatie en op klikken De volgende knop om door te gaan.
Stap 3: Wanneer het scanproces is voltooid, gaat u naar de interface met scanresultaten, zoals hieronder weergegeven. Aan de linkerkant van deze interface ziet u de lijst met ondersteunde herstelbare gegevenstypen. Hier kunt u een gegevenstype uit de lijst kiezen en het resultaat in deze interface bekijken.
Als u dat bijvoorbeeld wilt herstel berichten van uw Android-apparaat met een niet-reagerend aanraakscherm, kunt u klikken Berichten uit de linker lijst om ervoor te zorgen dat deze software u alleen het geselecteerde gegevenstype laat zien.
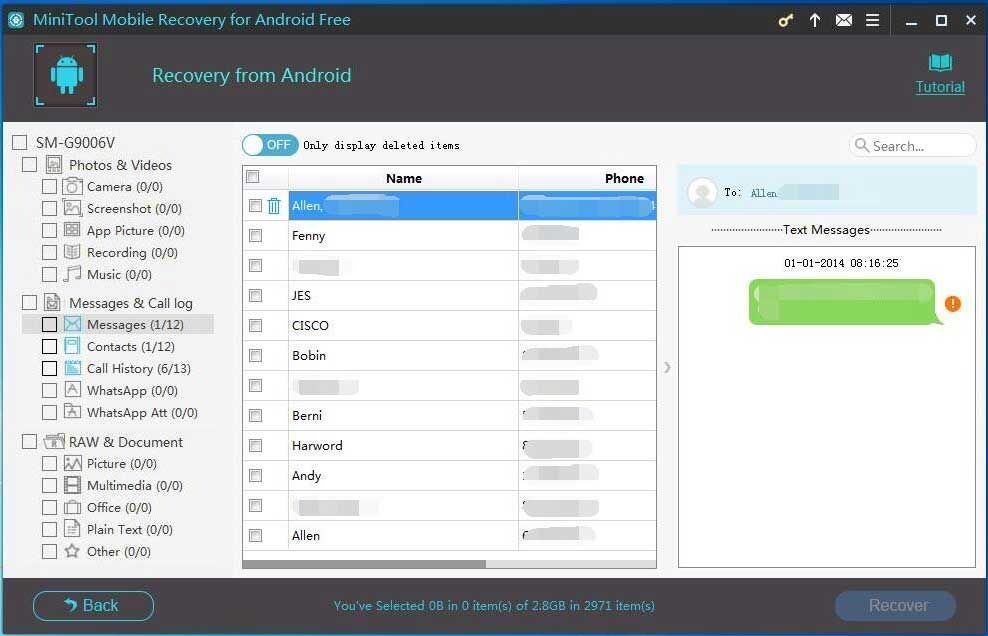
Het is duidelijk dat u zult zien dat de verwijderde bestanden in het rood zijn en de bestaande in het zwart. Bovendien mag u zelfs een voorbeeld van sommige soorten gegevens bekijken, zoals foto's, berichten, contacten, belgeschiedenis en meer.
Vervolgens kunt u de doelbestanden selecteren die u wilt herstellen en op klikken Herstellen knop om door te gaan.
Stap 4: Deze software laat een klein pop-outvenster zien. In dit venster ziet u een opslagpad dat door deze software wordt gespecificeerd. Als u de geselecteerde bestanden op deze standaardlocatie wilt opslaan, klikt u gewoon op Herstellen knop in dit kleine venster.
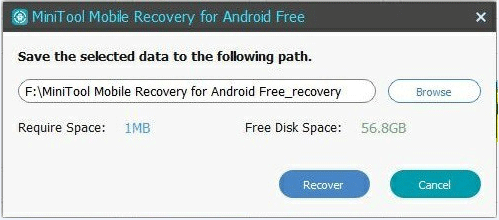
U kunt natuurlijk ook op klikken Bladeren om een andere locatie op uw computer te kiezen om deze bestanden op te slaan.
Stap 5: Nadat u op heeft geklikt Herstellen knop om de geselecteerde bestanden op te slaan, ziet u het volgende pop-outvenster. In de linker benedenhoek van deze interface ziet u een Bekijk resultaat knop. U kunt op deze knop klikken om het opgegeven opslagpad in te voeren en de herstelde Android-bestanden rechtstreeks te bekijken.
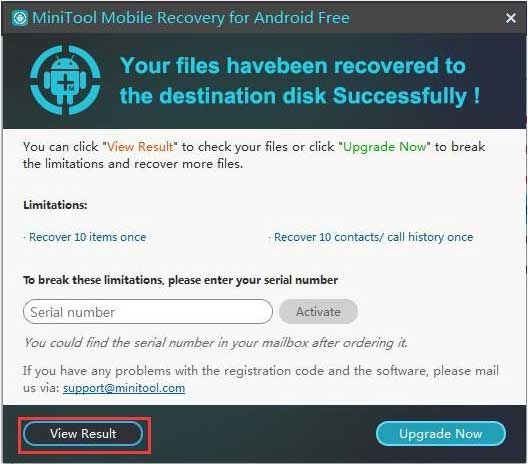
U kunt zien dat deze software erg handig is om gegevens te herstellen van een niet-reagerende Android-telefoon. Als uw vrienden met dit probleem worden geconfronteerd, kunt u deze software met hen delen.

![6 Oplossingen voor Windows Update-fout 0x80244018 [MiniTool News]](https://gov-civil-setubal.pt/img/minitool-news-center/67/6-solutions-windows-update-error-0x80244018.jpg)
![Antivirus op Windows 10 tijdelijk / permanent uitschakelen [MiniTool News]](https://gov-civil-setubal.pt/img/minitool-news-center/99/how-disable-antivirus-windows-10-temporarily-permanently.png)
![Oplossing voor een mislukte Windows Defender-update op Windows 10 [MiniTool News]](https://gov-civil-setubal.pt/img/minitool-news-center/14/how-fix-that-windows-defender-update-failed-windows-10.jpg)
![Top 6 oplossingen om stroomstoringen aan te sturen Windows 10/8/7 [MiniTool Tips]](https://gov-civil-setubal.pt/img/backup-tips/58/top-6-solutions-drive-power-state-failure-windows-10-8-7.jpg)







![[Opgelost]: Elden Ring crasht PS4/PS5/Xbox One/Xbox Series X|S [MiniTool-tips]](https://gov-civil-setubal.pt/img/partition-disk/74/fixed-elden-ring-crashing-ps4/ps5/xbox-one/xbox-series-x-s-minitool-tips-1.png)


![[Opgelost] Hoe EA Desktop Error Code 10005 Windows 10/11 te repareren?](https://gov-civil-setubal.pt/img/news/81/how-fix-ea-desktop-error-code-10005-windows-10-11.png)


![5 methoden om het typen van verkeerde letters op het toetsenbord te herstellen in Windows 10 [MiniTool News]](https://gov-civil-setubal.pt/img/minitool-news-center/41/5-methods-fix-keyboard-typing-wrong-letters-windows-10.jpg)
