[Gids]: Blackmagic Disk Speed Test Windows en zijn 5 alternatieven
Blackmagic Disk Speed Test Windows Its 5 Alternatives
Dit bericht vertelt je wat informatie over Blackmagic schijfsnelheidstest , inclusief het overzicht, downloaden, installeren, gebruiken, verwijderen en alternatieven. Lees nu dit bericht van MiniTool voor meer informatie over de Blackmagic Disk Speed Test voor Windows.
Op deze pagina :- Een overzicht van de Blackmagic schijfsnelheidstest
- Download en gebruik Blackmagic Disk Speed Test op een Windows-pc
- Top 5 alternatieven voor de Blackmagic schijfsnelheidstest
- Conclusie
Er zijn twee methoden om de prestaties van een harde schijf te kennen. Eén methode is om de lees- en schrijfsnelheid van de website te controleren, terwijl de andere methode is om een harde schijftest uit te voeren met een stukje schijfbenchmarksoftware. Er zijn verschillende benchmarktools voor harde schijven op de markt. Blackmagic Disk Speed Test is er een van. Voor meer informatie hierover kunt u het onderstaande gedeelte raadplegen.
Een overzicht van de Blackmagic schijfsnelheidstest
Als onderdeel van Blackmagic Design wordt Blackmagic Disk Speed Test gebruikt om de prestaties van uw schijf te meten en te certificeren met een standaardmethode. Het vult de vrije ruimte op de schijf alleen in met een aantal gegevens en beoordeelt vervolgens de lees- en schrijfsnelheid van de schijf.
Blackmagic Disk Speed Test is vooral handig voor het benchmarken van de prestaties van de harde schijf die wordt gebruikt voor video van hoge kwaliteit. Welnu, u zult deze schijfbenchmarktool beter begrijpen door de onderstaande inhoud te lezen.
Ondersteunde platforms
Blackmagic Disk Speed Test ondersteunt zowel Windows- als Mac-apparaten.
Compatibele Windows-besturingssystemen
- Windows 11
- Windows 10
- Windows 8.1
- Windows 7
- Windows Vista
Compatibele Mac-besturingssystemen
Over het algemeen vereist Blackmagic Disk Speed Test een Intel 64-bit processor en is compatibel met OS X 10.7 of hoger. De specifieke compatibele Mac-systemen worden als volgt vermeld.
- OS X 10.10: Yosemite
- OS X 10.11: El Capitan
- macOS 10.12: Sierra
- macOS 10.13: Hoge Sierra
- macOS 10.14: Mojave8
- macOS 10.15: Catalina
- macOS Big Sur (macOS 11)
Voors en tegens
Pluspunten
- Voer een snelle scan uit
- Werk voor iedereen (gericht op videoprofessionals)
- Gratis
- Een van de eenvoudigste testtools voor schijfprestaties
Nadelen
- Met beperkte configuratiemogelijkheden
- Zonder datalogging voor het vergelijken van meerdere snelheidstesten
- Biedt geen uitgebreide prestatie-informatie
- De testoperatie herhaalt zich keer op keer
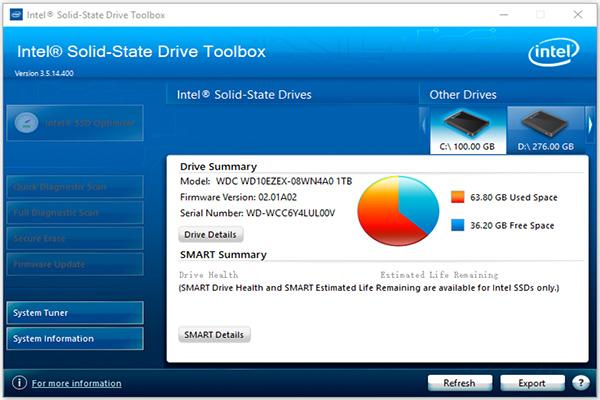 Intel SSD Toolbox – Hier is een volledige handleiding voor beginners
Intel SSD Toolbox – Hier is een volledige handleiding voor beginnersWat is Intel SSD Toolbox? Hoe gebruik ik Intel SSD Toolbox? Is het levenseinde? Dit bericht introduceert deze tool in details en een alternatief voor jou.
Lees verderDownload en gebruik Blackmagic Disk Speed Test op een Windows-pc
Zoals eerder vermeld ondersteunt Blackmagic Disk Speed Test Windows en macOS. De onderstaande tutorial laat alleen zien hoe u deze kunt downloaden, installeren, gebruiken en verwijderen op Windows-pc's.
Tips:Als je Blackmagic Disk Speed Test voor Mac wilt downloaden, navigeer dan naar de Mac App Store en zoek en download deze.
Stap 1: Download Blackmagic Disk Speed Test voor Windows PC door op te klikken hier .
Stap 2: Je zult zien dat de Opnemen en afspelen optie is standaard gemarkeerd onder de Selecteer een productfamilie sectie. Scroll naar beneden door de inhoud onder de Nieuwste downloads onderdeel om de nieuwste Desktop Video-release te vinden met ondersteuning van Windows, en download deze vervolgens door op de knop met de ramen woord.
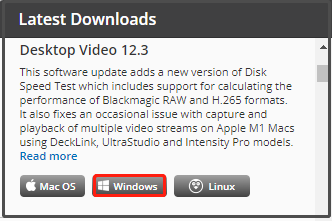
Stap 3: Kies een downloadoptie in het pop-upvenster. U kunt ofwel op de klikken Alleen downloaden knop of de Registreren en downloaden knop. Om tijd te besparen, wordt aanbevolen om de eerste optie te kiezen.
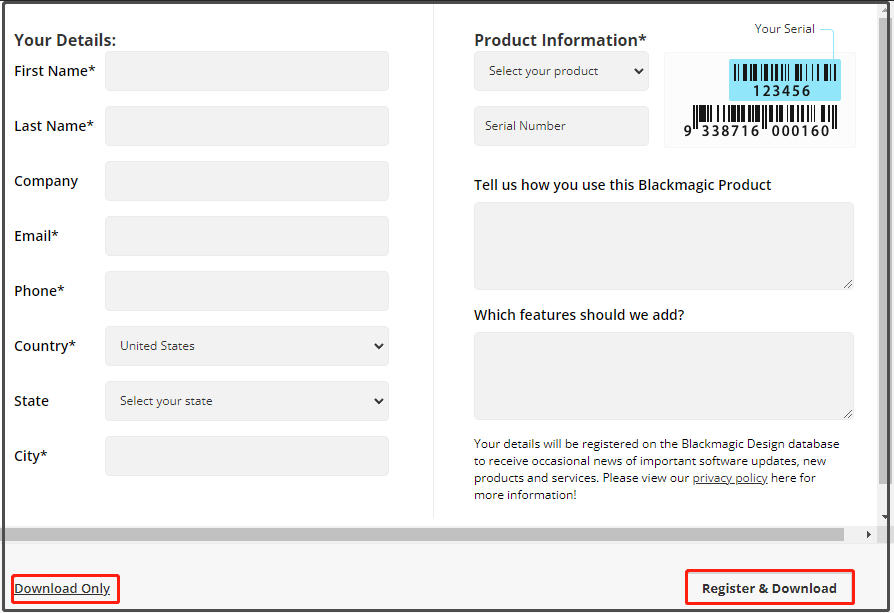
Stap 4: Daarna wordt het Desktop Video-pakket automatisch gedownload. Als het downloaden niet lukt, gebruik dan de link die op het scherm wordt weergegeven.
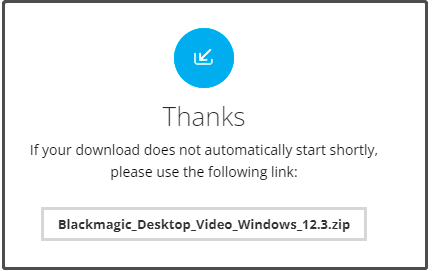
Stap 5: Open het gedownloade pakket en voer het installatieprogramma uit. Klik in het installatievenster op Volgende .
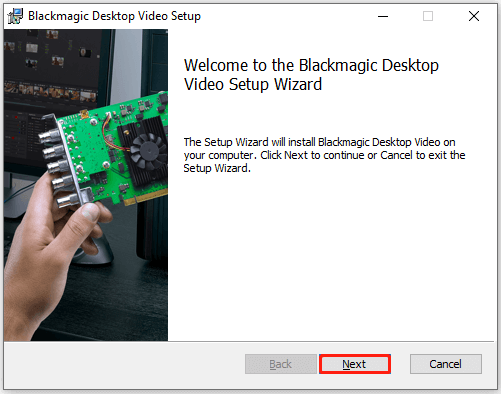
Stap 6: Volg de instructies op het scherm om verder te gaan. Wanneer u de pc opnieuw moet opstarten, klikt u op Ja om de operatie te bevestigen.
Stap 7: Nadat uw pc is opgestart, opent u het Start menu > vinden en uitbreiden Blackmagisch ontwerp > klik Blackmagic schijfsnelheidstest .
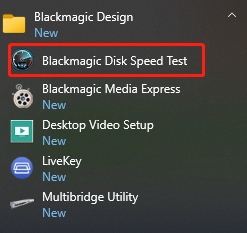
Stap 8: Nadat u op de Begin knop gebruikt Blackmagic Disk Speed Test grote blokken gegevens om testschijven te schrijven en geeft vervolgens het resultaat weer. Het programma blijft de schrijf- en leessnelheid van uw schijf testen, zodat u de prestaties en leesbaarheid ervan kunt evalueren.
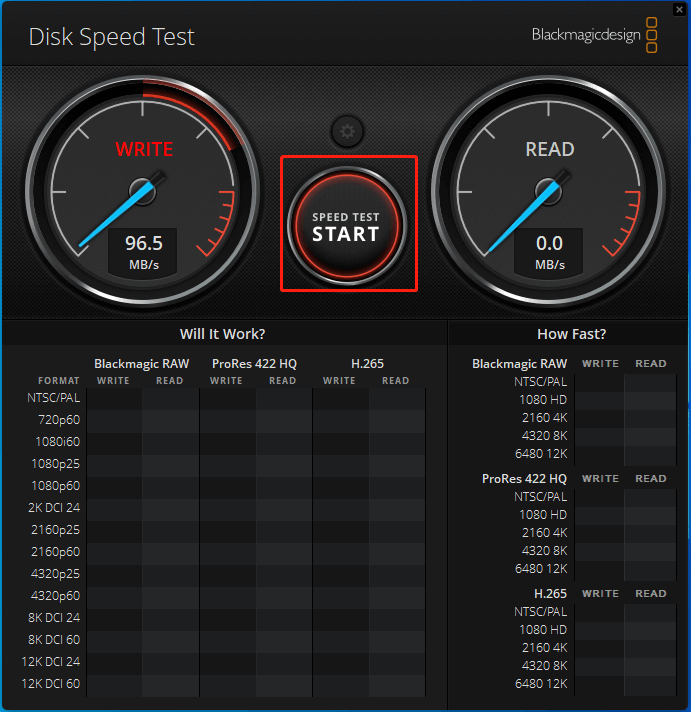
Stap 9: Zodra de test is afgelopen, wordt het resultaat weergegeven.
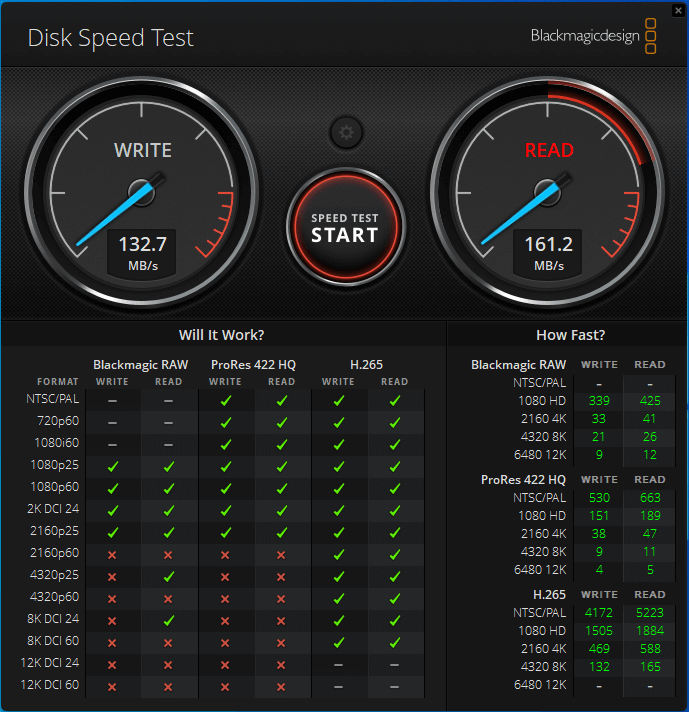
Roblox FPS Unlocker: overzicht, downloaden en gebruik
Verder lezen:
Als u Blackmagic Disk Speed Test Windows niet wilt gebruiken, verwijdert u deze van uw pc via het Configuratiescherm of Windows-instellingen.
Stappen op het Configuratiescherm
- Open de Loop venster door op te drukken ramen En R sleutels
- Type controle in het raam en sloeg OK of druk op de Binnenkomen toets op het toetsenbord.
- Klik Programma's en functies .
- Zoek en klik met de rechtermuisknop op Blackmagic Disk Speed Test en klik vervolgens op Verwijderen .
- Klik Verwijderen of Ja in het venster waar u om wordt gevraagd om de bewerking te bevestigen.
Stappen voor instellingen
- Open de Start menu en klik Apps en functies .
- Zoek en klik op Blackmagic Disk Speed Test in de lijst met geïnstalleerde apps en klik vervolgens op Verwijderen .
- Klik Verwijderen om de operatie te bevestigen.
Top 5 alternatieven voor de Blackmagic schijfsnelheidstest
Als u op zoek bent naar een alternatief voor de Blackmagic Disk Speed Test voor Windows, let dan op dit onderdeel. Hier worden enkele Blackmagic Disk Speed Test-alternatieven aan u voorgesteld.
#1. MiniTool Partitiewizard
Als uitgebreide partitiebeheerder kunt u met MiniTool Partition Wizard ook partities/schijven benchmarken. Het kan worden gebruikt om verschillende aangesloten opslagapparaten op de Windows-pc te testen. Om specifiek te zijn, het stelt u in staat om een snelheidstest harde schijf/SSD , USB-snelheidstest, Snelheidstest SD-kaart , U-schijfsnelheidstest, enz.
MiniTool Partition Wizard is een gratis schijfbenchmarktool met meerdere configuratie-opties. Het biedt u bijvoorbeeld opties om de overdrachtsgrootte, het wachtrijnummer, de afkoeltijd, het threadnummer, de totale lengte en de testmodus (opeenvolgend, willekeurig of opeenvolgend en willekeurig) in te stellen.
Hier is de handleiding voor het testen van een harde schijf met de MiniTool Partition Wizard. Deze tool werkt op Windows 11/10/8.1/8/7/Vista.
Stap 1: Download het programma door op de onderstaande knop te klikken en installeer het vervolgens op de computer.
Tips:Als u een externe harde schijf of ander draagbaar opslagapparaat wilt testen, sluit u deze aan op uw pc.
MiniTool Partitiewizard GratisKlik om te downloaden100%Schoon en veilig
Stap 2: Start de MiniTool Partition Wizard om de hoofdinterface te openen.
Stap 3: Klik Schijfbenchmark op de werkbalk.
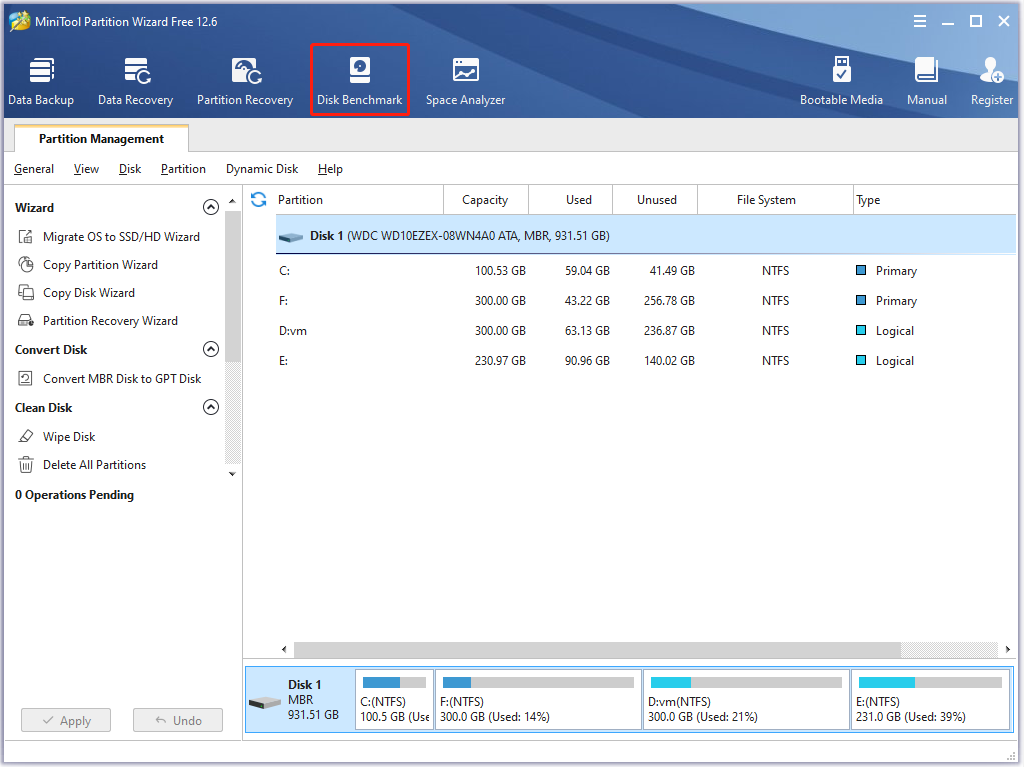
Stap 4: In het volgende venster stelt u de schijftestparameters in volgens uw behoeften. Als u geen specifieke vereisten heeft, volgt u de standaardinstelling.
- Selecteer een schijf in het vervolgkeuzemenu.
- Stel de overdrachtsgrootte in van 1 KB tot 512 KB.
- Stel het wachtrijnummer, de afkoeltijd en het threadnummer in.
- Kies de totale lengte en een testmodus in het vervolgkeuzemenu.
Stap 5: Klik daarna op de Begin knop om de test te starten.
Stap 6: Na enige tijd krijgt u het testresultaat.
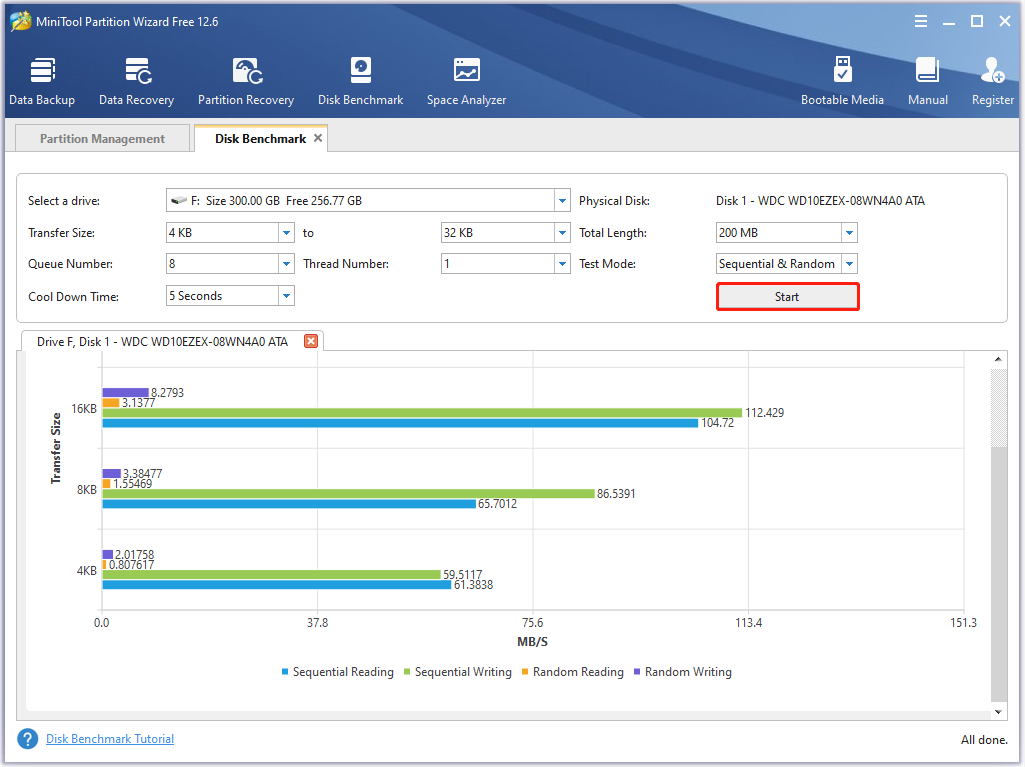
Verder lezen:
In aanvulling op Schijfbenchmark , beschikt de MiniTool Partition Wizard ook over functies zoals Space Analyzer, Partition Recovery, Data Recovery en Surface Test. Hiermee kunt u verschillende partitie-/schijfgerelateerde bewerkingen uitvoeren, zoals een partitie maken/vergroten/verplaatsen/uitbreiden/formatteren/wissen, het bestandssysteem controleren, MBR naar GPT converteren, het besturingssysteem naar SSD/HD migreren, de schijf kopiëren, enz.
MiniTool Partition Wizard wordt gebruikt als bestandsverwijderaar, NTFS-programma voor het ongedaan maken van de verwijdering , SD-kaartformatter, dubbele bestandszoeker , Venstermigratietool, of een SSD-optimalisatie . Het biedt u een MiniTool draagbare partitiebeheerder , zodat u hem gemakkelijk mee kunt nemen. Om de geavanceerde functies te verkennen, gebruikt u MiniTool Partition Wizard Pro of hogere edities.
MiniTool Partition Wizard-demoKlik om te downloaden100%Schoon en veilig
Lees ook: De gids voor het testen en verbeteren van USB 3.0-snelheid [met afbeeldingen]
#2. CrystalDiskMark
CrystalDiskMark is een HDD-benchmarkhulpprogramma waarmee u de sequentiële en willekeurige lees-/schrijfsnelheden van uw schijf kunt meten. Het is compatibel met Windows 11/10/8.1/8/7/Vista/XP en Windows Server 2003/2008/2012/2016/2019/2022. Het is een open-source en gratis testtool voor harde schijven.
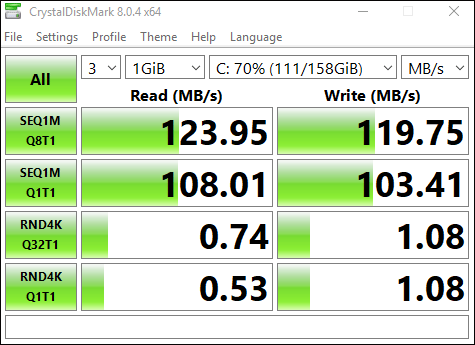
Wanneer u CrystalDiskMark gebruikt om opslagapparaten te testen, dient u op de onderstaande punten te letten.
- MB/s verwijst naar 1.000.000 bytes per seconde.
- Het testresultaat is niet compatibel tussen verschillende hoofdversies.
- Het resultaat varieert afhankelijk van de testbestandsgrootte, testbestandspositie, fragmentatie, IDE (PATA)/SATA/RAID/SCSI/NVMe-controller, CPU-snelheid, enz.
- CrystalDiskMark kan de levensduur van de SSD/USB-flashdrive verkorten.
- Als u CrystalDiskMark met beheerdersrechten uitvoert, wordt de netwerkschijf niet weergegeven. Om de prestaties van netwerkstations te meten, voert u as uit zonder beheerdersrechten door het openen van de UAC dialoogvenster > klikken Ja > klikken met beheerdersrechten, NR > zonder beheerdersrechten.
Voor meer gedetailleerde informatie over deze tool, lees deze post .
#3. AS SSD-benchmark
Zoals de naam al aangeeft, kan AS SSD Benchmark de snelheid van alle geïnstalleerde SSD's op de computer testen. Om u te helpen de prestaties te kennen terwijl de harde schijf gegevens kopieert, leest en schrijft, voert deze drie afzonderlijke tests uit. Daarnaast bepaalt het ook de toegangstijd van een SSD.
Met AS SSD Benchmark kunt u alle problemen opsporen die uw computer ondervindt. Dan kun je direct actie ondernemen. Het toont alle informatie die het in een tabel vindt. Belangrijk is dat het u een draagbare versie biedt. Het werkt op Windows 7 of hoger.
#4. UserBenchMark
UserBenchMark is een gratis alles-één benchmarktool waarmee u de prestaties van CPU-, GPU-, SSD-, HDD- en USB-drives kunt testen. Nadat de test is voltooid, vergelijkt het de resultaten met die van andere gebruikers en vertelt het u welk onderdeel u kunt upgraden en wat de verwachte prestatieverbetering is.
Kunt u een vooraf gebouwde pc upgraden? Hoe CPU/GPU/opslag upgraden?
#5. HD-tuning
HD Tune is een functierijke benchmark- en diagnosetool voor harde schijven/SSD's. Om precies te zijn, het is in staat om te scannen op fouten, de prestaties van schijven te testen, schijven veilig te wissen, de gezondheidsstatus te controleren (S.M.A.R.T), enz.
 Top 8 SSD-hulpmiddelen om de gezondheid en prestaties van SSD's te controleren
Top 8 SSD-hulpmiddelen om de gezondheid en prestaties van SSD's te controlerenSSD vervangt geleidelijk de traditionele HDD vanwege de hoge schijfprestaties. Er zijn enkele tools waarmee u de gezondheid en prestaties van SSD's kunt controleren.
Lees verderHoe kan ik Blackmagic Disk Speed Test Windows verkrijgen en gebruiken? Dit bericht biedt je een complete tutorial. Bovendien biedt het u 5 Blackmagic Disk Speed Test-alternatieven, zodat u over andere opties beschikt om schijven op Windows-pc's te testen.Klik om te tweeten
Conclusie
Als je Blackmagic Disk Speed Test voor Windows gaat downloaden en installeren, is dit bericht de moeite waard om te lezen, omdat het je een stapsgewijze handleiding biedt om dat te doen. Bovendien worden u ook de top 5 Blackmagic Disk Speed Test-alternatieven aangeboden. Hiermee kunt u eenvoudig harde schijftests uitvoeren.
Voor eventuele opmerkingen over Blackmagic Disk Speed Test Windows kunt u deze direct in het opmerkingenveld hieronder schrijven. Als u problemen ondervindt tijdens het gebruik van de MiniTool Partition Wizard, neem dan contact met ons op via Ons . Wij zullen zo snel mogelijk een antwoord geven.


![Opnieuw opstarten versus opnieuw opstarten versus opnieuw opstarten: verschil tussen opnieuw opstarten, opnieuw opstarten, opnieuw instellen [MiniTool News]](https://gov-civil-setubal.pt/img/minitool-news-center/65/reboot-vs-reset-vs-restart.png)
![Het probleem 'Discovery Plus werkt niet' gebeurt? Hier is de weg! [MiniTool-tips]](https://gov-civil-setubal.pt/img/news/58/the-discovery-plus-not-working-issue-happens-here-is-the-way-minitool-tips-1.png)

![8 efficiënte oplossingen om de 0xc1900101-fout in Windows 10 op te lossen [MiniTool-tips]](https://gov-civil-setubal.pt/img/backup-tips/00/8-efficient-solutions-fix-0xc1900101-error-windows-10.png)



![Wat is hybride slaapstand op Windows en wanneer moet u het gebruiken? [MiniTool Wiki]](https://gov-civil-setubal.pt/img/minitool-wiki-library/74/what-is-hybrid-sleep-windows.jpg)

![Desktop blijft vernieuwen in Windows 10? 10 oplossingen voor u! [MiniTool-tips]](https://gov-civil-setubal.pt/img/backup-tips/10/desktop-keeps-refreshing-windows-10.png)
![Download en installeer VMware Workstation Player/Pro (16/15/14) [MiniTool-tips]](https://gov-civil-setubal.pt/img/news/19/download-and-install-vmware-workstation-player/pro-16/15/14-minitool-tips-1.png)

![[OPGELOST] Windows Veilige modus werkt niet? Hoe snel te repareren? [MiniTool-tips]](https://gov-civil-setubal.pt/img/data-recovery-tips/65/windows-safe-mode-not-working.png)

![Nvidia GeForce Experience Download voor Windows 10 PC [MiniTool News]](https://gov-civil-setubal.pt/img/minitool-news-center/12/nvidia-geforce-experience-download.png)

![Is Macrium Reflect veilig? Hier zijn antwoorden en het alternatief [MiniTool-tips]](https://gov-civil-setubal.pt/img/backup-tips/90/is-macrium-reflect-safe.png)
