Deskundige hersteltips: Herstel verwijderde R3D-bestanden op Windows Mac
Expert Recovery Tips Recover Deleted R3d Files On Windows Mac
Welke acties moet u ondernemen als essentiële R3D-bestanden worden verwijderd of verloren gaan? Het verlies van R3D-bestanden met hoge resolutie kan gevolgen hebben voor professionele videoprojecten, omdat deze bestanden cruciale inhoud bevatten. Om aan uw behoefte te voldoen om verwijderde of verloren R3D-bestanden op Windows/Mac te herstellen, MiniTool biedt verschillende methoden om u te helpen.
Filmen met een rode digitale camera vereist een aanzienlijke investering, inspanning en productietijd. Het verliezen van R3D-bestanden kan een zeer verontrustende situatie zijn. Daarom zijn we hier om u het goede nieuws te vertellen: of u nu een SD-kaart, HDD, computer of USB-stuurprogramma gebruikt om uw R3D-bestanden op te slaan, het is mogelijk om ze te herstellen verwijderde R3D-bestanden.
Blijf bij ons om alles te weten te komen over het R3D-bestand, de oorzaken van het verlies van R3D-bestanden en hoe u deze bestanden kunt herstellen als u ze per ongeluk verwijdert.
Overzicht van R3D
REDCODE, gewoonlijk .r3d genoemd, is een videobestandsformaat ontwikkeld door RED Digital Cinema Company. De camera's van het bedrijf leggen video's vast in het R3D-formaat, dat vanwege de uitzonderlijke beeldkwaliteit vaak wordt gebruikt in videoprojecten van hoge kwaliteit.
R3D-bestanden lijken op dynamische versies van de RAW-bestanden die door digitale fotocamera's worden gegenereerd. In feite bestaat het R3D-formaat uit reeksen JPEG2000-bestanden, een minder bekende variant van standaard JPEG bestanden die een veel groter dynamisch bereik en minimale compressie bieden.
De voordelen van het gebruik van R3D-bestanden zijn als volgt:
- Deze R3D-bestanden kunnen naadloos worden geïntegreerd met postproductiesoftware, omdat ze nauwkeurige afbeeldingen bevatten en geen ingebouwde ISO-, LUT- of verzadigingsinformatie bevatten die later gemakkelijker kan worden aangepast.
- R3D-bestanden kunnen worden gefaciliteerd op zowel Windows- als Mac-computers, aangezien beide FAT32-bestanden kunnen interpreteren.
- Omdat R3D-bestanden bedrijfseigen zijn, kunnen ze video's van hoge kwaliteit produceren met maximale onbewerkte beeldgegevens, terwijl ze minder ruimte in beslag nemen dan andere formaten.
RED-camera's nemen over het algemeen op in 4K- en 8K-resoluties, wat resulteert in zeer grote bestandsgroottes, wat het herstel van R3D-bestanden kan bemoeilijken.
Waarom gaan R3D-videobestanden verloren?
Verschillende redenen kunnen leiden tot het verlies van R3D-bestanden. Enkele veel voorkomende oorzaken zijn:
- Per ongeluk verwijderen : gebruikers kunnen per ongeluk R3D-bestanden verwijderen tijdens het sorteren van hun mediaopslag, vooral wanneer ze proberen ruimte vrij te maken of bestanden te ordenen.
- Bestandscorruptie : R3D-bestanden kunnen beschadigd raken als gevolg van het onjuist uitwerpen van opslagapparaten, softwarestoringen tijdens overdrachten, problemen met bestandscompressie of infecties door virussen of malware.
- Hardwarefouten : Crashes van harde schijven, defecten aan geheugenkaarten of andere hardwareproblemen kunnen het verlies van R3D-bestanden veroorzaken die op die apparaten zijn opgeslagen.
- Problemen met bestandssysteem : Complicaties binnen het bestandssysteem, zoals opmaakfouten of slechte sectoren, kunnen R3D-bestanden ontoegankelijk maken of ertoe leiden dat ze volledig verdwijnen.
- Onjuiste conversie : Fouten die optreden tijdens het conversieproces van R3D-bestanden naar verschillende formaten kunnen leiden tot gegevensverlies of onbeschikbaarheid.
Als u deze triggers begrijpt, kunnen gebruikers hun bestanden beschermen en geschikte methoden selecteren om verloren R3D-bestanden te herstellen.
Eerste stappen die u moet nemen wanneer R3D-bestanden worden verwijderd of verloren gaan
Ondanks de manier waarop u de R3D-bestanden bent kwijtgeraakt, is onmiddellijke actie van cruciaal belang voor herstel. Hier zijn verschillende tips die u moet volgen:
- Stop alle activiteiten : Staak elk gebruik van de CFast- of CFexpress-kaarten of externe schijf waarop de bestanden zijn verwijderd. Het schrijven van nieuwe gegevens kan de verwijderde bestanden overschrijven, waardoor herstel onmogelijk wordt.
- Controleer Back-ups : controleer of u recente back-ups hebt. Als uw opnamen via de RODE camera op een netwerkschijf zijn opgeslagen, kunnen deze met groot succes worden hersteld.
- Inspecteer op apparaatschade : Zoek naar eventuele fysieke schade aan het apparaat waarop uw bestanden stonden. Fysieke problemen kunnen herstelinspanningen belemmeren, dus zorg ervoor dat de hardware intact is voordat u doorgaat met hersteloplossingen.
Nadat we de oorzaken van het verlies van R3D-bestanden hebben geleerd en de onmiddellijke stappen die moeten worden genomen, gaan we dieper in op de methoden voor het herstellen van verwijderde of verloren R3D-bestanden zonder verder oponthoud.
Voor Windows-gebruikers: 3 manieren om verwijderde of verloren R3D-bestanden te herstellen
De bewerking is anders voor het herstellen van verwijderde R3D-bestanden op Windows en Mac. In dit gedeelte laten we zien hoe u R3D-bestanden op Windows effectief kunt herstellen. Als u het Mac-besturingssysteem gebruikt, ga dan naar het volgende deel.
Manier 1. Herstel verwijderde R3D-bestanden uit de Prullenbak
Als u onlangs een R3D-bestand of een map met R3D-bestanden heeft verwijderd, is de kans groot dat uw bestanden in uw Prullenbak blijven staan. Deze functie dient als back-up en bewaart uw verwijderde bestanden totdat u besluit de Prullenbak te legen. Hier leest u hoe u uw R3D-bestanden vanaf daar kunt herstellen.
Opmerking: Als u de instellingen van de Prullenbak hebt gewijzigd om bestanden uit te sluiten, de Prullenbak hebt geleegd of de Shift + Delete-toetsen hebt gebruikt om ze te verwijderen, kunnen deze bestanden niet meer uit de Prullenbak worden opgehaald. Gelukkig zijn er misschien nog steeds methoden om dat te doen herstel Shift-verwijderde bestanden .Stap 1. Dubbelklik op de Prullenbak pictogram op uw bureaublad om er toegang toe te krijgen.
Stap 2. Zoek de R3D-bestanden die u onlangs hebt verwijderd. Als alternatief kunt u typen 3d in de zoekbalk om de verwijderde R3D-bestanden te vinden.

Stap 3. Nadat de zoekresultaten verschijnen, klikt u met de rechtermuisknop op de R3D-bestanden die u wilt herstellen en kiest u deze Herstellen uit de opties. Uw bestand keert terug naar de oorspronkelijke locatie.
Stap 4: Een andere optie is om een groep bestanden uit de Prullenbak te klikken en naar een andere plek op uw computer te slepen, zoals een spatie of een map op uw bureaublad.
Manier 2. Herstel verwijderde R3D-bestanden met behulp van bestandsgeschiedenis
Wat als u de Prullenbak hebt geleegd? In deze situatie kunt u nog steeds verwijderde R3D-bestanden herstellen met Bestandsgeschiedenis ingeschakeld , een gebruiksvriendelijke ingebouwde back-upfunctie van Windows. Slechts in 5 stappen om deze handeling te volbrengen:
Stap 1. Druk op Winnen + S Om de Windows-zoekbalk te openen, typt u Bestandsgeschiedenis in de doos en druk op Binnenkomen .
Stap 2. Klik in het instellingenvenster Bestandsgeschiedenis op de Persoonlijke bestanden herstellen optie in het linkerpaneel.
Stap 3. Ga naar de map waar u eerder uw R3D-bestanden hebt opgeslagen.
Stap 4. Gebruik de pijlen onderaan om door uw back-ups te bladeren totdat u uw ontbrekende bestanden vindt.
Stap 5. Kies de R3D-bestanden en klik op de knop die zegt Herstellen .
Manier 3. Herstel verwijderde R3D-bestanden met software van derden
Als de bovenstaande twee oplossingen niet werken, raden we u aan R3D-bestandsherstelsoftware te gebruiken. In dit gedeelte wordt een betrouwbare softwareoptie geïntroduceerd die we hebben geëvalueerd en effectief zijn gebleken voor het ophalen van R3D-bestanden van verschillende opslagmedia: MiniTool Power-gegevensherstel .
Wij geven de voorkeur aan deze tool omdat deze op flexibele wijze een reeks situaties van gegevensverlies kan verwerken. In het bijzonder kan MiniTool Power Data Recovery een grote verscheidenheid aan RAW-bestanden identificeren en herstellen, inclusief R3D-bestanden.
Het zou kunnen gegevens herstellen van CFexpress , CFast-kaarten en andere apparaten waarop R3D-bestanden mogelijk zijn opgeslagen voordat ze werden verwijderd, waardoor een uitgebreide oplossing voor uw behoeften wordt geboden.
Open nu de geïnstalleerde MiniTool-software voor bestandsherstel om het veilig gegevensherstel proces.
MiniTool Power Gegevensherstel Gratis Klik om te downloaden 100% Schoon en veilig
Hoe verwijderde R3D-bestanden te herstellen met MiniTool Power Data Recovery:
Stap 1 . Op de hoofdinterface hiervan gratis software voor gegevensherstel Zoek uw CFast- of CFexpress-kaartpartitie onder het Logische schijven herstelmodule, beweeg uw muiscursor eroverheen en klik Scannen om het scannen te starten. Bovendien kun je ook doorstromen naar de Apparaten tabblad en selecteer het doelstation dat u wilt scannen.
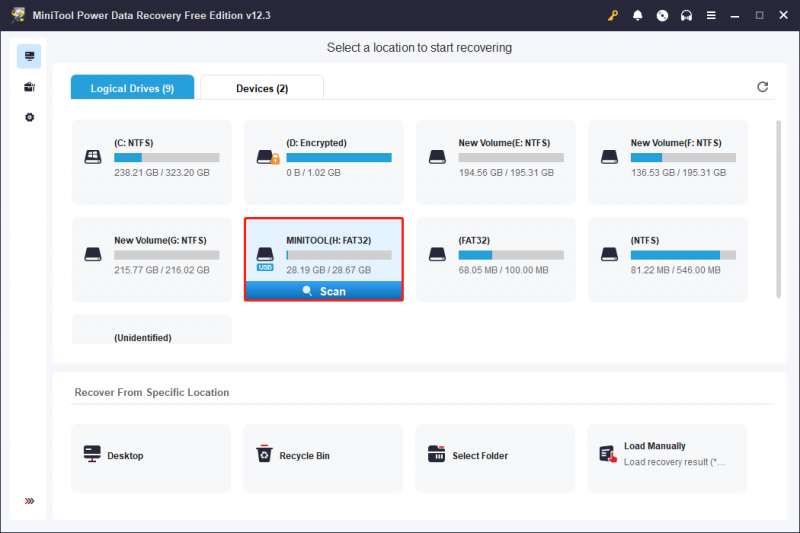
Omdat de omvang van het R3D-bestandsformaat erg groot is, kan het lang duren om te scannen op verwijderde R3D-bestanden. Geduldig wachten tot de scan is voltooid, zorgt voor optimale resultaten bij het scannen van gegevens.
Stap 2 . Na de scan ziet u mogelijk dat alle bestanden worden weergegeven op basis van hun bestandspaden onder de Pad tabblad. Dit is de standaardmodus voor het weergeven van bestanden in deze software. Naast het lokaliseren van de bestanden door elke map afzonderlijk uit te vouwen, kunt u ook naar het Type sectie, waarin alle bestanden worden gecategoriseerd op type en formaat.
Tips: Bestanden in de sectie Type worden standaard weergegeven als miniatuurvoorbeelden. Om ze per bestandspad te bekijken, klikt u met de rechtermuisknop op een bestand en selecteert u Ga naar Lijstweergave .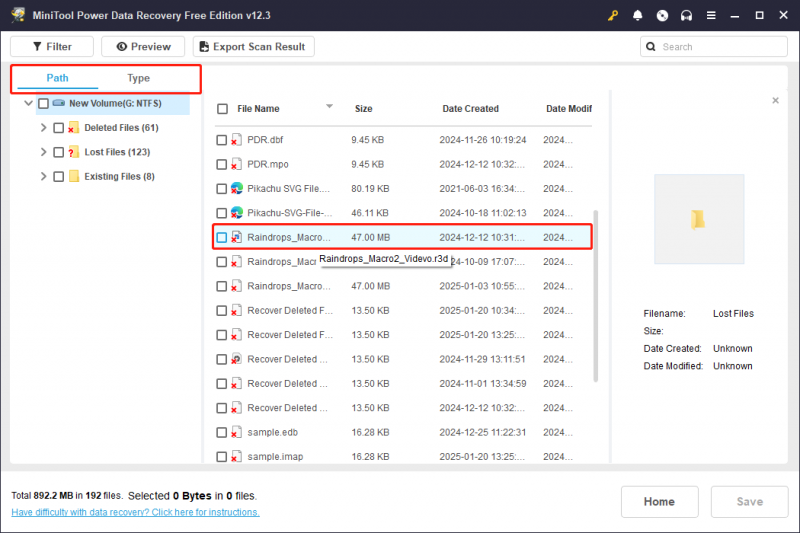
Daarnaast zijn er nog twee functies die kunnen helpen bij het vereenvoudigen van het bestandsdetectieproces:
- Filter : Deze optie vindt u in de linkerbovenhoek. Als u erop klikt, worden verschillende keuzes zichtbaar, zodat u bestanden kunt filteren op type, wijzigingsdatum, grootte en categorie.
- Zoekopdracht : Het zoekvak in de rechterbovenhoek is bedoeld om u te helpen een bestand op naam te vinden. Voer het trefwoord in dat verband houdt met de bestandsnaam in het vak en druk op Binnenkomen om de zoekresultaten te bekijken.
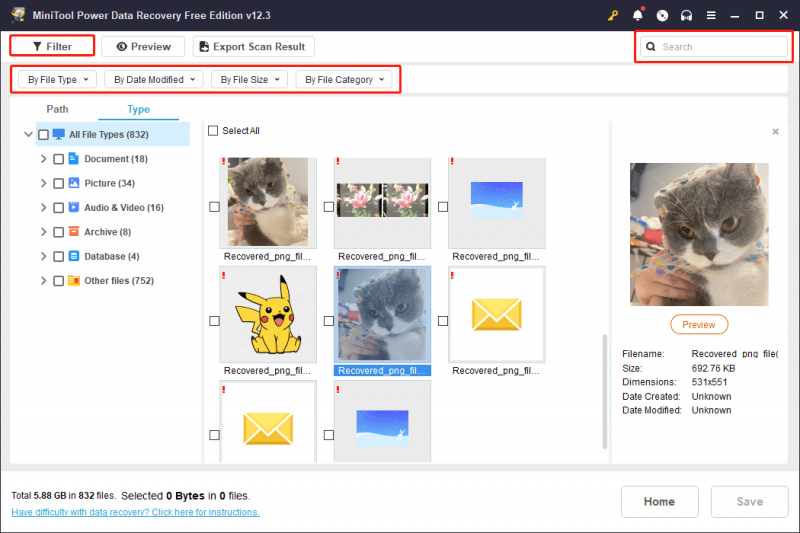
Vergeet niet om de gewenste bestanden rechtstreeks vanuit elk functievenster op te slaan, aangezien de aangevinkte bestanden niet geselecteerd blijven nadat u het venster sluit.
Stap 3. Zorg er ten slotte voor dat alle gewenste R3D-bestanden zijn geselecteerd en klik vervolgens op Redden knop. Wanneer u wordt gevraagd een map te selecteren om de herstelde bestanden op te slaan, selecteert u een andere locatie om gegevens te vermijden overschrijven en klik OK .
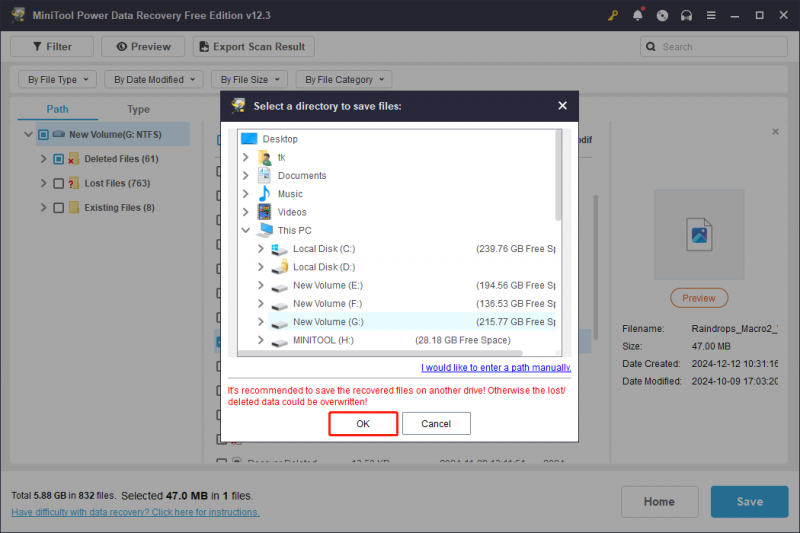
Aangezien de bestandsgrootte groter kan zijn voor de R3D-bestanden en u met de gratis versie van MiniTool Power Data Recovery gratis bestanden van niet meer dan 1 GB kunt herstellen, kunt u beter upgrade naar een geavanceerde editie om uw R3D-bestanden te herstellen.
Voor Mac-gebruikers: 3 haalbare manieren om R3D-bestanden te verwijderen
Om R3D-bestanden op Mac te herstellen, zijn er 3 methoden om deze taak te voltooien. Blijf lezen voor meer details.
Manier 1. Herstel verwijderde R3D-bestanden uit de prullenbak
Op MacOS gaan verwijderde bestanden naar de prullenmand, dus controleer daar eerst of er verloren R3D-bestanden zijn.
Stap 1. Open de Afval op uw bureaublad.
Stap 2. Zoek het R3D-bestand, klik er met de rechtermuisknop op en selecteer Terugzetten of sleep het naar een nieuwe locatie.
Opmerking: Als je dat hebt gedaan de prullenbak geleegd , zullen uw verwijderde R3D-bestanden er niet meer zijn.Manier 2. Herstel verwijderde R3D-bestanden met Time Machine
Time Machine kan daarbij helpen maak een back-up van uw Mac . Als u een back-up van uw R3D-video's hebt gemaakt met Time Machine, kunt u de stappen volgen om ze te herstellen:
Stap 1. Druk op de Command-toets en vervolgens op de spatiebalk om een Spotlight-zoekopdracht te starten. Type tijdmachine en raak Opbrengst .
Stap 2. Ga naar de meest recente locatie waar uw R3D-bestanden of map voor het laatst zijn opgeslagen.
Stap 3. Gebruik de pijlen en de tijdlijn aan de rechterkant van het scherm om al uw beschikbare back-ups te verkennen totdat u uw ontbrekende bestanden vindt.
Stap 4. Selecteer de bestanden die u wilt herstellen en klik op Herstellen .
Manier 3. Herstel verwijderde R3D-bestanden met R3D-bestandsherstelsoftware
Om verwijderde R3D-bestanden op een Mac zonder enige schade te herstellen, is de beste optie om te gebruiken Stellair gegevensherstel voor Mac .
Stellar Data Recovery Professional voor Mac biedt snel en veilig gegevensherstel vanaf verschillende Mac-apparaten en opslagschijven. Je kunt verwijderde bestanden gratis scannen en bekijken, en het werkt goed op macOS Sonoma 14, Ventura 13, Monterey 12, Big Sur 11 en oudere versies. De Premium-editie bevat ook video- en fotoreparatiefuncties.
Stap 1: Download en installeer Stellar Data Recovery voor Mac.
Gegevensherstel voor Mac Klik om te downloaden 100% Schoon en veilig
Stap 2: Start de applicatie en selecteer de soorten bestanden die u wilt herstellen. Je kunt inschakelen Herstel alles of kies handmatig de specifieke bestandstypen. Hier kiest u om R3D-bestanden te herstellen Video's . Klik vervolgens op de Volgende knop.
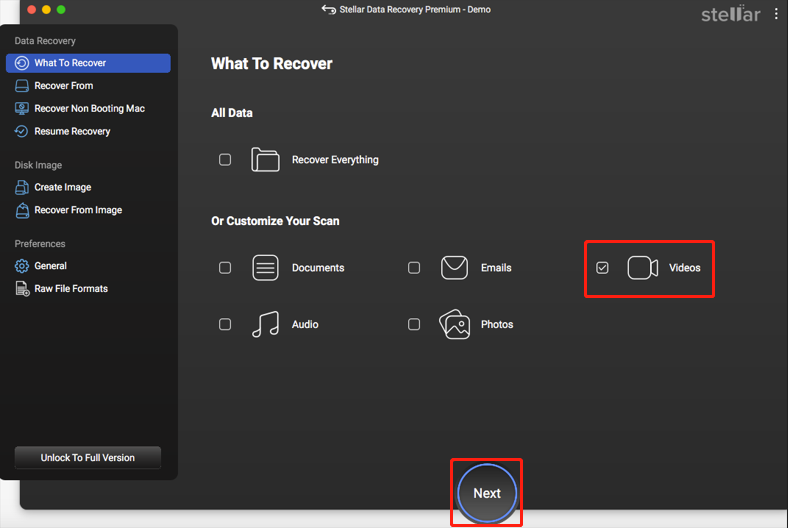
Stap 3: Selecteer het station met de bestanden die u van uw Mac wilt herstellen en klik op de Scannen knop in de rechterbenedenhoek. Geef het scanproces enige tijd om te voltooien.
Stap 4: Onderzoek de opgehaalde gegevens en kies de bestanden die u wilt herstellen.
Stap 5: Druk op de Herstellen en geef aan waar u de bestanden wilt opslaan.
Stap 6: Klik op de Redden om uw selectie te voltooien en te wachten tot het herstelproces op uw Mac is voltooid.
Een praktisch advies: maak een back-up van R3D-bestanden
Lees hier, u weet wellicht dat er zoveel situaties zijn die gegevensverlies kunnen veroorzaken, inclusief R3D-bestanden. Zoals u kunt zien vergroot de grote omvang van dit bestand de moeilijkheden bij het herstelproces. Het herstellen van deze gegevens kan duur zijn. Om dergelijke problemen te voorkomen, is het essentieel om een back-up te maken, aangezien dit de eenvoudigste en veiligste oplossing voor gegevensherstel is.
Om een bestandsback-up te maken, raad ik aan om MiniTool ShadowMaker , een uitstekende back-uptool voor Windows. Het maakt niet alleen mogelijk back-up van bestanden maar is ook effectief voor het maken van back-ups van mappen/partities/schijven. Klik op de onderstaande knop om toegang te krijgen tot de proefversie en gebruik deze om binnen 30 dagen gratis back-upfuncties te ervaren.
MiniTool ShadowMaker-proefversie Klik om te downloaden 100% Schoon en veilig
Slotwoorden
Zijn R3D-bestanden verloren? Is het mogelijk om verwijderde R3D-bestanden te herstellen? Waarom gaan de bestanden verloren? Welke methoden kan ik gebruiken om een R3D-bestandsherstel uit te voeren? Na het lezen van deze uitgebreide en gedetailleerde gids heeft u wellicht antwoorden. Probeer de hierboven genoemde methoden één voor één. Ik hoop dat je je werk of bestanden op de rails kunt krijgen!
Stel dat u problemen ondervindt of verwarring heeft met een van de MiniTool-producten, stuur dan gerust een e-mail naar het ondersteuningsteam via [e-mailadres beveiligd] .

![Hoe gebruik je toetsenbord en muis op Xbox One om alle games te spelen? [MiniTool Nieuws]](https://gov-civil-setubal.pt/img/minitool-news-center/66/how-use-keyboard.jpg)




![Laptopscherm wordt willekeurig zwart? Probleem met zwart scherm oplossen! [MiniTool-tips]](https://gov-civil-setubal.pt/img/backup-tips/54/laptop-screen-goes-black-randomly.jpg)


![GPU-schaling [Definitie, belangrijkste typen, voor- en nadelen, in- en uitschakelen] [MiniTool Wiki]](https://gov-civil-setubal.pt/img/minitool-wiki-library/07/gpu-scaling-definition.jpg)


![Wat moet ik doen als uw computer geen toegang heeft tot het BIOS? Een gids voor jou! [MiniTool Nieuws]](https://gov-civil-setubal.pt/img/minitool-news-center/23/what-if-your-computer-can-t-access-bios.jpg)



![Windows 10 Reset VS Clean Installeer VS Fresh Start, gedetailleerde gids! [MiniTool-tips]](https://gov-civil-setubal.pt/img/backup-tips/60/windows-10-reset-vs-clean-install-vs-fresh-start.png)


