5 oplossingen voor Roblox crashte vanwege incompatibele software
5 Fixes For Roblox Crashed Because Of Incompatible Software
Heeft u last van het feit dat de Roblox is gecrasht vanwege een incompatibel softwareprobleem op uw apparaat? Geen toegang tot het Roblox-platform is een vervelend scenario, vooral als je een game wilt spelen. Dit MiniTool post geeft 5 algemene oplossingen om dit probleem op te lossen. Laten we samen in specifieke informatie duiken.Roblox crashte vanwege incompatibele software
Tijdens het zoeken op internet kun je er gemakkelijk achter komen dat Roblox is gecrasht vanwege incompatibele software. Dit is geen nieuw en zeldzaam probleem. Met deze fout heb je geen toegang tot dit platform en kun je geen games spelen.
In feite wordt deze fout geleverd met aanvullende informatie, zoals:
- Roblox crashte vanwege incompatibele software: C:\windows\system32\win32kfull.sys
- Roblox crashte vanwege incompatibele software: \\?\Harde schijf Volume2\Windows\xdwd.dll
- Roblox crashte vanwege incompatibele software: C:\WINDOWS\System32\drivers\AMDRyzenMasterDriver.sys
- Enz.
Een dergelijke fout kan door tal van redenen worden veroorzaakt, waaronder beschadigde systeembestanden, incompatibele software, verouderde stuurprogramma's, enz. Omdat de foutinformatie van persoon tot persoon verschilt, kunt u de volgende algemene oplossingen voor verschillende oorzaken proberen.
Manier 1. Schakel de verstoorde software uit
Roblox blijft crashen, waarschijnlijk vanwege de interferentie van software van derden. Het is echter moeilijk om het specifieke programma in uw geval te achterhalen. U kunt enkele veelvoorkomende keuzes proberen, waaronder antivirussoftware en nieuw geïnstalleerde applicaties.
Als je andere gameplatforms hebt geïnstalleerd, controleer dan of er incompatibele grafische instellingen zijn, zoals overlay in Discord, Steam en andere.
Schakel ze uit en start Roblox om te zien of het nog steeds crasht.
Manier 2. Update Roblox en het grafische stuurprogramma
Zoals uit de bovenstaande foutmeldingen blijkt, voorkomt incompatibele software dat Roblox wordt uitgevoerd vanwege het problematische grafische stuurprogramma of de verouderde Roblox-versie. Controleer daarom op updates en voltooi indien nodig het upgradeproces.
>> Upgrade Roblox
Stap 1. Druk op Winnen + ik om Windows-instellingen te openen.
Stap 2. Ga naar Apps > Apps en functies . U moet Roblox in de lijst met applicaties vinden en deze selecteren om te kiezen Verwijderen .
Stap 3. Ga na het verwijderen naar de officiële website van Roblox om het opnieuw te installeren.
>> Update het grafische stuurprogramma
Stap 1. Druk op Winnen + X en kies Apparaatbeheer r vanuit het contextmenu.
Stap 2. Vouw het uit Beeldschermadapters optie en klik met de rechtermuisknop op het doelstuurprogramma.
Stap 3. Kies Stuurprogramma bijwerken en selecteer Automatisch zoeken naar stuurprogramma's in het promptvenster.

Wacht tot de computer het nieuwste compatibele stuurprogramma automatisch zoekt en installeert. Kijk daarna of je zonder fouten toegang hebt tot Roblox.
Manier 3. Voer de SFC-opdrachtregel uit
De problematische systeembestanden of het bestandssysteem kunnen resulteren in het crashen van Roblox. Als uw fout vanwege deze oorzaak optreedt, kunt u deze eenvoudig oplossen door de SFC-opdrachtregel uit te voeren.
Stap 1. Druk op Winnen + R om het venster Uitvoeren te openen.
Stap 2. Typ cmd in het dialoogvenster en druk op Shift+Ctrl+Enter om het opdrachtprompthulpprogramma als beheerder te starten.
Stap 3. Typ sfc/scannow tegen het raam en druk op Binnenkomen om deze opdrachtregel uit te voeren.
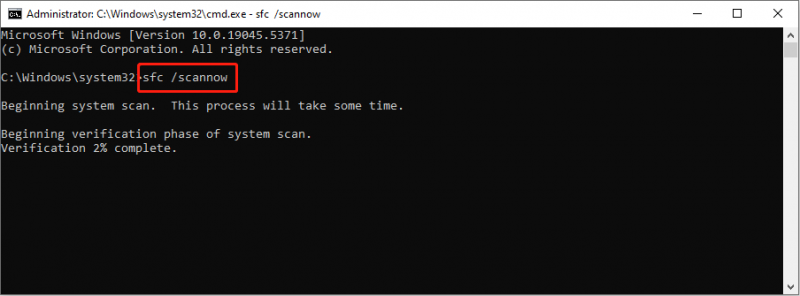
Vervolgens zal Windows de problematische systeembestanden automatisch detecteren en repareren.
Manier 4. Maak Roblox schoon
Een schone installatie betekent dat u een applicatie installeert waarbij de vorige versie van de applicatie uit het besturingssysteem is verwijderd. Wanneer Roblox blijft crashen en niet wordt opgelost met de bovenstaande methoden, kunt u dit proberen om een nieuwe Roblox te krijgen.
Dat moet je eerst doen Roblox verwijderen vanaf uw computer via het Configuratiescherm of Windows-instellingen. Ga daarna naar de officiële website van Roblox om de app opnieuw te installeren.
Manier 5. Windows opnieuw instellen
Als de bovenstaande oplossingen in uw geval niet werken, kunt u als laatste manier Windows opnieuw instellen. Als de Roblox is gecrasht vanwege een incompatibele softwarefout die wordt veroorzaakt door de computerinstellingen, kan het opnieuw instellen van Windows deze problemen oplossen.
Hoewel u de optie Bestanden behouden kunt kiezen voordat u opnieuw instelt, bestaat de kans dat u bestanden verliest na de reset fabrieksreset . Om te voorkomen dat u in deze situatie vastloopt, wordt u geadviseerd een back-up van de bestanden te maken voordat u Windows opnieuw instelt. MiniTool ShadowMaker helpt je maak een back-up van de computer in een paar klikken. Koop gewoon deze tool en ervaar de back-upfuncties.
MiniTool ShadowMaker-proefversie Klik om te downloaden 100% Schoon en veilig
Als u helaas gegevensverlies ondervindt na een fabrieksreset, moet u dit gebruiken MiniTool Power-gegevensherstel onmiddellijk om de verloren bestanden te herstellen. MiniTool Power Data Recovery is speciaal ontworpen om gevallen van gegevensverlies in verschillende situaties aan te pakken. U kunt de gratis versie downloaden om uw computer te scannen om uw bestanden te vinden en gratis 1 GB aan bestanden te herstellen.
MiniTool Power Gegevensherstel Gratis Klik om te downloaden 100% Schoon en veilig
Laatste woorden
Dit is het einde van dit bericht. We hebben vijf methoden geleverd om u te helpen bij het oplossen van de Roblox die is gecrasht vanwege een incompatibel softwareprobleem. Vanwege de verschillende aanvullende informatie heeft u mogelijk specifieke methoden nodig om uw probleem op te lossen. Ik hoop dat dit bericht je wat nuttige informatie geeft.









![U heeft toestemming nodig om deze actie uit te voeren: opgelost [MiniTool News]](https://gov-civil-setubal.pt/img/minitool-news-center/06/you-need-permission-perform-this-action.png)




![Elden Ring: Nightreign White Screen [Guide voor probleemoplossing]](https://gov-civil-setubal.pt/img/news/29/elden-ring-nightreign-white-screen-troubleshooting-guide-1.png)
![Hoe u de opstartvolgorde veilig kunt wijzigen op een Windows-apparaat [MiniTool News]](https://gov-civil-setubal.pt/img/minitool-news-center/18/how-change-boot-order-safely-windows-device.png)


