7 methoden om updatefout 0x80080008 op Win 7/8 / 8.1 / 10 te repareren [MiniTool-tips]
7 Methods Fix Update Error 0x80080008 Win 7 8 8
Overzicht :
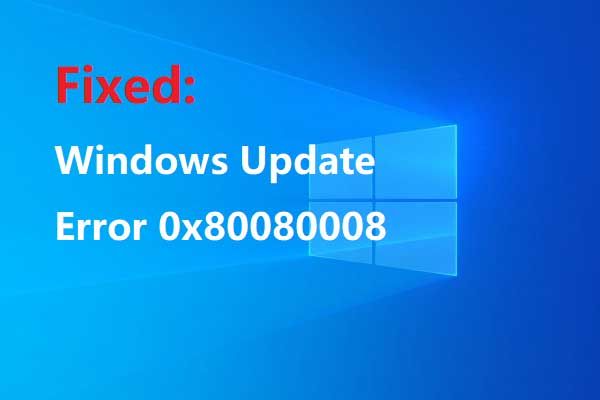
Soms zullen er bij het upgraden van Windows enkele fouten optreden, waardoor u niet succesvol kunt upgraden. In dit bericht vindt u enkele efficiënte methoden voor Windows-upgradefout 0x80080008. Als u oplossingen voor andere Windows-updatefouten wilt vinden, kunt u het MiniTool website.
Snelle navigatie :
Het is normaal dat updatefouten optreden tijdens het upgraden van Windows. En u kunt de updates met sommige methoden in oude versies van het Windows-systeem stoppen, maar u kunt de updates alleen op Windows 10 uitstellen omdat het systeem automatisch wordt bijgewerkt.
Windows-updatefouten worden altijd geleverd met foutcodes, en een daarvan is de foutcode 0x80080008. Wanneer de foutcode optreedt, loopt het updateproces van Windows vast of worden sommige updatebestanden van Windows niet gedownload of geïnstalleerd.
Als u op zoek bent naar de methode om de Windows-updatefout 0x80080008 op te lossen, is dit bericht wat u echt nodig hebt. Hoewel alle methoden het beste zijn voor Windows 10, zijn ze ook van toepassing op Windows 7/8 / 8.1.
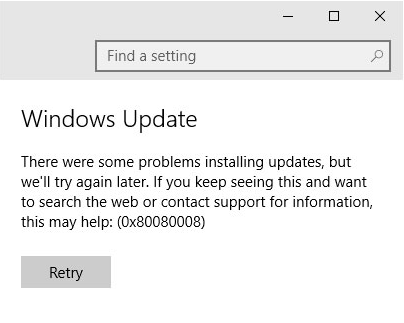
De variaties van Windows Update-fout 0x80080008
Er zijn enkele analoge problemen in verband met Windows-updatefout 0x80080008, en nu zal ik ze hieronder vermelden.
- Windows-update is mislukt : Als een Windows-updatefout zorgt het ervoor dat updates niet meer werken, maar u kunt dit oplossen door uw antivirusprogramma uit te schakelen of de updates handmatig te downloaden.
- 0x80080008 Server 2016 : Dit probleem wordt gerapporteerd door een aantal gebruikers met Windows Server 2016. U kunt de methoden proberen die in dit bericht worden genoemd om het probleem op te lossen, hoewel ze het beste zijn voor Windows 10.
Hoe Windows Update Error 0x80080008 te repareren?
Uit dit bericht heb ik verschillende handige methoden verzameld om Windows 10-updatefout 0x80080008 op te lossen. Blijf lezen om de oplossingen te vinden.
Methode 1: Schakel antivirussoftware van derden uit
Als de 0x80080008-fout optreedt, is de boosdoener mogelijk antivirussoftware van derden. Dus als u er een op uw computer heeft geïnstalleerd, is het raadzaam deze uit te schakelen om de fout te herstellen.
Als deze manier echter niet werkt, kunt u proberen uw antivirusprogramma van derden volledig te verwijderen en vervolgens uw besturingssysteem bij te werken. U hoeft zich geen zorgen te maken over de veiligheid van uw computer, want Windows 10 heeft een krachtige ingebouwde antivirus: Windows Defender.
Als u de antivirussoftware van derden hebt verwijderd, kunt u uw systeem niet met succes bijwerken en moet u de volgende methoden proberen.
Methode 2: voer SFC- en DISM-tools uit
Wanneer u de foutcode 0x80080008 krijgt, betekent dit soms dat er iets mis is met uw installatie. Als uw systeembestanden beschadigd of beschadigd zijn, treedt de 0x80080008-fout op.
Voer SFC Tool uit
Gelukkig kun je de beschadigde systeembestanden herstellen door een SFC-scan uit te voeren. Volg de onderstaande instructies om de 0x80080008-fout op te lossen:
Stap 1 : Type cmd in het zoekvak en klik met de rechtermuisknop Opdrachtprompt kiezen Als administrator uitvoeren . Klik Ja .
Stap 2 : Type sfc / scannow in het opdrachtpromptvenster en druk vervolgens op Enter sleutel.
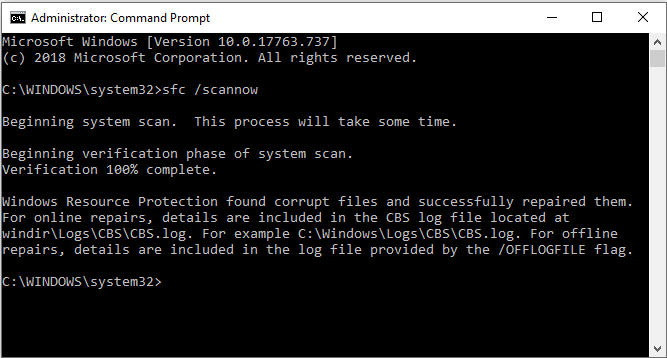
Stap 3 : Wacht tot Windows corrupte systeembestanden heeft gedetecteerd en herstel ze. Dit proces zal enige tijd duren en u mag het nooit onderbreken.
Stap 4 : Probeer uw besturingssysteem opnieuw bij te werken en controleer of de fout zich blijft voordoen.
Notitie: Als SFC-scan niet werkt, moet u dit bericht lezen - Snel oplossen - SFC-scan werkt niet (focus op 2 gevallen) .Voer DISM Tool uit
Als het uitvoeren van de SFC-tool de fout niet kan oplossen of als u de SFC-scan helemaal niet kunt uitvoeren, kunt u proberen de DISM-scan uit te voeren. Volg de onderstaande instructies om de 0x80080008-fout op te lossen:
Stap 1 : Open Opdrachtprompt als beheerder met de hierboven genoemde manier.
Stap 2 : Type DISM.exe / Online / Cleanup-image / Restorehealth in het opdrachtpromptvenster en druk op de Enter sleutel.
Stap 3 : Als de DISM geen bestanden online kan ophalen, kunt u uw installatie-USB of dvd gebruiken. Plaats media in uw computer en typ DISM.exe / Online / Cleanup-Image / RestoreHealth / Bron: C: RepairSourceWindows / LimitAccess Druk op de Enter sleutel.
Notitie: U moet ' C: RepairSourceWindows 'Met het pad van uw installatiemedia.Stap 4 : Start opnieuw om uw systeem bij te werken en controleer of de fout is verholpen.
Methode 3: Start de Windows Update-componenten opnieuw
Als de fout 0x80080008 optreedt, kan de oorzaak Windows Update-componenten zijn. Daarom kunt u de fout eenvoudig herstellen door de Windows Update-componenten opnieuw te starten. Hier is de tutorial:
Stap 1 : Open Opdrachtprompt als beheerder zoals hierboven vermeld.
Stap 2 : Typ de volgende opdrachten in het opdrachtpromptvenster:
net stop wuauserv
net stop cryptSvc
net stop bits
net stop msiserver
ren C: WindowsSoftwareDistribution SoftwareDistribution.old
ren C: WindowsSystem32catroot2 Catroot2.old
net start wuauserv
net start cryptSvc
net start bits
net start msiserver
Stap 3 : Probeer daarna uw systeem nog een keer bij te werken om te zien of de fout nog steeds bestaat.
Methode 4: download de update handmatig
Als de foutcode 0x80080008 nog steeds optreedt, kunt u de update handmatig downloaden en installeren om deze gemakkelijk te omzeilen. De gedetailleerde instructies worden hieronder weergegeven:
Stap 1 : Haal het KB-nummer op van de update die u wilt downloaden. U kunt dat krijgen van de Windows Update sectie op Windows of het Windows Update-geschiedenis website.
Stap 2 : Nadat u het KB-nummer van de update heeft, gaat u naar het Microsoft Update-catalogus website en typ vervolgens het KB-nummer van de update in het zoekveld.
Stap 3 : Er verschijnt een lijst met resultaten en vervolgens moet u de update selecteren die overeenkomt met uw systeemarchitectuur en vervolgens op de Downloaden knop.
Stap 4 : Nadat u de update met succes heeft gedownload, installeren het.
U kunt uw systeem bijwerken naar de nieuwste versie en de fout wordt na deze stappen verholpen, maar deze methode lost het kernprobleem niet op, dus de foutcode 0x80080008 verschijnt wanneer een nieuwe update wordt uitgerold.
Methode 5: Start BITS-service opnieuw
BITS is de afkorting van Background Intelligent Transfer Service, die nodig is voor Windows-updates. Dus als de BITS-service crasht of niet meer werkt, kunt u het updateproces niet voltooien. Dan treedt de 0x80080008-fout op.
U kunt de fout verhelpen door de BITS-service opnieuw te starten. Volg onderstaande instructies:
Stap 1 : Druk de Winnen sleutel en de R toets tegelijkertijd om het Rennen doos.
Stap 2 : Type services.msc en klik vervolgens op OK om het Diensten venster.
Stap 3 : Vind Background Intelligent Transfer Service (BITS) in de lijst en dubbelklik erop om het te openen Eigendommen .
Stap 4 : Als het Service status staat op Gestopt onder de algemeen sectie, klik op het Begin knop.
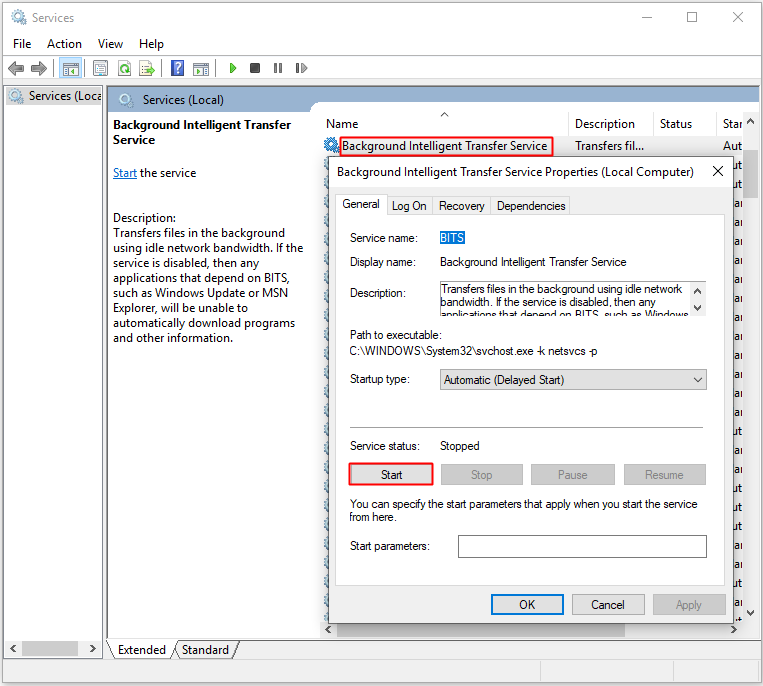
Stap 5 : Ga naar het Herstel sectie en zorg er dan voor dat Eerste mislukking en Tweede mislukking zijn ingesteld op Start de service opnieuw .
Stap 6 : Klik Van toepassing zijn en OK om wijzigingen op te slaan.
Stap 7 : Probeer uw systeem opnieuw bij te werken om te zien of de fout is verholpen.
Methode 6: opstarten in een veilige opstartmodus
In sommige gevallen kunnen de achtergrondprocessen een update vertragen of zelfs hinderen, zodat u uw services en het opstarten kunt aanpassen om ervoor te zorgen dat de update niet wordt gestoord. Volg onderstaande stappen:
Stap 1 : Druk de Winnen sleutel en de R toets tegelijkertijd om het Rennen doos.
Stap 2 : Type msconfig en klik vervolgens op OK om het Systeem configuratie .
Stap 3 : Ga naar het Diensten sectie, controleer verberg alle Microsoft diensten optie en klik vervolgens op Schakel alles uit . Klik Van toepassing zijn en OK om de wijzigingen op te slaan.
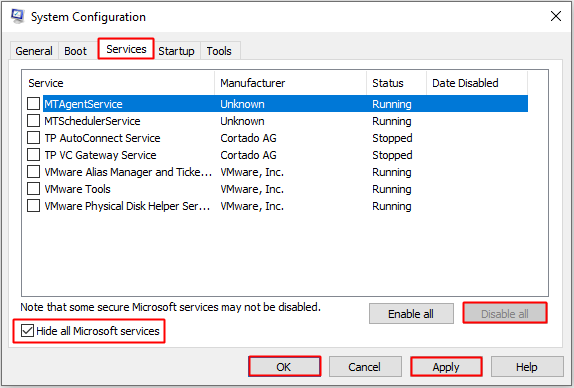
Stap 4 : Ga naar het Beginnen sectie en klik vervolgens op Open Taakbeheer .
Stap 5 : In de Taakbeheer -venster, klik met de rechtermuisknop op alle Beginnen programma's een voor een te kiezen Uitschakelen .
Stap 6 : Start uw computer opnieuw op en probeer uw systeem opnieuw bij te werken om te controleren of de fout is verdwenen.
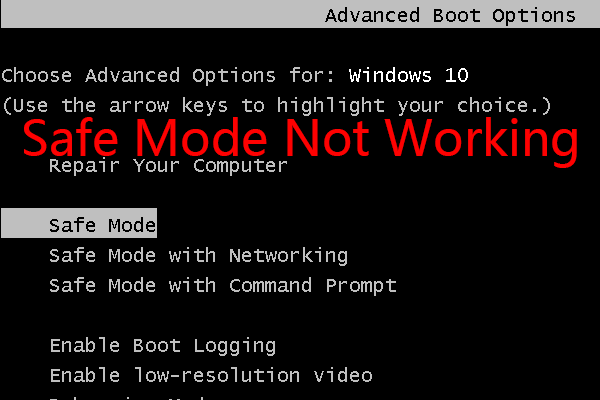 Windows Veilige modus werkt niet? Hoe kunt u dit effectief oplossen?
Windows Veilige modus werkt niet? Hoe kunt u dit effectief oplossen? Heb je ooit gezien dat Windows Veilige modus niet werkt? Weet jij hoe je het moet repareren? Nu kunt u dit artikel lezen om enkele beschikbare oplossingen te krijgen.
Lees verderMethode 7: Voer een interne upgrade uit
Als geen van de methoden de 0x80080008-fout kan oplossen, moet u proberen een interne upgrade uit te voeren. Via deze methode kunt u upgraden naar de nieuwste versie van uw systeem zonder dat u bestanden en applicaties hoeft aan te raken.
Lees nu dit bericht om de gedetailleerde instructies te krijgen - Windows 10 In-Place Upgrade: een stapsgewijze handleiding .

![Windows 10 Driver Locatie: System32 Drivers/DriverStore Folder [MiniTool Tips]](https://gov-civil-setubal.pt/img/data-recovery-tips/78/windows-10-driver-location.png)







![Drivers downloaden en installeren voor Windows 10 - 5 manieren [MiniTool News]](https://gov-civil-setubal.pt/img/minitool-news-center/37/how-download-install-drivers.png)

![[Opgelost] Surface Pro kan niet worden ingeschakeld of ontwaken uit de slaapstand [MiniTool-tips]](https://gov-civil-setubal.pt/img/data-recovery-tips/63/surface-pro-won-t-turn.jpg)

![[Eenvoudige handleiding] Hogwarts Legacy blijft hangen op het laadscherm in Win 10/11](https://gov-civil-setubal.pt/img/news/51/hogwarts-legacy-stuck-loading-screen-win-10-11.png)


![Wat is het Conhost.exe-bestand en waarom en hoe het te verwijderen [MiniTool Wiki]](https://gov-civil-setubal.pt/img/minitool-wiki-library/29/what-is-conhost-exe-file.jpg)
![[OPGELOST] Komt het probleem met CTF-lader op Windows 10 tegen? Nu repareren [MiniTool News]](https://gov-civil-setubal.pt/img/minitool-news-center/16/come-across-ctf-loader-issue-windows-10.png)
![Opgelost - Computer wordt herhaaldelijk in- en uitgeschakeld [MiniTool News]](https://gov-civil-setubal.pt/img/minitool-news-center/58/solved-computer-turns.png)
