Tech-savvy tips: herstel verwijderde RDB-bestanden op Windows en Mac
Tech Savvy Tips Recover Deleted Rdb Files On Windows Mac
Heeft u last van RDB-bestandsverlies op uw pc? Maak je geen zorgen, overweeg om de beste software voor gegevensherstel te gebruiken die wordt geleverd door MiniTool om verwijderde RDB-bestanden op Windows/Mac te herstellen. Ontdek bovendien strategieën om te voorkomen dat RDB-bestanden verloren gaan.
“Is het mogelijk om verwijderde RDB-bestanden te herstellen?”, “Waar zijn mijn verloren of verwijderde RDB-bestanden opgeslagen?”, of “Welke stappen kan ik nemen om mijn RDB-bestanden te herstellen?”, de kennis van RDB-bestandsherstel is wat u nodig heeft . Per ongeluk verlies van belangrijke bestanden van uw apparaat zoals Windows of Mac kan niet worden gestopt. Maar u kunt natuurlijk uw verwijderde of verloren bestanden, inclusief RDB-bestanden, herstellen en permanent gegevensverlies op uw Windows of Mac overwinnen.
Dit bericht deelt wat RDB is, werkbare methoden om verwijderde RDB-bestanden te herstellen en tips om gegevensverlies te voorkomen. Laten we dus zonder verder oponthoud aan de slag gaan!
Het overzicht van het RDB-bestandstype
De meeste RDB-bestanden zijn toegankelijk met behulp van vier bekende softwaretoepassingen, voornamelijk Retrospect gemaakt door Retrospect Inc. De primaire associatie van het bestandstype is met het Retrospect Backup Set-formaat en ondersteunt ook drie andere, minder gebruikelijke bestandstypen.
Over het algemeen worden RDB-bestanden geclassificeerd als back-upbestanden. Bovendien kunnen andere bestandstypen videobestanden of gegevensbestanden zijn. RDB-bestandsextensies zijn gedetecteerd op zowel desktop- als mobiele platforms. Ze zijn geheel of gedeeltelijk compatibel met Windows-, Mac- en Android-besturingssystemen. De vier softwaretoepassingen die het RDB-bestandstype gebruiken, bestaan uit:
- Retrospect-back-upset : De RDB-bestandsextensie is gekoppeld aan de Roxio Retrospect-back-upsoftware voor Windows en Mac. Het maakt deel uit van een back-upset waarmee gebruikers verloren of beschadigde gegevens van hun harde schijven kunnen herstellen.
- Wavelet-videobeeldenbestand : De RDB-bestandsextensie is gekoppeld aan Wavelet-videobestanden die worden gebruikt door CCTV-beveiligingscamera's zoals Security VideoCam. Deze bestanden zijn toegankelijk met het QuickView-programma dat bij de camera's wordt geleverd en vertegenwoordigt een type datacompressie dat compatibel is met beeld, video en audio.
- N64 ROM-database : De RDB-bestandsextensie is gekoppeld aan Nintendo 64-emulators, die een database bevatten met N64-spellen (ROM's) zoals The Legend of Zelda, Donkey Kong 64, Conker's Bad Fur Day, Banjo-Kazooie, enz., en hun optimale emulator-instellingen. Het wordt gebruikt voor het spelen van games op de N64-emulator.
- Back-up van extern bureaublad : Een RDB-bestand, gegenereerd door Microsoft Remote Desktop, dient als back-up voor externe desktopconfiguraties en inloggegevens in JSON-indeling. Gebruikers kunnen RDB-bestanden importeren om hun geschetste verbindingen te herstellen.
Veelvoorkomende oorzaken voor verlies van RDB-bestanden
Verschillende factoren kunnen het verlies van RDB-bestanden veroorzaken. Enkele veel voorkomende oorzaken zijn:
- Onbedoelde verwijdering : gebruikers kunnen per ongeluk RDB-bestanden verwijderen tijdens het organiseren van hun mediacollecties, vooral wanneer ze proberen opslagruimte vrij te maken of bestanden te ordenen.
- Bestandsschade : RDB-bestanden kunnen beschadigd raken als gevolg van onjuiste verwijdering van opslagapparaten, softwarefouten tijdens bestandsoverdrachten, compressieproblemen of infecties door virussen of malware.
- Defecte hardware : Harde schijf crasht, geheugenkaartstoringen , of andere hardwarestoringen kunnen resulteren in het verlies van RDB-bestanden die op die apparaten zijn opgeslagen.
- Problemen met bestandssysteem : problemen binnen het bestandssysteem, zoals opmaakfouten of slechte sectoren , kan RDB-bestanden ontoegankelijk maken of ervoor zorgen dat de bestanden volledig verdwijnen.
- Foutieve conversie : Er kunnen fouten optreden tijdens de conversie van RDB-bestanden naar verschillende formaten, wat kan leiden tot gegevensverlies of onbeschikbaarheid.
- Onvoldoende databasebeheer : Wanbeheer van de database, inclusief abrupte beëindiging van het databaseproces of onjuiste afsluitprocedures, kan leiden tot corruptie of verlies van RDB-bestanden.
Het herkennen van deze triggers kan gebruikers helpen bij het nemen van preventieve maatregelen om hun bestanden te beschermen en bij het kiezen van geschikte technieken om verloren RDB-bestanden te herstellen.
Hoe verwijderde RDB-bestanden op Windows te herstellen
Nadat u uw RDB-bestanden bent kwijtgeraakt, stop dan onmiddellijk met het gebruik van de computer of opslagmedia zoals een SD-kaart of een harde schijf om gegevens te voorkomen overschrijven . Laten we nu eens kijken naar verschillende methoden voor het herstellen van verwijderde RDB-bestanden op Windows.
Manier 1. Herstel verwijderde of verloren RDB-bestanden uit de Prullenbak
Het herstellen van verwijderde bestanden uit de Prullenbak is voor veel computergebruikers meestal de meest gebruikelijke en gemakkelijkste aanpak. Het proces voor het herstellen van bestanden uit de Prullenbak is eenvoudig, dus ik zal de stappen voor u samenvatten.
Opmerking: Als u de instellingen van de Prullenbak hebt gewijzigd om te voorkomen dat bestanden daar terechtkomen, de Prullenbak hebt geleegd of de toetsen Shift + Delete hebt gebruikt om bestanden te verwijderen, worden de gewiste bestanden niet in de Prullenbak gevonden. Gelukkig is er misschien nog een manier om dat te doen herstel Shift-verwijderde bestanden .Stap 1. Dubbelklik eerst op het Prullenbak pictogram op uw bureaublad om er toegang toe te krijgen.
Stap 2. Zoek naar de RDB-bestanden die u onlangs hebt verwijderd. Als alternatief kunt u typen RDB in de zoekbalk om de verwijderde RDB-bestanden te vinden.

Stap 3. Nadat de zoekresultaten verschijnen, klikt u met de rechtermuisknop op de RDB-bestanden die u wilt herstellen en kiest u deze Herstellen uit de opties.
Manier 2. Herstel verwijderde of verloren RDB-bestanden met behulp van bestandsgeschiedenis
Bestandsgeschiedenis is een functie die beschikbaar is in Windows 11, 10 en 8.1 waarmee gebruikers kopieën kunnen opslaan op netwerkopslag of op een externe SSD of harde schijf. Dit is zeker een haalbare optie om te overwegen als u merkt dat uw Prullenbak leeg is. Houd er rekening mee dat u deze functie moet inschakelen voordat u bestanden verliest, inclusief RDB-bestanden, en voer de eerste back-up uit. Deze functie wordt niet standaard automatisch geconfigureerd. Hier leest u hoe u verwijderde RDB-bestanden hiermee kunt herstellen.
Stap 1: Gebruik de Windows Search-functie om toegang te krijgen tot de Configuratiescherm .
Stap 2: Kies Grote iconen uit het vervolgkeuzemenu Weergeven op en navigeer vervolgens naar de Bestandsgeschiedenis sectie vermeld.
Stap 3: Klik op de optie om Persoonlijke bestanden herstellen in de linkerzijbalk. Selecteer in het volgende venster een back-upversie die het ontbrekende RDB-bestand bevat.
Stap 4: Selecteer de gewenste afbeeldingen en druk op de Herstellen knop om de verwijderde DBF-bestanden te herstellen.
Als u deze handige functie wilt inschakelen om gegevensverlies de volgende keer te voorkomen, raadpleegt u onze handleiding voor instructies hierover back-up van bestanden in Windows.
Manier 3. Herstel verwijderde of verloren RDB-bestanden via de beste gegevensherstelsoftware
Als u na het proberen van de bovenstaande benaderingen uw verwijderde of verloren RDB-bestanden nog steeds niet terugkrijgt. Overweeg het gebruik van betrouwbare en robuuste RDB-bestandsherstelsoftware van derden, MiniTool Power-gegevensherstel , om verwijderde RDB-bestanden op uw Windows-computer te herstellen.
MiniTool Power Data Recovery is een gratis hulpmiddel voor gegevensherstel dat is ontworpen voor Windows 11/10/8.1/8 om alle soorten bestanden veilig te herstellen, inclusief foto's, documenten, audiobestanden, video's, enz. Het is volledig compatibel met alle bestandsopslagapparaten voor gegevensherstel, inclusief interne of externe HDD's /SSD's gegevensherstel, USB-flashdrives gegevensherstel, Gegevensherstel op SD-kaarten , en meer.
Met behulp van betrouwbare software voor gegevensherstel kunnen gebruikers hun cruciale gegevens terughalen in verschillende situaties van gegevensverlies, zoals per ongeluk verwijderen, malware-aanvallen, hardwarestoringen, formattering en corruptie van het bestandssysteem. MiniTool Power Data Recovery onderscheidt zich als een van de beste tools voor dit doel, vanwege het opmerkelijke herstelsucces, de intuïtieve gebruikersinterface en de nuttige extra functies.
U hoeft zich geen zorgen te maken over de hoge kosten die verband houden met gegevensherstel, aangezien MiniTool Power Data Recovery Free Edition gratis scannen en bestandsvoorbeelden mogelijk maakt, en het herstel van maximaal 1 GB aan bestanden zonder enige kosten mogelijk maakt.
Open nu de geïnstalleerde MiniTool-software voor bestandsherstel om het veilig gegevensherstel proces.
MiniTool Power Gegevensherstel Gratis Klik om te downloaden 100% Schoon en veilig
Stap 1: Wanneer u de hoofdinterface van deze tool opent, wordt standaard de Logische schijven herstelmodule. Hier ziet u alle partities die op uw computer zijn aangesloten, inclusief bestaande partities, verloren partities en niet-toegewezen ruimte op interne of externe schijven. Beweeg uw muis naar de doelpartitie waar uw RDB-bestanden verloren zijn gegaan en klik op de Scannen knop erop.
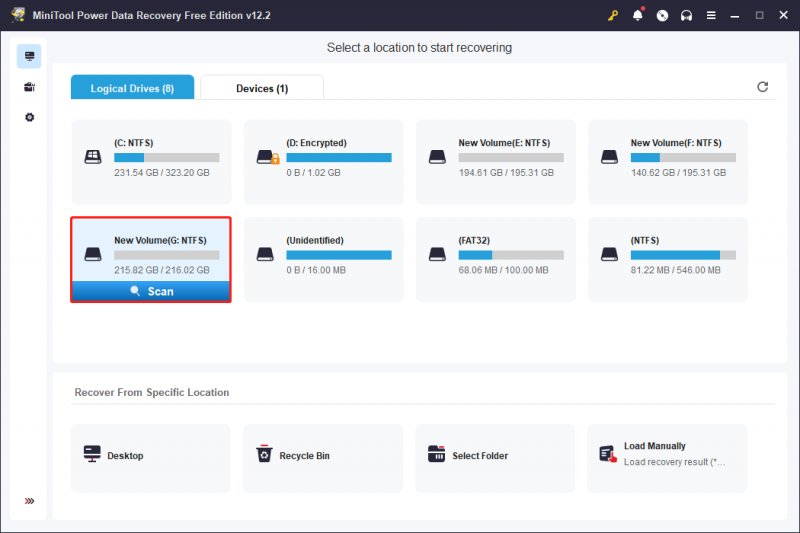
Stap 2: Het voltooien van het scanproces kan enige tijd duren. Om ervoor te zorgen dat de scan optimale resultaten oplevert, wordt u ten zeerste aangeraden deze automatisch te laten eindigen in plaats van deze halverwege te onderbreken. Nadat de scan is voltooid, worden al uw huidige, verloren en verwijderde bestanden op de gekozen schijf gedetecteerd en weergegeven. Om u te helpen de bestanden te vinden die u uit een groot aantal bestanden wilt herstellen, kunt u de volgende functies gebruiken die in de software zijn geïntegreerd.
- Pad : in dit gedeelte ziet u bestanden georganiseerd in een boomstructuur, inclusief verloren bestanden, verwijderde bestanden en bestaande bestanden. U moet elke map uitvouwen totdat u de gewenste items vindt. Houd er rekening mee dat sommige bestanden mogelijk hun oorspronkelijke structuur en namen hebben verloren als gevolg van problemen met het bestandssysteem of andere factoren.
- Type : Wanneer u naar dit tabblad overschakelt, ziet u alle bestanden gecategoriseerd op type en zelfs specifieke bestandsformaten eronder Alle bestandstypen . Dit is met name handig als u bepaalde bestandstypen wilt herstellen, zoals foto's, documenten, video's, e-mails en meer.
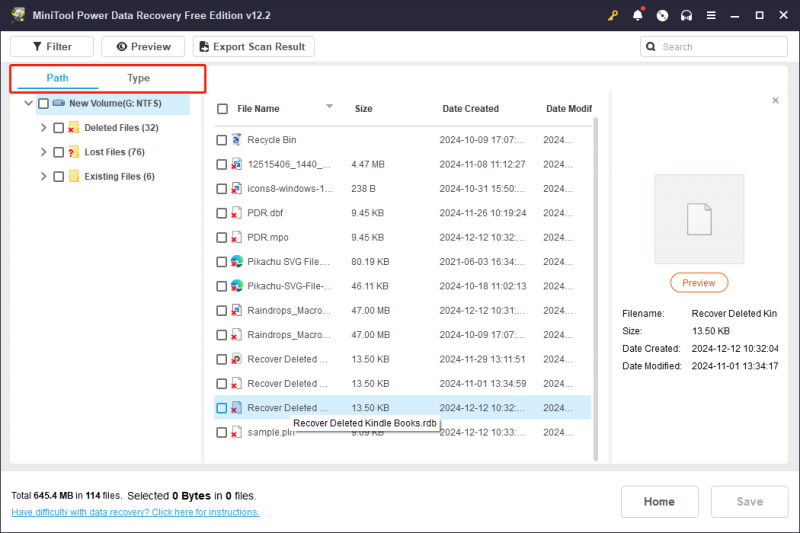
Daarnaast kunt u ook de twee functies kiezen om de gescande bestanden te filteren en de gewenste bestanden effectief te vinden:
- Filter : Misschien zie je dat er een Filter knop in de bovenste menubalk. Deze functie wordt gebruikt om ongewenste bestanden uit te sluiten op basis van bestandstype, wijzigingsdatum, bestandsgrootte en bestandscategorie. Om te filteren, klikt u op de Filter optie, vouw elke categorie uit en pas alle benodigde filterinstellingen aan. Dit garandeert dat alleen de bestanden die aan de opgegeven filtercriteria voldoen, worden weergegeven.
- Zoekopdracht : Met deze functionaliteit kunt u bestanden vinden die nog steeds hun oorspronkelijke naam hebben. Voer gewoon een gedeeltelijke of volledige bestandsnaam in het zoekvak in en klik op Binnenkomen om te beginnen met zoeken naar een specifiek bestand.
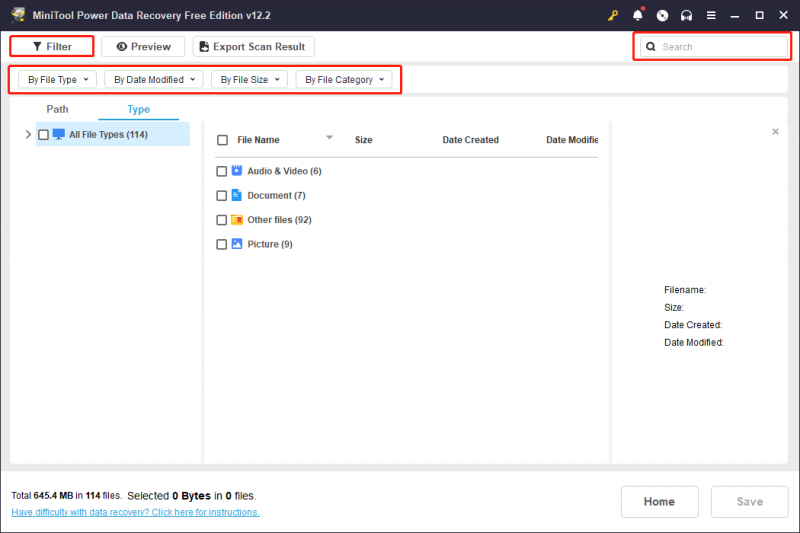
Het is belangrijk op te merken dat deze software het gratis bekijken van bestanden mogelijk maakt, wat voor de meeste bestandstypen werkt. Bepaalde bestandstypen mogen echter niet groter zijn dan 100 MB voor voorbeeldweergave. U kunt een bestand bekijken door erop te dubbelklikken of het te selecteren en vervolgens te klikken Voorbeeld . Vink na het bekijken van het voorbeeld het vakje vóór de gewenste bestanden aan.
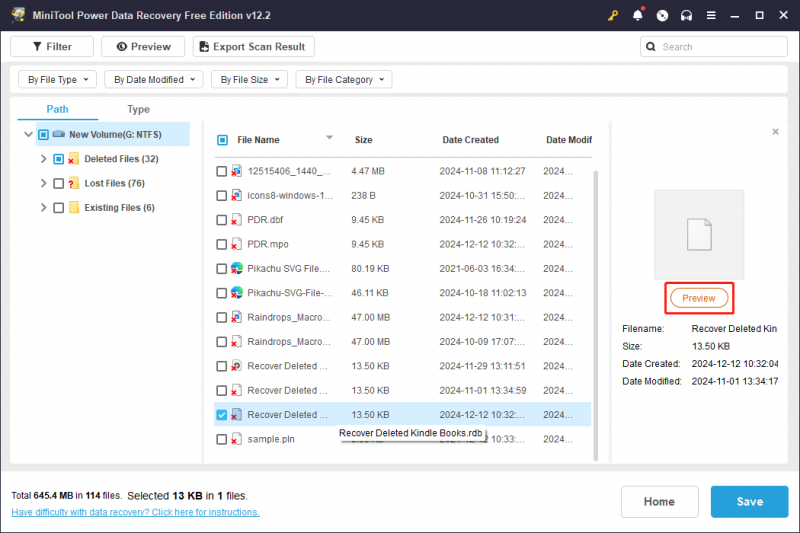
Stap 3: Druk op om te voltooien Redden knop in de rechterbenedenhoek. Vervolgens wordt u gevraagd een map te kiezen waarin u de herstelde bestanden wilt opslaan. Houd er rekening mee dat de opgeslagen locatie anders moet zijn dan de oorspronkelijke locatie om te voorkomen dat gegevens worden overschreven. Kies gewoon een veilige locatie volgens de instructies en klik OK .
Tips: In het bovenste gedeelte van het venster met scanresultaten is er een optie om dit te doen Scanresultaat exporteren . Met deze functie kunt u de huidige scanresultaten opslaan als een .rss-bestand, zodat u dit resultaat snel kunt laden voor herstel zonder dat u de schijf opnieuw hoeft te scannen. Houd er rekening mee dat het laden van een eerder scanresultaat niet beschikbaar is met de gratis versie.Als u bestanden van meer dan 1 GB wilt herstellen of de Handmatig laden functie, dat kan upgrade naar de geavanceerde editie van MiniTool Power Data Recovery.
Hoe verwijderde RDB-bestanden op Mac te herstellen
Er zijn meerdere manieren om verloren RDB-bestanden op Mac te herstellen. Volg gewoon.
Manier 1. Herstel verwijderde of verloren RDB-bestanden uit de prullenbak
Net als Windows brengt MacOS verwijderde bestanden over naar de prullenbak. Als u onbedoeld bestanden hebt verwijderd, is de Prullenbak de eerste locatie die u moet controleren om te proberen uw ontbrekende gegevens te herstellen. Zo kunt u verwijderde RDB-bestanden uit de prullenbak herstellen:
Om RDB-bestanden uit uw prullenbak te herstellen:
Stap 1: Toegang tot de Afval op het bureaublad.
Stap 2: Zoek het RDB-bestand dat u wilt herstellen, klik er met de rechtermuisknop op en kies vervolgens Terugzetten . Als alternatief kunt u het bestand naar een andere locatie slepen en neerzetten als u deze methode verkiest.
Tips: Als je dat hebt de prullenbak geleegd , kunt u verwijderde RDB-bestanden niet vinden in Mac Trash.Manier 2. Herstel verwijderde of verloren RDB-bestanden via Time Machine
Time Machine kan daarbij helpen maak een back-up van uw Mac . Als u een back-up van uw foto's hebt gemaakt met Time Machine, kunt u deze terughalen zonder een cent te betalen door dit artikel te raadplegen: Herstel items waarvan een back-up is gemaakt met Time Machine op Mac .
Hoewel Way 1 en Way 2 kosteloos kunnen helpen bij het herstellen van RDB-bestanden op Mac, hebben ze aanzienlijke nadelen. Als u bijvoorbeeld verloren foto's via Time Machine wilt herstellen, moet u ervoor zorgen dat u een back-up van alle benodigde bestanden hebt gemaakt.
Maar wat als u geen back-up heeft? En wat als de Mac-prullenbak al is opgeruimd? Is er een alternatieve methode om verwijderde RDB-bestanden op Mac te herstellen?
Absoluut, het antwoord is ja! Er is inderdaad een efficiëntere manier om verwijderde RDB-bestanden op Mac te herstellen. Ga naar de volgende sectie.
Manier 3. Herstel verwijderde of verloren RDB-bestanden via gegevensherstelsoftware van derden
Stellair gegevensherstel voor Mac voor uw referentie. Deze alles-in-één software kan bestanden herstellen en beschadigde video's en afbeeldingen repareren. Het kan worden gebruikt op apparaten zoals MacBook Pro, Mac mini, iMac en diverse andere opties voor gegevensopslag om bestanden op te halen die foto's, documenten, video's, e-mails, audio en meer bevatten.
Het is echter van cruciaal belang om te onthouden dat deze software geen gratis functies voor gegevensherstel biedt. U kunt de gratis versie gebruiken om te zien of deze de gewenste RDB-bestanden kan vinden. Daarna kunt u beslissen of u het wilt gebruiken om verwijderde RDB-bestanden te herstellen.
Gegevensherstel voor Mac Klik om te downloaden 100% Schoon en veilig
Het is niet zo moeilijk om verwijderde of verloren RDB-bestanden te herstellen met behulp van een krachtig hulpprogramma voor gegevensherstel van derden op de Mac. U kunt gewoon de instructies in het bericht volgen om succesvol te zijn verwijderde bestanden op Mac herstellen .
Handige tips om belangrijke RDB-bestanden te beschermen
Om gegevensverlies op uw Windows- of Mac-pc te voorkomen, kunt u de volgende maatregelen nemen.
- Voer regelmatig back-ups uit. U kunt Bestandsgeschiedenis, Time Machine of derden gebruiken Back-upsoftware voor pc om het te doen.
- Synchroniseer uw gegevens met iCloud. Op deze manier kunt u, zelfs als u bestanden op uw pc verwijdert, ze nog steeds terugvinden in iCloud.
- Houd de antivirus volledig up-to-date en voorkom dat gegevens door virussen worden verwijderd.
- Controleer de schijf regelmatig om er zeker van te zijn dat deze goed werkt.
- Voorkom fysieke schade aan de pc of andere opslagmedia.
Dingen inpakken
Wanneer u belangrijke bestanden vindt die verloren zijn gegaan op uw pc, kunt u eerst de Prullenbak of Prullenbak controleren om de bestanden snel te herstellen. Als u de verwijderde bestanden niet in de Prullenbak of Prullenbak hebt gevonden en een back-up van bestanden hebt gemaakt met ingebouwde hulpmiddelen zoals Windows Bestandsgeschiedenis of Mac Time Machine, kunt u ze ook eenvoudig herstellen via deze hulpprogramma's. Mochten deze twee methoden niet succesvol blijken, dan raden wij u aan betrouwbare software voor gegevensherstel van derden te gebruiken om uw gegevens te redden.
In dit bericht wordt uitgelegd hoe u verwijderde RDB-bestanden op Windows of Mac kunt herstellen en u kunt de methoden één voor één proberen. Als u problemen ondervindt of vragen heeft tijdens het gebruik van MiniTool-producten, aarzel dan niet om rechtstreeks contact op te nemen met het ondersteuningsteam via [e-mailadres beveiligd] om professionele en gedetailleerde hulp te krijgen.















![Wat is AVG Secure Browser? Hoe het te downloaden/installeren/de-installeren? [MiniTool-tips]](https://gov-civil-setubal.pt/img/news/3F/what-is-avg-secure-browser-how-to-download/install/uninstall-it-minitool-tips-1.png)

![Windows 10 Rotation Lock Grijs weergegeven? Hier zijn volledige oplossingen! [MiniTool Nieuws]](https://gov-civil-setubal.pt/img/minitool-news-center/90/windows-10-rotation-lock-greyed-out.png)
![Wat is Google Documenten? | Hoe Google Docs te gebruiken om documenten te bewerken [MiniTool Tips]](https://gov-civil-setubal.pt/img/data-recovery/3E/what-is-google-docs-how-to-use-google-docs-to-edit-documents-minitool-tips-1.png)
![[OPGELOST] Windows heeft geen toegang tot het opgegeven apparaat, pad of bestand [MiniTool Tips]](https://gov-civil-setubal.pt/img/blog/53/windows-no-tiene-acceso-al-dispositivo.jpg)