Bestanden herstellen met CMD: ultieme gebruikershandleiding [MiniTool-tips]
How Recover Files Using Cmd
Overzicht :

Als u verwijderde, beschadigde of snelkoppelingsbestanden wilt herstellen, kunt u zeker de gegevensherstelsoftware van derden gebruiken (download MiniTool Power Data Recovery van MiniTool-oplossing ). U heeft echter nog een andere keuze: de opdrachtprompt gebruiken. Het biedt een gratis manier voor iedereen om de verwijderde of verloren bestanden van USB-drives, harde schijven en andere opslagapparaten te herstellen.
Snelle navigatie :
CMD, de afkorting van Command Prompt (ook bekend als cmd.exe), is eigenlijk een opdrachtregel-interpreter-applicatie die u in elk Windows-besturingssysteem kunt vinden. Deze tool biedt u een opdrachtregelinterface om met het systeem te communiceren. Hiermee kunt u veel dingen op pc doen:
- Verwijder bestanden en mappen
- Beheer schijf- en partitieruimte
- Wijzig de drive-eigenschappen
- Los schijfproblemen op
- ...
Wat nog inspirerender is, is dat de CMD u ook kan helpen bij het herstellen van verloren gegevens. Ik ga de exacte stappen demonstreren om bestanden herstellen met CMD in verschillende gevallen. Daarna zal ik ook een andere manier introduceren om verwijderde bestanden op Windows te herstellen ( hoe verwijderde bestanden op pc te herstellen? ).
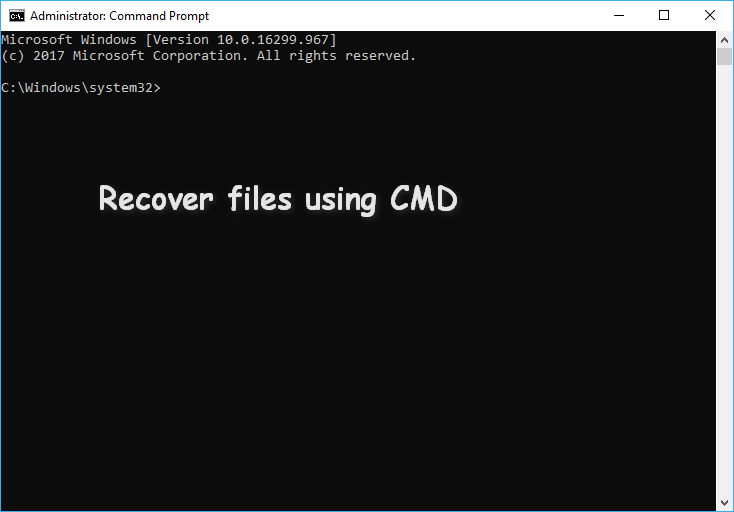
Herstel bestanden met behulp van CMD: exacte stappen
Command Prompt is een snap-in-tool in Windows-systemen, zodat u deze gemakkelijk kunt openen en gebruiken voor schijfbeheer, foutherstel en gegevensherstel. Uw gegevens kunnen om verschillende redenen verloren gaan, zoals per ongeluk wissen, formatteren en virusaanvallen. Daarom is het nodig om u te leren hoe u bestanden kunt herstellen met de opdrachtprompt in sommige populaire gevallen.
Hoe verwijderde bestanden te herstellen met de opdrachtprompt
Over het algemeen raad ik u aan om de Prullenbak te controleren wanneer u bestanden verwijdert, maar deze nog steeds nuttig vindt. Prullenbak geeft u een tweede kans voor uw foutieve verwijdering; het zal de per ongeluk verwijderde gegevens gedurende een bepaalde periode bewaren. Daarom kunt u verwijderde bestanden eenvoudig uit de Prullenbak herstellen door de bestanden rechtstreeks naar buiten te slepen of door met de rechtermuisknop op de benodigde bestanden te klikken en Herstellen te kiezen.
Er zijn enkele gevallen waarin u de Prullenbak heeft geleegd of het bestand dat u hebt verwijderd te groot is, zodat het niet naar de Prullenbak wordt gestuurd. Wat moet u doen om herstel de permanent verwijderde bestanden ? Absoluut, opdrachtprompt-gegevensherstel zou uw keuze moeten zijn.
Hoe gebruik je CMD om verloren of verwijderde bestanden te herstellen? (Ik neem Windows 10 als voorbeeld.)
- Klik met de rechtermuisknop op het Begin knop in de linker benedenhoek om een menu te openen (u kunt ook op drukken Windows + X toetscombinaties).
- Kiezen Opdrachtprompt (beheerder) vanuit het menu (de stappen om de opdrachtprompt uit te voeren als beheerder in andere besturingssystemen zijn iets anders).
- Type chkdsk *: / f (* staat voor de stationsletter van het bepaalde station met verwijderde bestanden) in het opdrachtpromptvenster en druk op Enter .
- Wacht tot de opdracht is voltooid.
- Typ die stationsletter opnieuw en druk op Enter .
- Type attrib -h -r -s / s / d *. * en druk op Enter .
- Wacht tot de opdracht is voltooid.
CHKDSK verwijdert uw gegevens? Herstel ze nu op twee manieren!
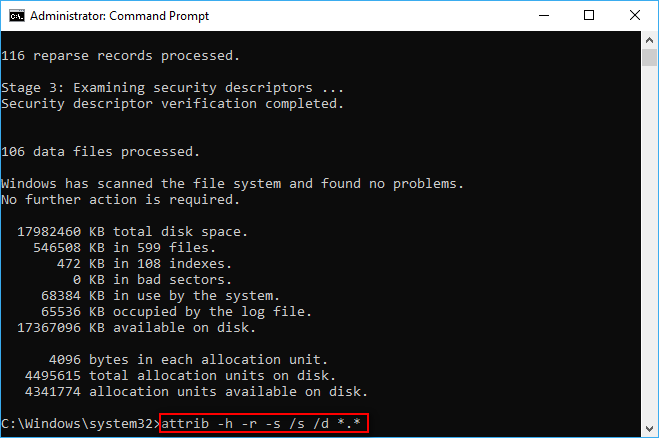
Zodra de opdracht is voltooid, wordt een nieuwe map op de schijf gemaakt om alle herstelde bestanden op te slaan, die de indeling .chk hebben. U kunt eindelijk het formaat van die bestanden wijzigen en ze opslaan op de gewenste locatie. De CMD attrib-opdracht wordt meestal gebruikt om permanent verwijderde bestanden van CMD te herstellen (u kunt ook verborgen bestanden weergeven met de attrib-opdracht).
Lees deze pagina als u nieuwsgierig bent naar waar de verwijderde bestanden naartoe gaan:
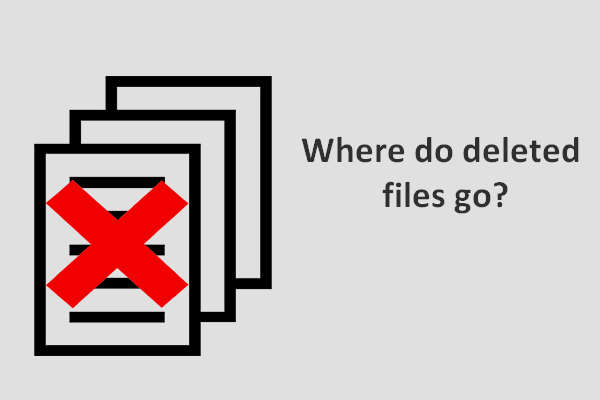 Waar gaan verwijderde bestanden naartoe - probleem opgelost
Waar gaan verwijderde bestanden naartoe - probleem opgelost Ik vind de vraag - waar gaan verwijderde bestanden naartoe, stoort veel mensen, dus ik besluit erover te praten en vervolgens oplossingen te bieden voor het herstellen van verwijderde bestanden.
Lees verderWat is een CHK-bestand?
CHK is in feite de bestandsextensie voor een tijdelijk bestandsformaat dat in Windows wordt gebruikt. De CHK-bestanden zijn eigenlijk gefragmenteerde bestanden die worden gegenereerd wanneer:
- Het schrijfproces van bestanden naar een schijf wordt plotseling gestopt.
- De pc wordt plotseling uitgeschakeld voordat u de kans krijgt om de openingsbestanden op te slaan.
U kunt de CHK-bestanden beschouwen als beschadigde gegevens.
Wat betekenen deze parameters in het attrib-commando?
- -h : het geeft de Verborgen kenmerk toe aan de opgegeven bestanden.
- -r : het verwijst naar het alleen-lezen attribuut (bestanden kunnen worden gelezen maar kunnen niet worden gewijzigd).
- -s : het geeft de Systeem attribuut toe aan de opgegeven bestanden.
- / s : het vertelt het systeem om het gespecificeerde pad te zoeken (inclusief submappen).
- / d : het bestaat uit procesmappen.
Hoe te repareren als attrib-toegang geweigerd is?
Stap een : zorg ervoor dat u de opdrachtprompt uitvoert als beheerder.
Stap twee : controleer of er een bestand in gebruik is.
De toegang wordt geweigerd als bestanden op het doelstation nog steeds door andere programma's worden gebruikt terwijl u de opdracht uitvoert.
- Sluit de programma's en probeer het opnieuw.
- Als dit niet lukt, moet u de computer in de veilige modus starten als u de bestanden niet kunt vinden.
Stap drie: controleer of u voldoende rechten heeft.
- Open Windows Verkenner om het station te zoeken waarop u de attrib-opdracht wilt uitvoeren.
- Klik er met de rechtermuisknop op en kies Eigendommen .
- Schakel over naar de Veiligheid tabblad.
- Vind Klik op Bewerken om de rechten te wijzigen. en klik op het Bewerk… knop erachter.
- Klik op de Toevoegen… knop in het midden van het venster en typ uw gebruikersnaam om accounttoegang toe te staan. (U kunt ook kiezen Iedereen en klik OK in het beveiligingsvenster om iedereen toegang te geven tot de schijf.)
- Vind Groeps- of gebruikersnamen gebied onder het tabblad Beveiliging.
- Selecteer de Toestaan controleer op volledige controle.
- Klik OK bevestigen.
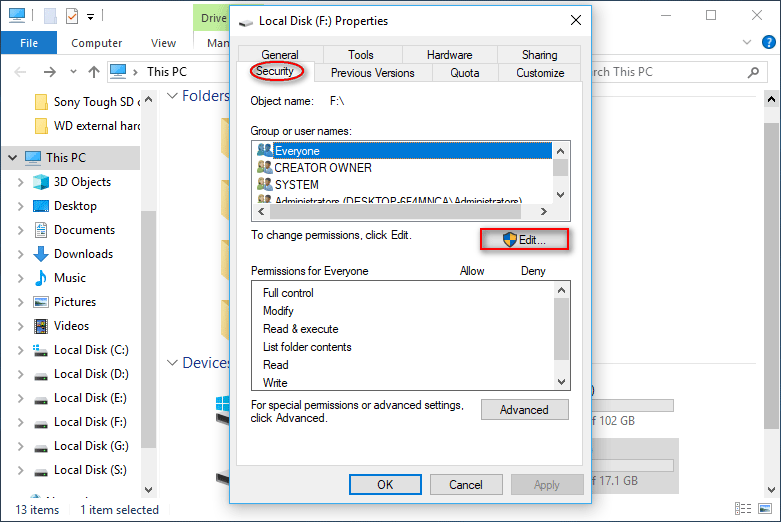
Stap vier : probeer het chkdsk / f commando op het doelschijf vanaf een DOS-opdrachtprompt.
Dat is alles over het herstellen van CHK-bestanden met CMD.
Windows Verkenner moet opnieuw worden gestart: probleem opgelost.
![U heeft toestemming nodig om deze actie uit te voeren: opgelost [MiniTool News]](https://gov-civil-setubal.pt/img/minitool-news-center/06/you-need-permission-perform-this-action.png)
![Methoden om te verhelpen dat Malwarebytes niet wordt geopend op Windows-probleem [MiniTool Tips]](https://gov-civil-setubal.pt/img/backup-tips/83/methods-fix-malwarebytes-not-opening-windows-issue.png)

![Hoe OneDrive te repareren Blijf altijd op dit apparaat ontbreken? [3 manieren]](https://gov-civil-setubal.pt/img/news/F7/how-to-fix-onedrive-always-keep-on-this-device-missing-3-ways-1.png)







![Hoe toetsenbord te ontgrendelen in Windows 10? Volg de gids! [MiniTool Nieuws]](https://gov-civil-setubal.pt/img/minitool-news-center/51/how-unlock-keyboard-windows-10.jpg)
![Zoek op Google of typ een URL, wat is het en welke te kiezen? [MiniTool-nieuws]](https://gov-civil-setubal.pt/img/minitool-news-center/53/search-google-type-url.png)
![Het beste miniatuurformaat voor YouTube: 6 dingen die je moet weten [MiniTool Tips]](https://gov-civil-setubal.pt/img/blog/09/el-mejor-tama-o-de-miniatura-para-youtube.jpg)
![Wat te doen na het installeren van een nieuwe SSD op Windows 10 11? [7 stappen]](https://gov-civil-setubal.pt/img/partition-disk/00/what-to-do-after-installing-new-ssd-on-windows-10-11-7-steps-1.jpg)
![Opgelost - Virus- en bedreigingsbeveiliging wordt beheerd door uw organisatie [MiniTool Tips]](https://gov-civil-setubal.pt/img/backup-tips/58/fixed-virus-threat-protection-is-managed-your-organization.png)

![Windows 10 Volume Pop-up uitschakelen [2021 Update] [MiniTool News]](https://gov-civil-setubal.pt/img/minitool-news-center/16/how-disable-windows-10-volume-popup.png)
![Hier leest u hoe u de pop-up Ms-Gaming Overlay in Windows 10 kunt oplossen [MiniTool News]](https://gov-civil-setubal.pt/img/minitool-news-center/27/here-is-how-fix-ms-gaming-overlay-popup-windows-10.png)
