Kan testtoon niet afspelen op Windows 10? Nu gemakkelijk repareren! [MiniTool Nieuws]
Failed Play Test Tone Windows 10
Overzicht :

Soms moet u uw luidspreker of hoofdtelefoon testen, maar ziet u mogelijk de fout om de testtoon niet af te spelen in Windows 10. Hoe kunt u dit probleem oplossen? Eigenlijk is het vrij eenvoudig om u te helpen, zolang u deze methoden probeert die in dit bericht worden genoemd en die worden aangeboden door MiniTool-oplossing . Laten we ze nu eens bekijken.
Fout bij afspelen testtoon Windows 10 mislukt
Voor veel gebruikers van het Windows-systeem treedt dit probleem op en treft het veel versies van het Windows-systeem. Geen enkele computer zou dit moeten ervaren - geen geluid hebben, aangezien het een essentieel ding is dat de computer zou moeten doen.
Tip: Je merkt misschien dat het probleem van mix niet werkt in Windows 10. Zo ja, lees dan dit bericht - Top 5 manieren om stereomix te verhelpen werkt niet op Windows 10 .
Deze foutmelding geeft aan dat er een probleem is tussen het Windows-systeem en het geluidsapparaat van uw computer. Meestal kan dit worden veroorzaakt door ongeldige geluidsconfiguraties, beschadigde Windows-bestanden, beschadigde audiostuurprogramma's, enz.
De testtoon wordt meestal gebruikt om de balans rechts-links tussen luidsprekers en koptelefoons op uw computer te controleren. Als u het niet kunt gebruiken, zijn er enkele opties die u kunt bekijken om dit probleem op te lossen. Een ervan zou aan uw behoeften moeten voldoen en al deze oplossingen zijn van toepassing op Windows 10/8/7 / XP / Vista.
Hoe Windows 10 te repareren Kan testtoon niet afspelen
Start Windows Audio Related Services opnieuw
Audioservices kunnen vanzelf starten bij elke systeemstart. Het is echter mogelijk dat ze soms niet starten, waardoor koptelefoons / luidsprekers de toon niet konden testen. Om dit probleem op te lossen, moet u audiogerelateerde services handmatig starten door de gids te volgen:
 4 manieren om audioservices te repareren die niet reageren Windows 10
4 manieren om audioservices te repareren die niet reageren Windows 10 Ontegenzeggelijk komt de foutmelding dat de audioservices niet reageren zo nu en dan op een Windows-systeem, wat aangeeft dat er problemen zijn met uw geluidsapparaten.
Lees verder- Invoer msc naar het vak van het venster Uitvoeren dat wordt geopend door op te drukken Win + R .
- Na het klikken OK en het invoeren van de hoofdinterface van Diensten , zoek deze twee services - Windows Audio en Windows Audio Endpoint Builder .
- Dubbelklik op een en kijk of het Service status is Rennen en Opstarttype is Automatisch . Zo niet, kies dan Begin en Automatisch .
- Klik ten slotte op Van toepassing zijn .
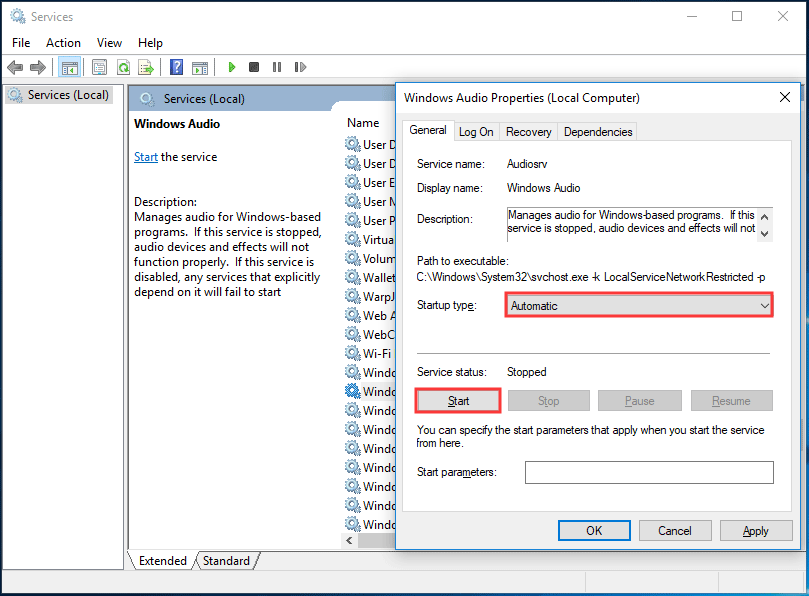
Wijzig de standaard testtoonfrequentie en bitdiepte
Op basis van uw luidspreker of hoofdtelefoon kiest Windows een standaard testtoonfrequentie en bitdiepte, zodat u de beste geluidskwaliteit van een audio-uitvoerapparaat kunt vinden. De fout bij het afspelen van de testtoon kan verschijnen als er problemen zijn met de standaardinstellingen.
Om dit probleem op te lossen, wijzigt u de instellingen door deze stappen te volgen:
- Klik met de rechtermuisknop op het geluidspictogram in de taakbalk en klik op Afspeelapparaten .
- Klik in het nieuwe venster op Eigendommen .
- Onder de Geavanceerd kies een andere snelheid en bitdiepte uit de lijst.
- Klik Van toepassing zijn en toen OK .
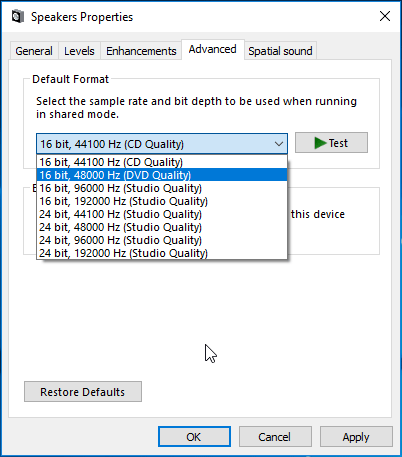
Schakel audioverbeteringen uit
Microsoft en externe fabrikanten bieden audioverbeteringspakketten aan, bijvoorbeeld Audio Enhancements voor Windows 10, om bepaalde specifieke hardware perfect te laten klinken.
Soms kunnen ze de geluids- of audiokwaliteit echter niet verbeteren, maar veroorzaken ze problemen zoals de fout die in dit bericht wordt genoemd. U kunt dus proberen deze audioverbeteringen uit te schakelen door de onderstaande gids te volgen.
- Klik met de rechtermuisknop op het geluidspictogram om te kiezen Afspeelapparaten .
- Ga naar Eigenschappen> Verbeteringen .
- Vink het vakje aan van Schakel alle uitbreidingen uit .
- Klik Van toepassing zijn en OK .
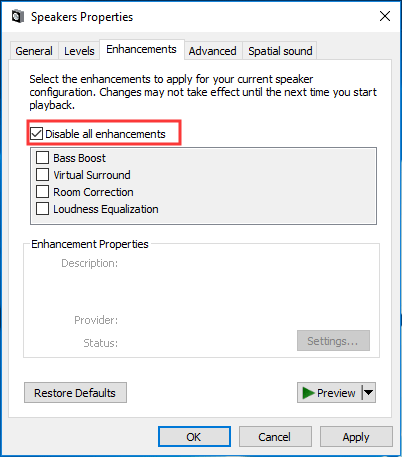
Voer System File Checker (SFC) uit
Als sommige systeembestanden beschadigd zijn, kan de fout - de testtoon kan niet worden afgespeeld, optreden in Windows 10. U moet dus een SFC-scan uitvoeren om beschadigde systeembestanden te zoeken en te herstellen.
- Open de opdrachtprompt in Windows 10 met beheerdersrechten.
- Invoer sfc / scannow naar het raam en druk op Enter .
- Wacht een paar minuten totdat de scan is voltooid en controleer vervolgens of de fout is opgelost.
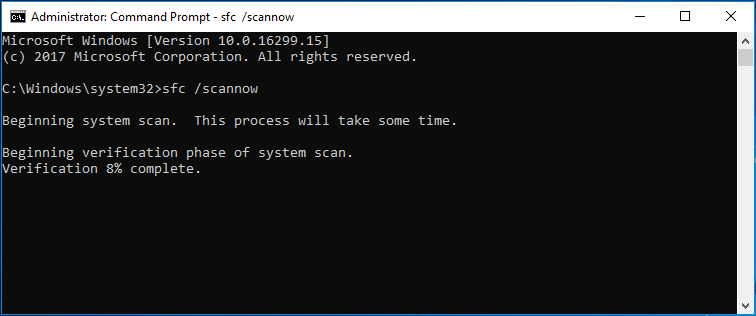
Voer de audio-probleemoplossers uit
Het uitvoeren van de probleemoplossers voor audio kan nuttig zijn om te verhelpen dat Windows 10 geen testtoon kan afspelen. Doe wat deze stappen zeggen:
- Ga naar Instellingen> Update en beveiliging> Problemen oplossen .
- Ga naar Audio opnemen en voer de probleemoplosser uit.
- Ga naar Audio afspelen en voer de probleemoplosser uit.
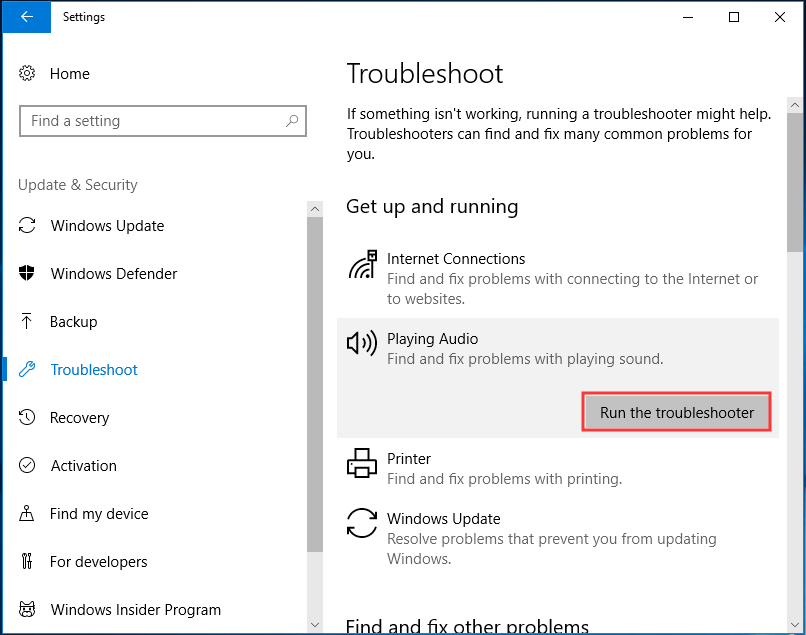
Installeer Audio Driver opnieuw
Het probleem met het afspelen van de testtoon kan worden veroorzaakt door een beschadigd stuurprogramma, dus het is handig om het opnieuw te installeren.
1. Ga naar Apparaat beheerder van de Begin menu van Windows 10.
2. Uitklappen Geluids-, video- en gamecontrollers , klik met de rechtermuisknop High Definition-audioapparaat en kies Verwijder het apparaat .
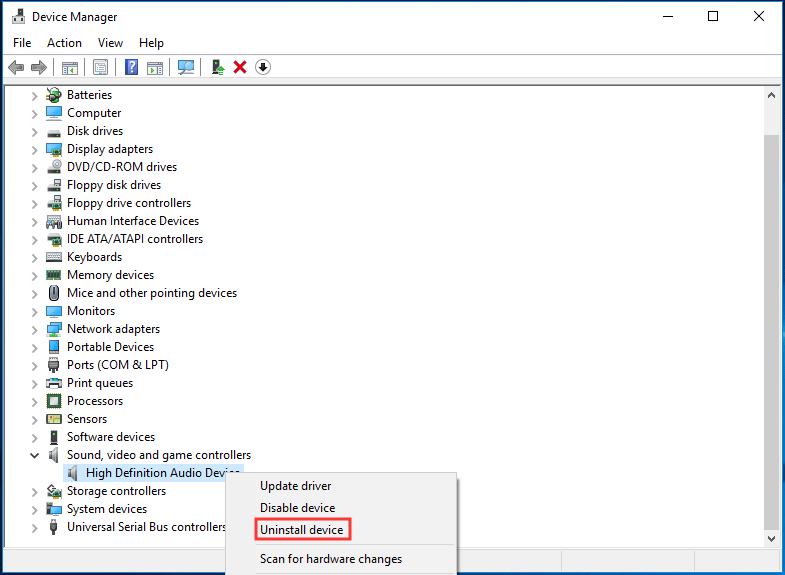
3. Klik op Verwijderen .
4. Start uw pc opnieuw op. Windows installeert het audiostuurprogramma automatisch en controleert of uw probleem is verholpen.
Het einde
Dat is alle informatie over het oplossen van een mislukte testtoon in Windows 10. Als u een dergelijk probleem ondervindt, volgt u nu deze methoden hierboven om de problemen op te lossen.

![6 manieren om Apex Legends Windows 10 niet te starten [MiniTool News]](https://gov-civil-setubal.pt/img/minitool-news-center/34/6-ways-apex-legends-won-t-launch-windows-10.png)

![Gegevensfout herstellen (cyclische redundantiecontrole)! Kijk hier! [MiniTool-tips]](https://gov-civil-setubal.pt/img/data-recovery-tips/57/how-fix-data-error.png)

![[Opgelost] Hoe schakel ik Ray Tracing / RTX in op Minecraft? [MiniTool Nieuws]](https://gov-civil-setubal.pt/img/minitool-news-center/46/how-turn-ray-tracing-rtx-minecraft.png)



![[SOLVED] Android-telefoon kan niet worden ingeschakeld? Gegevens herstellen en repareren [MiniTool Tips]](https://gov-civil-setubal.pt/img/android-file-recovery-tips/15/android-phone-wont-turn.jpg)
![[FIX] Directorynaam is ongeldig Probleem in Windows [MiniTool Tips]](https://gov-civil-setubal.pt/img/data-recovery-tips/49/directory-name-is-invalid-problem-windows.jpg)

![Windows 10 gratis repareren zonder gegevens te verliezen (6 manieren) [MiniTool Tips]](https://gov-civil-setubal.pt/img/data-recovery-tips/16/how-repair-windows-10.jpg)




![Firmware van Surface Dock (2) bijwerken [Een gemakkelijke manier]](https://gov-civil-setubal.pt/img/news/26/how-to-update-surface-dock-2-firmware-an-easy-way-1.png)

