Hoe Windows 10 back-upmelding uitschakelen? Hier zijn 3 manieren!
Hoe Windows 10 Back Upmelding Uitschakelen Hier Zijn 3 Manieren
Wanneer u Windows 10 gebruikt, ontvangt u mogelijk een bericht van de taakbalk waarin u wordt gevraagd een back-up van Windows 10 te maken. U klikt op Herinneringen uitschakelen, maar het bericht verschijnt de volgende keer. Nu, dit bericht van MiniTool biedt manieren waarop u de back-upmelding van Windows 10 kunt uitschakelen.
Sommige Windows 10-gebruikers melden dat het bericht 'Kies back-upopties om uw foto's en documenten te beschermen' altijd op de taakbalk verschijnt na het upgraden van hun Windows 10. U kunt klikken op Herinneringen uitschakelen, maar het bericht wordt gewoon tijdelijk uitgeschakeld.

Is er een manier om de back-upmelding van Windows 10 permanent uit te schakelen? Het antwoord is ja! Lees verder.
verwijder-oude-windows-10-bestandsgeschiedenis-back-up
Methode 1: Via het Configuratiescherm
Hoe back-upmelding van de taakbalk uit te schakelen? U kunt deze taak uitvoeren via het Configuratiescherm.
Stap 1: typen Controlepaneel in het zoekvak en klik erop om het te openen.
Stap 2: Ga naar Beveiliging en onderhoud > Instellingen voor beveiliging en onderhoud wijzigen .
Stap 3: Onder de Onderhoudsmeldingen deel, verwijder het vinkje bij de Windows-back-up vak en klik OK .
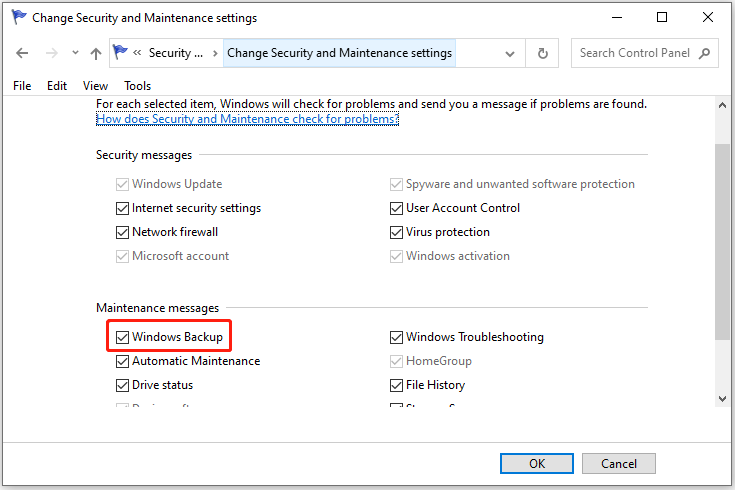
Methode 2: Via Register-editor
De tweede methode om de back-upmelding van Windows 10 uit te schakelen, is via de Register-editor. Dit zijn de gedetailleerde stappen:
Stap 1: Druk op de Windows + R toetsen samen om de Loop doos. Type regedit erin en klik OK openen Register-editor .
Stap 2: Ga naar het volgende pad:
Computer\HKEY_CURRENT_USER\SOFTWARE\Policies\Microsoft\Windows
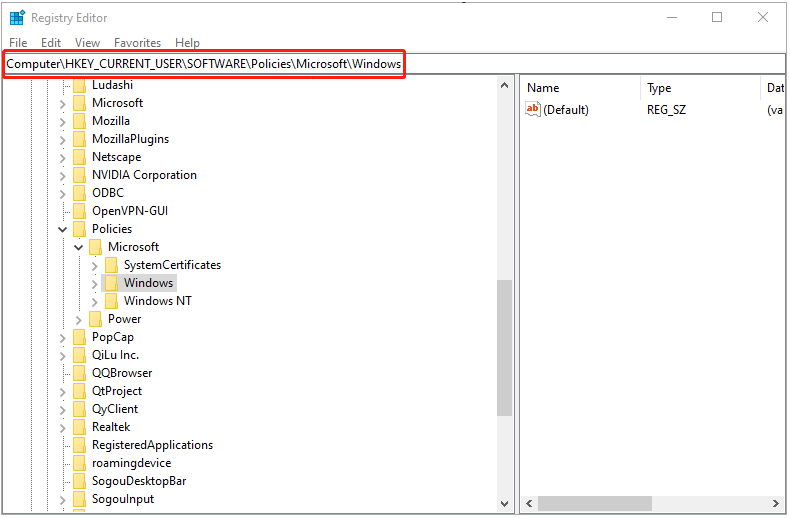
Stap 2: klik vervolgens met de rechtermuisknop ramen selecteren Nieuw > Sleutel om een nieuwe sleutel aan te maken. Noem het dan Ontdekkingsreiziger .
Stap 3: Klik met de rechtermuisknop op het Ontdekkingsreiziger map en selecteer Nieuw > DWORD (32-bits) waarde om nieuwe waarde aan de rechterkant te creëren. Geef het vervolgens een naam Schakel NotificationCenter uit .
Stap 4: Dubbelklik op het Schakel NotificationCenter uit waarde en wijzig de waardegegevens in 1 .
Stap 5: Sluit de Register-editor en start Windows 10 opnieuw op om de wijzigingen door te voeren.
Tip: Als u back-upmeldingen voor Windows 10 wilt inschakelen, kunt u de DisableNotificationCenter-waardegegevens instellen op 0 .
Methode 3: via lokaal groepsbeleid
De laatste methode om de back-upmelding te stoppen, is via Lokaal groepsbeleid.
Stap 1: Druk op de Windows + R toetsen samen om de Loop doos. Type gpedit.msc erin en klik OK openen Lokaal groepsbeleid .
Stap 2: Navigeer naar Gebruikersconfiguratie > administratieve sjablonen > Startmenu en taakbalk . Zoek en dubbelklik vervolgens in het rechterdeelvenster Verwijder meldingen en actiecentrum .
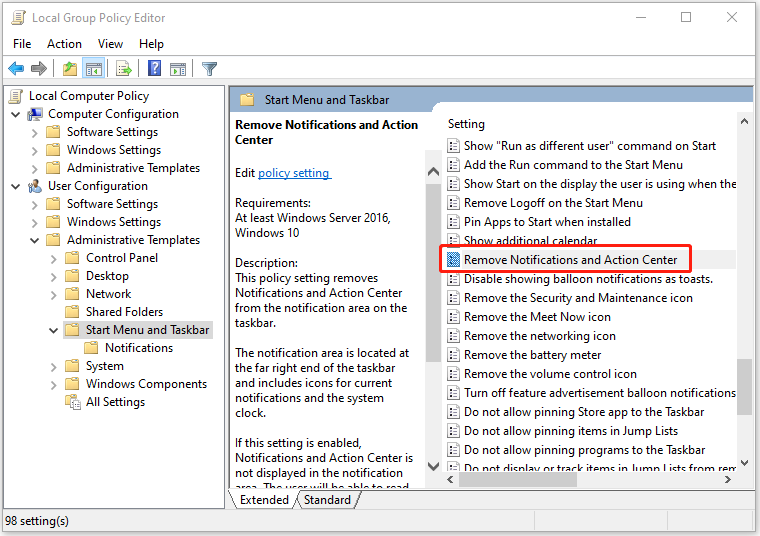
Stap 3: in het venster Meldingen en actiecentrum verwijderen, rekening Ingeschakeld en klik OK > Toepassen . Start Windows 10 opnieuw op om de wijzigingen door te voeren.
Tip: als je de back-upmelding van Windows 10 weer wilt inschakelen, kun je de instelling Melding en actiecentrum verwijderen wijzigen in Niet ingesteld of Gehandicapt .
Als u de ingebouwde tool van Windows niet wilt gebruiken om een back-up van uw belangrijke gegevens te maken, is er een ander programma voor u: MiniTool ShadowMaker . Het is een professionele back-up- en synchronisatietool met een eenvoudige interface. Je krijgt geen melding als je aan het werk bent. Daarnaast kun je er automatische back-uptaken mee instellen.
laatste woorden
Dit bericht biedt 3 manieren waarop u de back-upmelding van Windows 10 kunt uitschakelen. Je kunt ze één voor één proberen. Bovendien is er nog een back-uptool voor u die u niet zal storen.

![[Opgelost] Hoe te repareren Chrome OS ontbreekt of is beschadigd? [MiniTool Nieuws]](https://gov-civil-setubal.pt/img/minitool-news-center/42/how-fix-chrome-os-is-missing.jpg)
![Windows heeft geen netwerkprofiel voor dit apparaat: opgelost [MiniTool News]](https://gov-civil-setubal.pt/img/minitool-news-center/18/windows-doesnt-have-network-profile.png)
![Hoe Windows 10 correct opnieuw opstarten? (3 beschikbare manieren) [MiniTool News]](https://gov-civil-setubal.pt/img/minitool-news-center/45/how-reboot-windows-10-properly.png)


![Wat is systeempartitie [MiniTool Wiki]](https://gov-civil-setubal.pt/img/minitool-wiki-library/34/what-is-system-partition.jpg)


![Hoe Destiny 2 Error Code Chicken te repareren? Probeer deze oplossingen nu! [MiniTool Nieuws]](https://gov-civil-setubal.pt/img/minitool-news-center/37/how-fix-destiny-2-error-code-chicken.jpg)
![Beste oplossingen voor Adobe Illustrator houden crashprobleem vast [SOLVED] [MiniTool Tips]](https://gov-civil-setubal.pt/img/data-recovery-tips/97/best-solutions-adobe-illustrator-keeps-crashing-issue.png)
![[5 manieren] Hoe kom ik in het BIOS op Windows 11 bij opnieuw opstarten?](https://gov-civil-setubal.pt/img/news/00/how-get-into-bios-windows-11-restart.png)

![Wat zijn de verschillen tussen een SD-kaart en een USB-flashstation? [MiniTool Nieuws]](https://gov-civil-setubal.pt/img/minitool-news-center/68/what-are-differences-between-sd-card-vs-usb-flash-drive.png)
![8 Handige oplossingen om te verhelpen dat Google Drive geen verbinding kan maken [MiniTool Tips]](https://gov-civil-setubal.pt/img/backup-tips/47/8-useful-solutions-fix-google-drive-unable-connect.png)
![Gmail-aanmelding: aanmelden, inloggen of afmelden bij Gmail [MiniTool-tips]](https://gov-civil-setubal.pt/img/news/40/gmail-login-how-to-sign-up-sign-in-or-sign-out-of-gmail-minitool-tips-1.png)

![Wat is hybride slaapstand op Windows en wanneer moet u het gebruiken? [MiniTool Wiki]](https://gov-civil-setubal.pt/img/minitool-wiki-library/74/what-is-hybrid-sleep-windows.jpg)

