Hoe voer ik een Windows Server-back-up uit naar NAS? Volledige gids
How To Perform A Windows Server Backup To Nas Full Guide
NAS-apparaat is een opslagapparaat met hoge capaciteit dat is aangesloten op een netwerk en veel gebruikers zouden het graag als extra opslag gebruiken. Bovendien worden NAS-apparaten beschouwd als een perfecte keuze als u een back-upbestemming nodig heeft. Dit artikel van MiniTool geeft u een handleiding voor het uitvoeren van een Windows Server-back-up naar NAS.Network-attached storage (NAS) is een opslagapparaat dat verbinding maakt met en toegankelijk is via een netwerk. Met zijn specialiteiten, zoals snelle bestandsoverdracht en back-upsnelheid, totale controle over gegevenstoegang, gebruiksgemak, lage kosten, schaalbare opslag, enz., zijn NAS-apparaten de eerste keuze voor uitgebreide opslag voor back-up.
Verwant bericht: De beste NAS voor thuismediaopslag die u kunt proberen
Sommige Windows Server-gebruikers zijn op zoek naar een snelle en gemakkelijke manier om een back-up van Windows Server naar NAS te maken. Is het mogelijk om een Windows Server-back-up naar NAS uit te voeren? Natuurlijk. Windows Server wordt geleverd met Windows Server Backup om aan allerlei back-upbehoeften van gebruikers te voldoen.
Windows Server Backup is een van de NAS-back-up opties. Daarnaast is er een alternatief – MiniTool ShadowMaker – met meer geavanceerde functies om een betere ervaring te bieden. Laten we nu eens kijken hoe u een back-up kunt maken van Windows Server naar NAS.
Windows Server Backup naar NAS via Windows Server Backup
Hoe maak ik een back-up van Windows Server naar NAS via de ingebouwde back-uptool? Allereerst moet u Windows Server Backup downloaden en installeren vanuit Serverbeheer. In dit deel nemen we Windows Server 2016 als voorbeeld.
Stap 1: Open uw Serverbeheerder en klik Beheren > Rollen en functies toevoegen .
Stap 2: Kies in het pop-upvenster Serverselectie en de Functies optie beschikbaar zal zijn.
Stap 3: In de Functies tabblad, scroll naar beneden om te kiezen Windows Server-back-up > Installeren .
Volg daarna de instructies op het scherm om dit hulpprogramma te installeren. Nu kunt u doorgaan met een andere zet: Windows Server-back-up naar NAS-apparaten.
Stap 1: Klik Hulpmiddelen in Serverbeheerder en kies Windows Server-back-up .
Stap 2: Klik Eén keer een back-up maken… in het rechterdeelvenster en vink vervolgens de optie aan Verschillende opties > Volgende .
Stap 3: Kies welk type configuratie u wilt plannen. Er zijn twee opties – Volledige server (aanbevolen) (inclusief uw servergegevens, applicaties en systeemstatus) en Aangepast (kies aangepaste volumes en bestanden). Dan klikken Volgende .
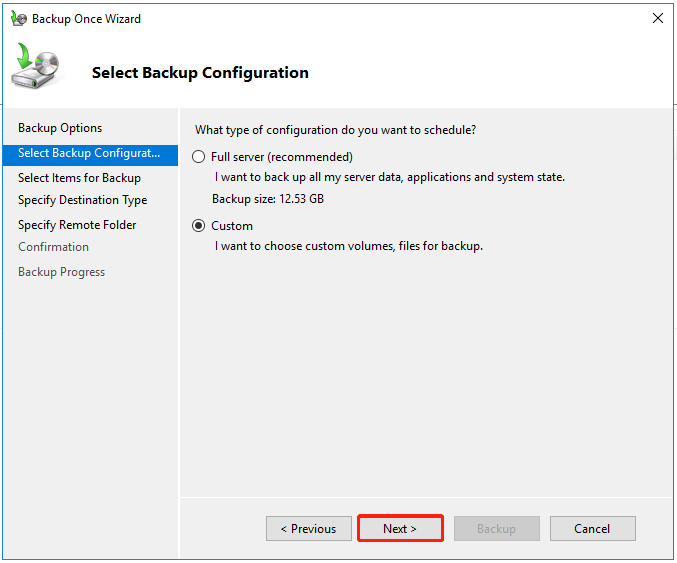
Als jij kiest Aangepast , moet u items toevoegen voor back-up en klikken Volgende voor de volgende zet. In dit gedeelte kunt u ook bestanden uitsluiten waarvan u geen back-up wilt maken door op te klikken Geavanceerde instellingen .
Stap 4: Nu kunt u het bestemmingstype kiezen. Controleer de Externe gedeelde map optie en klik Volgende .
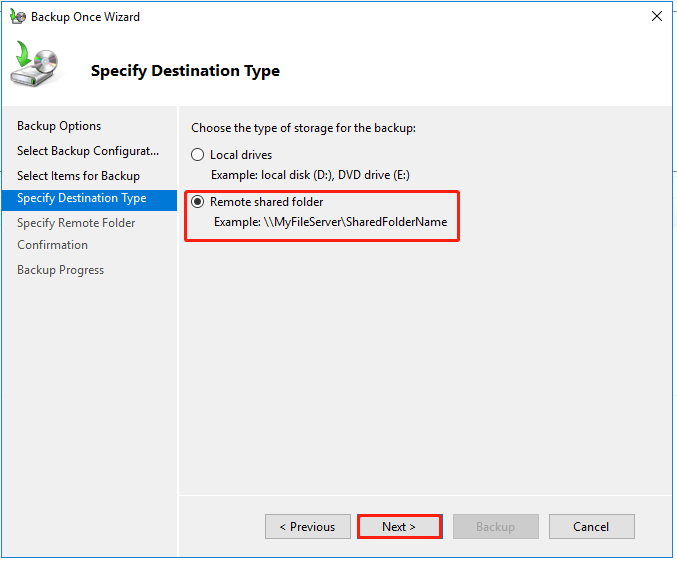
Stap 5: Voer uw NAS-locatie in en u wordt gevraagd om gebruikersgegevens op te geven voor back-up. Sla de informatie op en klik Volgende voor het volgende deel.
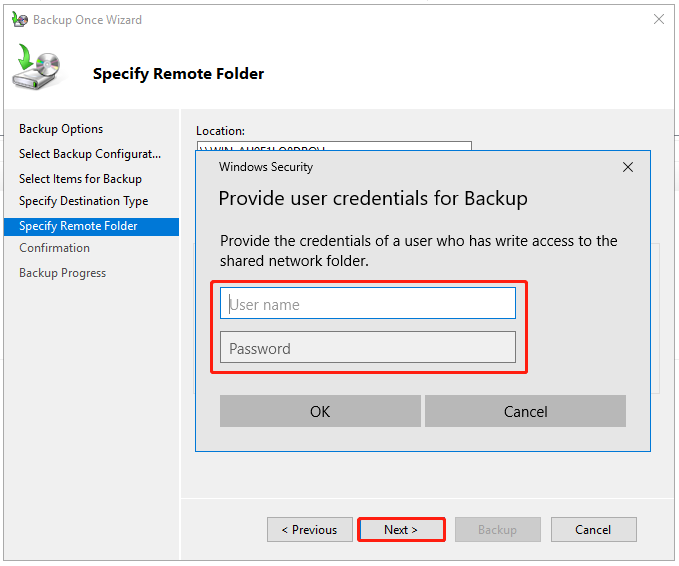
Vervolgens kunt u het back-upoverzicht bevestigen en starten. Het proces kan enige tijd in beslag nemen, afhankelijk van de grootte van de back-upbron.
Als u automatische back-ups naar NAS-apparaten wilt uitvoeren, kunt u ervoor kiezen Back-upschema… vanuit het rechterdeelvenster naar binnen Windows Server-back-up . De procedures zijn vrijwel gelijk aan die hierboven en u hoeft alleen nog maar de back-uptijd aanvullend te configureren.
Verwant bericht: 4 eenvoudige manieren om het back-upschema van Windows Server niet actief te maken
Windows Server-back-up naar NAS via MiniTool ShadowMaker
We merken dat sommige gebruikers om onbekende redenen altijd fouten ontvangen bij het uitvoeren van een Windows Server-back-up naar NAS. Als u denkt dat Windows Server Backup geen goede keuze is, kunt u een ander proberen Serverback-upsoftware – MiniTool ShadowMaker.
MiniTool ShadowMaker kan dat backup bestanden , mappen, partities, schijven en uw systeem. Interne/externe harde schijven en NAS-apparaten mogen worden gekozen als back-upbestemming.
MiniTool ShadowMaker biedt u betrouwbaardere en krachtigere services voor elke back-uptaak. Download deze software door op de knop te klikken en installeer deze vervolgens op uw apparaat.
MiniTool ShadowMaker-proefversie Klik om te downloaden 100% Schoon en veilig
Stap 1: Start het programma en klik Proef houden .
Stap 2: Ga naar de Back-up tabblad en de systeemgerelateerde partities zijn standaard geselecteerd in het BRON sectie. Als u een back-up van bestanden wilt maken, kiest u BRON > Mappen en bestanden en selecteer de artikelen.
Stap 3: Kies de BESTEMMING sectie en ga naar de Gedeeld sectie. Dan klikken Toevoegen en voer uw pad, gebruikersnaam en wachtwoord in om verbinding te maken met uw NAS-apparaat.
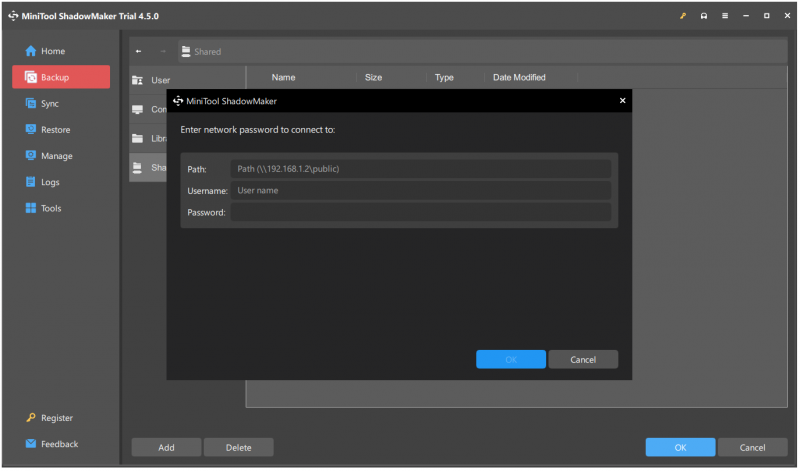
Stap 4: Nadat u het gedeelde doel heeft geselecteerd, kunt u klikken Nu backuppen om de taak onmiddellijk te starten of Maak later een back-up om de taak uit te stellen.
Om automatische back-ups in te stellen, gaat u naar de Beheren tabblad en vouw het vervolgkeuzemenu met drie stippen uit om te kiezen Schema bewerken of Schema bewerken . Als u de benodigde back-up wilt herstellen, gaat u naar de Herstellen tabblad en zoek het afbeeldingsbestand waarop u wilt klikken Herstellen .
Naast de twee bovenstaande tools voor het maken van back-ups van Windows Server naar NAS, kunt u een aantal ingebouwde back-upsoftware van het NAS-apparaat proberen. Sommige technologiegiganten zullen functies ontwikkelen, zoals bestandssynchronisatie, reservekopie van gegevens , cloudopslag, enz., om meer klanten aan te trekken.
Synology NAS brengt bijvoorbeeld Active Backup for Business mee om een NAS-back-up uit te voeren. Als u een Synology-gebruiker bent, kunt u deze tool ook proberen.
Kortom:
Dit bericht heeft geïntroduceerd hoe u een Windows Server-back-up naar NAS kunt uitvoeren. Er zijn twee methoden voor u beschikbaar. Bovendien kunnen verschillende NAS-merken een aantal extra back-updiensten voor gebruikers bieden, dus u kunt dit controleren.
Voor meer back-updiensten is MiniTool ShadowMaker een betere keuze en dat zal u niet in de steek laten. Als u vragen heeft over het gebruik van MiniTool ShadowMaker, kunt u contact met ons opnemen via [e-mailadres beveiligd] , en een professioneel ondersteuningsteam is toegewijd aan het oplossen van de problemen.




![D3dcompiler_43.dll ontbreekt op Windows 10/8/7 pc? Pas het! [MiniTool Nieuws]](https://gov-civil-setubal.pt/img/minitool-news-center/45/d3dcompiler_43-dll-is-missing-windows-10-8-7-pc.jpg)


![Wat is de beste manier om een back-up van foto's te maken? Hier is een gedetailleerde gids! [MiniTool-tips]](https://gov-civil-setubal.pt/img/backup-tips/73/what-is-best-way-backup-photos.png)

![Een gids over Ubisoft Connect downloaden, installeren en opnieuw installeren [MiniTool Tips]](https://gov-civil-setubal.pt/img/news/6B/a-guide-on-ubisoft-connect-download-install-and-reinstall-minitool-tips-1.png)
![Herkent uw laptop geen koptelefoon? Volledige oplossingen voor jou! [MiniTool Nieuws]](https://gov-civil-setubal.pt/img/minitool-news-center/35/is-your-laptop-not-recognizing-headphones.png)
![Als Xbox One vanzelf wordt ingeschakeld, controleert u deze dingen om het probleem op te lossen [MiniTool News]](https://gov-civil-setubal.pt/img/minitool-news-center/98/if-xbox-one-turns-itself.jpg)


![Windows Easy Transfer kan niet doorgaan, hoe dit te verhelpen [MiniTool News]](https://gov-civil-setubal.pt/img/minitool-news-center/44/windows-easy-transfer-is-unable-continue.jpg)




