Battle.net download traag bij het downloaden van een game? Probeer 6 oplossingen [MiniTool-tips]
Battle Net Download Traag Bij Het Downloaden Van Een Game Probeer 6 Oplossingen Minitool Tips
Waarom download Battle.net zo traag als je een game downloadt zoals Destiny 2, Warzone, Modern Warfare, enz.? Hoe de trage download van Battle.net op een pc met Windows 11/10 te repareren? MiniTool verzamelt enkele nuttige oplossingen in dit bericht en u kunt het nu proberen.
Battle.net download langzaam
Blizzard Battle.net is een van de populaire online gameplatforms die je kunt gebruiken. Deze gameservice biedt je games van hoge kwaliteit en je kunt deze desktopclient downloaden en installeren op je pc met Windows 10/11. Start het vervolgens en log in op uw account om games te downloaden.
Soms is de downloadsnelheid echter erg traag. Waarom is Blizzard downloaden zo traag? De meest voorkomende redenen hiervoor zijn onder meer bandbreedtebeperking, een oud stuurprogramma voor de netwerkadapter, meerdere downloads die vastzitten in de downloadwachtrij en het downloaden van games tijdens piekuren.
Als je een trage download krijgt bij het downloaden van Destiny 2, Warzone, Modern Warfare, etc., wil je actie ondernemen om uit het vervelende probleem te komen. Gelukkig kun je in het volgende deel enkele effectieve methoden vinden.
Gerelateerd artikel: Battle.net wordt niet geopend? Hier zijn de 5 beste oplossingen
Hoe Battlet.net trage download Destiny 2/Warzone/Modern Warfare te repareren
Vermijd downloads tijdens piekuren
In veel regio's wereldwijd is de piektijd voor internetgebruik meestal van 9.00 uur tot 23.00 uur. Als je in die periode games downloadt via Battle.net, is de downloadsnelheid laag. Dus om trage download van Battle.net launcher te voorkomen, download geen games tijdens piekuren.
In plaats daarvan kun je games downloaden tussen 04:00 en 09:00 uur. Op dit moment zijn er minder mensen online en is er meer bandbreedte voor individuele gebruikers.
Windows 11/10 kan na uren van inactiviteit in de sluimerstand gaan. U kunt de slaapmodus uitschakelen door de stroom- en slaapinstellingen aan het zoekvak te koppelen, op de beste overeenkomst te klikken en te kiezen Nooit van Slaap .
Achtergronddownloads sluiten/onderbreken en automatische Windows-updates uitschakelen
Als je meerdere games tegelijk in Blizzard Battle.net downloadt, is de downloadsnelheid zeker laag. Sluit dus achtergronddownloads of schort ze op.
Trouwens, als u automatische updates van Windows inschakelt, kan Windows de beschikbare updates automatisch downloaden en installeren zonder uw toestemming. Tijdens het proces wordt uw internet beïnvloed, wat leidt tot een verminderde downloadsnelheid.
Om dit te voorkomen, kunt u ervoor kiezen om automatische updates van Windows uit te schakelen. Hiermee wordt Windows Update niet uitgeschakeld, maar wordt aangegeven wanneer beschikbare updates kunnen worden gedownload.
Stap 1: Typ gpedit.msc naar het zoekvak van Windows 11/10 en klik op Groepsbeleid bewerken.
Stap 2: Navigeer naar Computerconfiguratie > Beheersjablonen > Windows-componenten > Windows Update .
Stap 3: Dubbelklik op Automatische updates configureren , Kiezen Ingeschakeld en Melden voor downloaden en automatisch installeren .
Stap 4: Klik op Toepassen > OK .
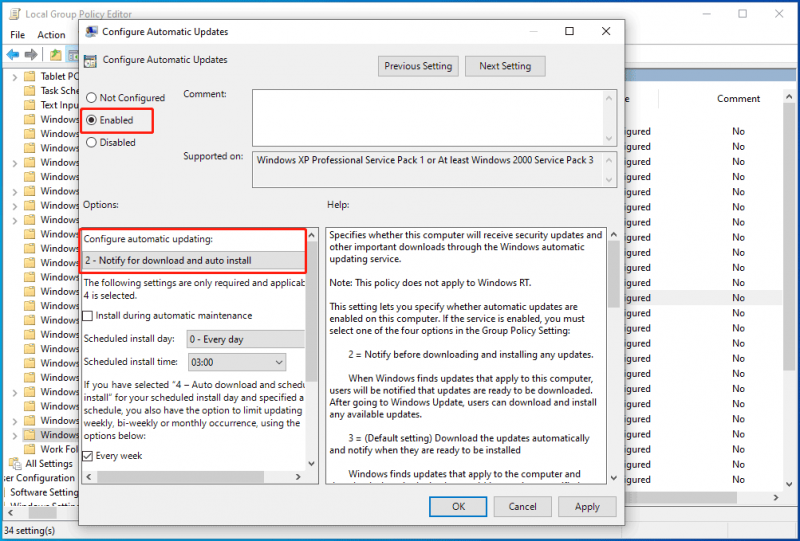
Gebruik een VPN voor pc met Windows 11/10
De huidige server kan bandbreedtebeperking veroorzaken, waardoor de Battle.net-download traag verloopt. Om dit probleem op te lossen, kunt u een VPN proberen om een andere server te gebruiken. Op de markt zijn er veel verschillende VPN's en hier raden we aan om NordVPN, ExpressVPN, CyberGhost, Surfshark, enz. te gebruiken. Probeer er gewoon een uit om het te proberen.
Schakel de downloadbandbreedte beperken uit
Soms wordt de trage download van Battle.net veroorzaakt door een gelimiteerde downloadsnelheid. U moet dus de optie Beperk downloadbandbreedte uitschakelen om het downloaden van de Blizzard-app traag te maken.
Stap 1: Start de Battle.net-app in Windows 10/11.
Stap 2: Klik op de pijl omlaag en selecteer Instellingen .
Stap 3: In de Downloaden tabblad, scroll naar beneden om te vinden Beperk de downloadbandbreedte en schakel deze optie uit. Dan klikken Gedaan .
Stuurprogramma voor netwerkadapter bijwerken
Als de download van het Blizzard-opstartprogramma traag wordt weergegeven op Windows 10/11 wanneer u een spel downloadt zoals Destiny 2, Warzone, Modern Warfare, enz., is een mogelijke reden een verouderd stuurprogramma voor de netwerkadapter. U kunt dus proberen bij te werken om te zien of de downloadsnelheid is verhoogd.
Stap 1: Ga naar Apparaatbeheer via Win + X snelkoppelingen.
Stap 2: Uitvouwen Netwerkadapters , klik met de rechtermuisknop op uw adapter en kies Stuurprogramma bijwerken .
Stap 3: Klik op de eerste optie om Windows automatisch naar een bijgewerkt stuurprogramma te laten zoeken en het te laten installeren.
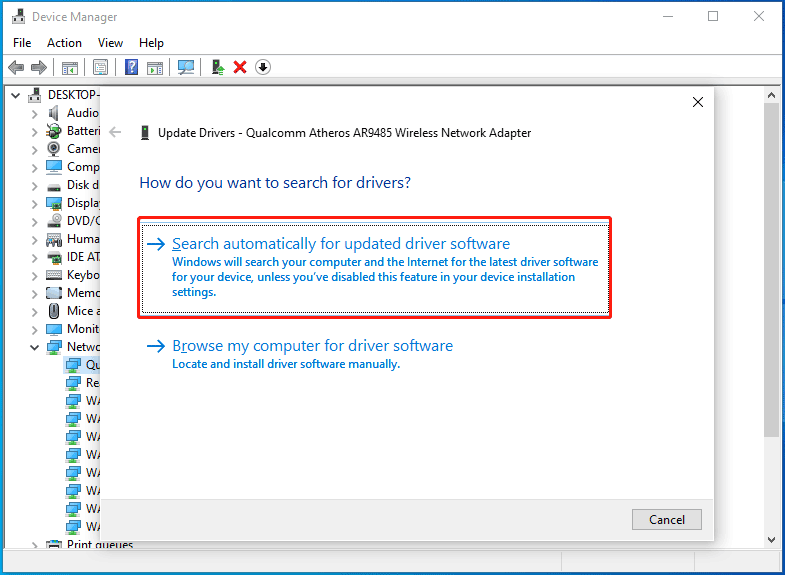
Bovendien kunt u een professionele driver-updatetool gebruiken om het stuurprogramma van de netwerkadapter bij te werken en dit bericht bekijken om veel te weten - IObit Driver Booster downloaden voor pc en installeren om stuurprogramma's bij te werken .
Een regio wijzigen
Als er updates beschikbaar zijn, kunnen veel spelers de downloads op hetzelfde tijdstip plannen, waardoor een bepaalde server overbelast kan raken. Je kunt een andere regio kiezen om de downloadsnelheid van Battle.net voor alle games te verhogen.
Stap 1: Start de Blizzard-laucher en klik op de download pijl naast je profielfoto om te kiezen Uitloggen .
Stap 2: Klik na het inloggen op de wereldbol icoon en kies een andere server.
Laatste woorden
Dat zijn alle manieren om de trage download van Battle.net op Windows 10/11 te herstellen. Als je last hebt van dit vervelende probleem, probeer dan deze oplossingen om de downloadsnelheid van Battle.net te verhogen. Als je nog andere nuttige oplossingen vindt, vertel het ons dan in de onderstaande opmerking. Bedankt.

![Leer praktische manieren om ontbrekende bestanden op Windows 10 te herstellen [MiniTool Tips]](https://gov-civil-setubal.pt/img/data-recovery-tips/94/learn-practical-ways-recover-missing-files-windows-10.jpg)






![[Volledige gids] Hoe Microsoft Teams-fout CAA50021 oplossen?](https://gov-civil-setubal.pt/img/news/14/how-fix-microsoft-teams-error-caa50021.png)

![Hoe BIOS Windows 10 | te updaten Hoe de BIOS-versie te controleren [MiniTool Tips]](https://gov-civil-setubal.pt/img/data-recovery-tips/97/how-update-bios-windows-10-how-check-bios-version.jpg)
![7 oplossingen om Windows 10 te repareren, worden niet bijgewerkt. # 6 is fantastisch [MiniTool Tips]](https://gov-civil-setubal.pt/img/disk-partition-tips/35/7-solutions-fix-windows-10-won-t-update.jpg)


![Hoe kunt u foutcode 0xc000000e in Windows 10 oplossen? [MiniTool-tips]](https://gov-civil-setubal.pt/img/data-recovery-tips/59/how-can-you-fix-error-code-0xc000000e-windows-10.jpg)



![Wilt u toepassingsfout 0xc0000906 oplossen? Probeer deze methoden [MiniTool News]](https://gov-civil-setubal.pt/img/minitool-news-center/31/want-fix-application-error-0xc0000906.png)
![Hoe haal ik afbeeldingen van een kapotte iPhone? Oplossingen zijn hier [MiniTool Tips]](https://gov-civil-setubal.pt/img/ios-file-recovery-tips/17/how-get-pictures-off-broken-iphone.jpg)