Schakel eenvoudig de taalbalk uit in Windows 10 11
Easily Turn Off On The Language Bar In Windows 10 11
De taalbalk is handig voor een meertalige Windows-gebruiker. U kunt de taal wijzigen door eenvoudigweg te klikken. Sommige mensen willen de taalbalk op de taakbalk in- of uitschakelen. Weet je hoe je het moet doen? Als je het niet weet, lees dit dan MiniTool post om praktische methoden te vinden.
Hoe u de taalbalk in Windows 10/11 in-/uitschakelt
Er zijn verschillende methoden waarmee u de taalbalk eenvoudig kunt in- en uitschakelen. U leest deze tutorial en stelt vervolgens de instelling in volgens uw wensen.
Methode 1: Schakel de taalbalk uit/in via Taakbalkinstellingen
De inputindicator beheert de outputbronnen en de gebruikte tijd. Eigenlijk is het hetzelfde als de taalbalk. U kunt de invoerindicator verwijderen om de taalbalk op de taakbalk uit te schakelen.
Stap 1: Klik met de rechtermuisknop op de lege ruimte op de taakbalk.
Stap 2: Kies Taakbalkinstellingen vanuit het contextmenu.
Stap 3: Kies Draai systeempictogrammen aan of uit onder de Meldingsgebied .
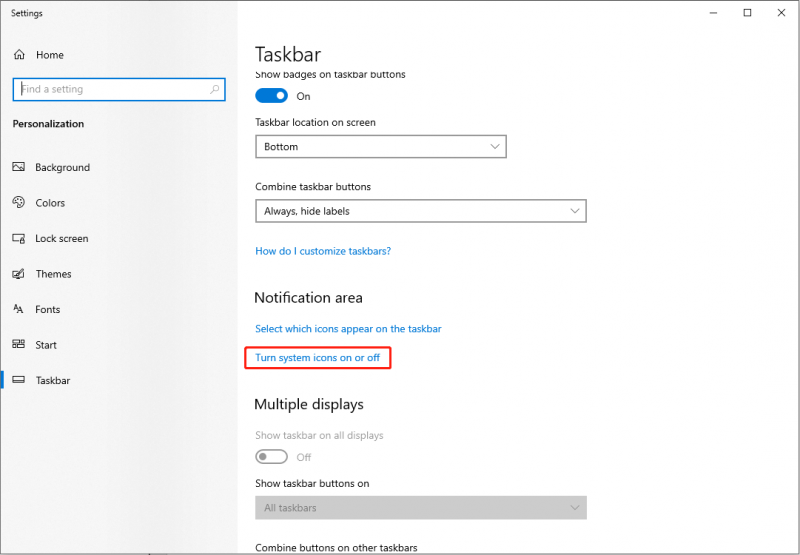
Stap 4: Blader door de lijst om de Invoerindicator en zet de schakelaar vervolgens op Uit .
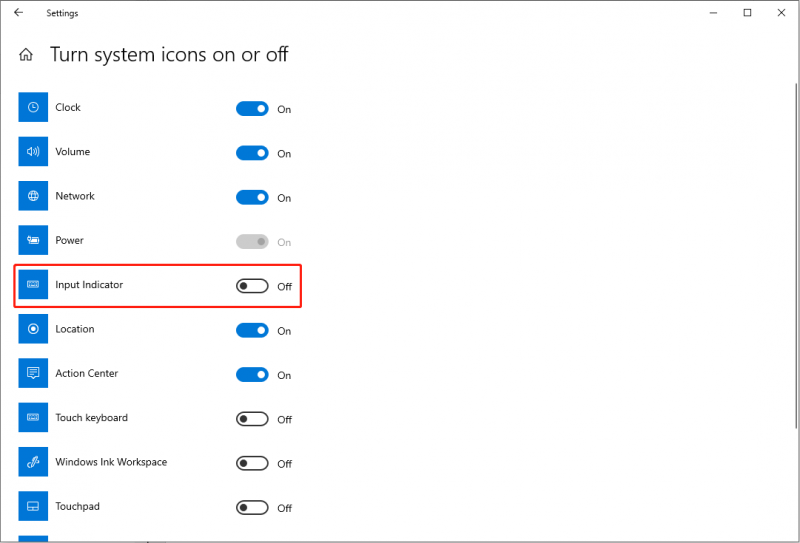
U zult merken dat zodra u de invoerindicator uitschakelt, de taalbalk onmiddellijk verdwijnt. Als u op een dag de taalbalk wilt weergeven, zet u eenvoudigweg de schakelaar aan.
Methode 2: Schakel de taalbalk uit/in met behulp van de Windows-instellingen
Een andere methode om de taalbalk uit te schakelen is door de optie Vastgezet in de taakbalk uit te schakelen via de Windows-instellingen.
Stap 1: Druk op Winnen + ik om het venster Instellingen te openen.
Stap 2: Kies Tijd & Taal > Taal .
Stap 3: Selecteer de Toetsenbord optie in het rechterdeelvenster en schakel vervolgens de optie uit Gebruik de taalbalk op het bureaublad wanneer deze beschikbaar is als deze optie is geselecteerd.
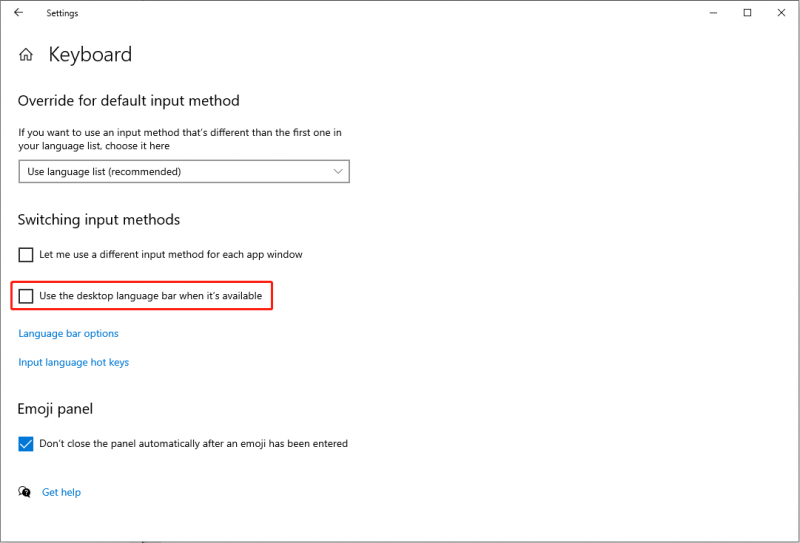
Stap 4: Klik op Taalbalkopties . Je zou moeten kiezen Verborgen in het pop-upvenster en klik op OK om de wijziging op te slaan.
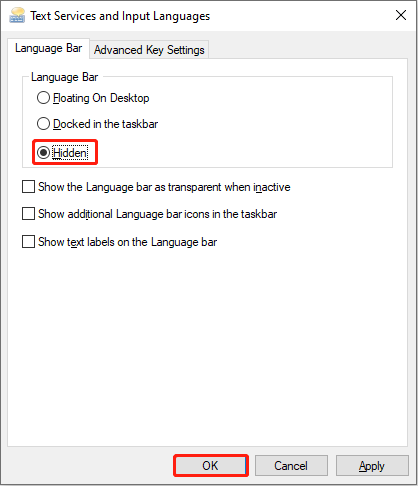
Start daarna uw computer opnieuw op om de wijziging volledig toe te passen. U kunt zien of de taalbalk is uitgeschakeld.
Deze twee methoden zijn handig als u de taalbalk op de taakbalk wilt verwijderen. Maar als u alleen de taalbalk op de taakbalk wilt verbergen, kunt u dit selecteren Zweven op bureaublad op de Tekstdiensten en invoertalen raam. U kunt het streepje selecteren om het zwevende venster te minimaliseren.

Beste gegevensherstelsoftware
Met de snelle ontwikkeling van IT-technologie zijn digitale gegevens de meest voorkomende vorm van informatie. De meesten van jullie hebben de neiging om bestanden, foto's, video's en andere soorten bestanden op te slaan op uw mobiele telefoon, een USB-flashstation, een computer of andere apparaten voor gegevensopslag.
Deze apparaten vergroten de gegevensopslagcapaciteit, maar vergroten tegelijkertijd het risico op gegevensverlies. Hier wil ik u betrouwbare software voor gegevensherstel aanbevelen, MiniTool Power-gegevensherstel .
Dit gratis software voor bestandsherstel past op alle Windows-systemen; u hoeft zich dus geen zorgen te maken over secundaire schade aan uw originele bestanden als gevolg van incompatibiliteitsfouten. Bovendien ondersteunt deze software u daarbij herstel gewiste files , ontbrekende foto's, verloren video's, enzovoort. U kunt het gebruiken om bestanden van verschillende apparaten te herstellen.
U kunt de gratis versie gebruiken om gratis maximaal 1 GB aan bestanden te scannen en te herstellen. Waarom probeer je het niet?
MiniTool Power Gegevensherstel Gratis Klik om te downloaden 100% Schoon en veilig
Kortom
Rekening houdend met verschillende vereisten, kunt u op de computer de taalbalk op de taakbalk in- en uitschakelen. Als je een wijziging in deze tool wilt aanbrengen, probeer dan de methoden die in dit bericht worden vermeld.






![Google Meet voor pc downloaden (Windows 11/10), Android en iOS [MiniTool-tips]](https://gov-civil-setubal.pt/img/news/81/how-to-download-google-meet-for-pc-windows-11/10-android-ios-minitool-tips-1.png)

![Wat is een Windows 10-gastaccount en hoe maak je het aan? [MiniTool Nieuws]](https://gov-civil-setubal.pt/img/minitool-news-center/28/what-is-windows-10-guest-account.png)


![Fout: Microsoft Excel probeert uw gegevens te herstellen [MiniTool News]](https://gov-civil-setubal.pt/img/minitool-news-center/55/error-microsoft-excel-is-trying-recover-your-information.png)



![Hoe u back-upbestanden gemakkelijk kunt verwijderen in Windows 10/8/7 (2 gevallen) [MiniTool-tips]](https://gov-civil-setubal.pt/img/backup-tips/91/how-delete-backup-files-windows-10-8-7-easily.jpg)



![Thumb Drive VS Flash Drive: vergelijk ze en maak een keuze [MiniTool Tips]](https://gov-civil-setubal.pt/img/disk-partition-tips/92/thumb-drive-vs-flash-drive.jpg)