Waarom blijft mijn computer crashen? Hier zijn antwoorden en oplossingen [MiniTool Tips]
Why Does My Computer Keeps Crashing
Overzicht :
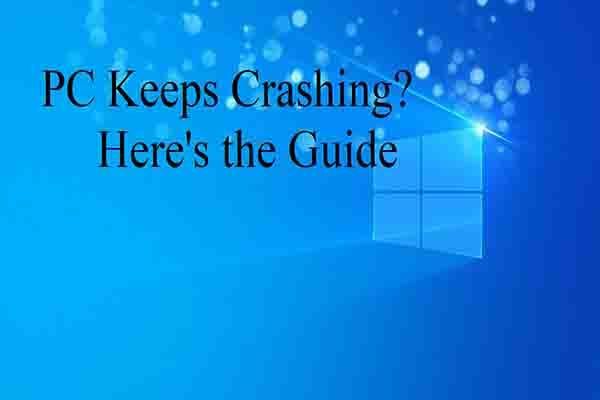
Heeft u last van een computercrash? Waarom crasht mijn computer steeds? Hoe los ik het probleem op? Hoe de ontbrekende gegevens te herstellen als gevolg van de pc-crash? Al deze vragen zullen in deze post van MiniTool .
Snelle navigatie :
Redenen waarom de computer blijft crashen
Uw computer kan crash tijdens het spelen van games , door websites bladeren, video's bekijken, woorden typen en in andere gevallen. Wat erger is, het blijft soms crashen. Veel gebruikers zijn er niet duidelijk over en vragen zich af waarom mijn pc steeds crasht.
Eigenlijk blijft de computer crashen.Het probleem kan worden toegeschreven aan 3 hoofdproblemen, waaronder oververhitting, hardwarefouten en softwarefouten. Nu zal een verdere gedetailleerde analyse voor u worden vermeld.
Oververhitting is de meest voorkomende reden waarom de computer blijft crashen. Er zijn 2 factoren die de oververhitting kunnen veroorzaken. Als uw computer of laptop zich op een plaats met onvoldoende luchtstroom bevindt, kan de hardware te warm worden om goed te werken. Vervolgens veroorzaakt het een computercrash.
Als je ventilator geen werk heeft, kan de computer ook oververhit raken. Hoewel elke pc wordt verkocht met een fladderende ventilator die wordt gebruikt om de warmte die de machine produceert, af te koelen, kan deze gemakkelijk verstopt raken met vuil, voedselkruimels en ander afval. Dat zorgt ervoor dat de ventilator niet goed werkt. Daarom is het regelmatig schoonmaken van de ventilator essentieel.
Wat betreft hardwareproblemen zoals registerfouten, stuurprogrammafouten veroorzaakt door bestandscorruptie of slechte sectoren . Maar om erachter te komen welke bestuurder tot het crashprobleem leidt, is erg moeilijk. Op basis van dat feit is een verstandige manier om het probleem op te lossen, het opnieuw installeren van de gebruikelijke systeemstuurprogramma's zoals grafische afbeeldingen en het moederbord.
Hoewel het zeldzaam is dat softwareproblemen de crashfout veroorzaken, moet u hier ook op letten. Als een programma of applicatie vaak crasht of plotseling vastloopt, zal uw besturingssysteem u informeren om het af te sluiten en de negatieve impact op de computer te verminderen.
Andere elementen kunnen er zelfs toe leiden dat de pc blijft crashen. Bijvoorbeeld:
- Stroomstoring
- Aangezien de waarden die RAM-geheugen opslaat onvoorspelbaar beschadigd raken, veroorzaakt dit willekeurige systeemcrashes.
- De centrale verwerkingseenheid (CPU) kan ook de oorzaak zijn van crashes als gevolg van overmatige hitte.
- Dezelfde fouten kunnen optreden in toepassingsprogramma's.
- De toegevoegde apparaten zoals printers zorgen er ook voor dat de computer crasht.
- Het besturingssysteem kan ook crashen wanneer het de systeembronnen niet correct beheert en de geheugenruimte niet correct herstelt.
- Computers kunnen vastlopen omdat verschillende apparaten dezelfde interne ID proberen te gebruiken nadat ze nieuwe, conflicterende hardware aan een systeem hebben toegevoegd.
- Het besturingssysteem kan crashen als de informatie die het nodig heeft, op schijf is beschadigd.
- Software-bugs
Als je gebruikt Windows Vista of nieuwer Windows OS, u kunt de ingebouwde tool gebruiken - Betrouwbaarheidsmonitor om de zaak achter de computer te vinden, blijft het probleem crashen. U kunt het openen door te typen betrouwbaarheid in het zoekvak en klik op Bekijk betrouwbaarheidsgeschiedenis zoals de volgende afbeelding laat zien.
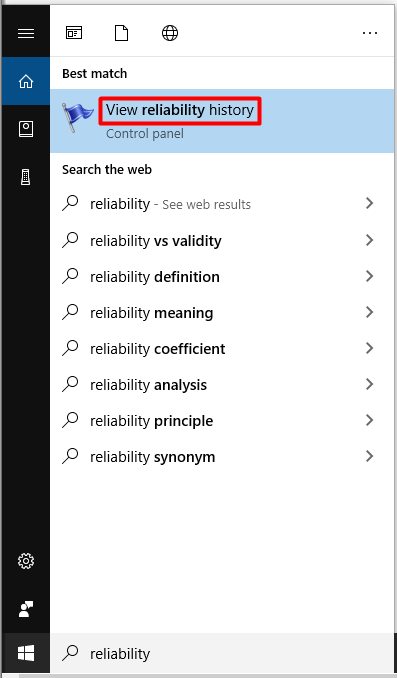
De betrouwbaarheidsmonitor vertelt u de betrouwbaarheid en probleemgeschiedenis van de computer. U kunt bijvoorbeeld een rode cirkel met een 'X' zien als uw Windows crasht of vastloopt. Door op de kolom met een X te klikken, kunt u de reden van het vastlopen en crashen vinden. Op deze manier kunt u het probleem sneller oplossen.

5 Fxes voor computer blijven crashen
- Herstel harde schijffouten
- Zorg ervoor dat de CPU correct werkt
- Start op in veilige modus en configureer het verwijderen van prorgams
- Voer de SFC-opdracht uit
- Update stuurprogramma's
Oplossingen voor pc blijven crashen
Als u de mogelijke redenen voor een pc-crash kent, kunt u het probleem oplossen door de nodige maatregelen te nemen. Hier zijn 5 oplossingen voor u. Ze zijn allemaal effectief en beschikbaar, dus je kunt er willekeurig een kiezen om het probleem met de pc op te lossen.
Laten we ze nu een voor een bekijken.
Fix 1: Detecteer en herstel beschadigde sectoren op de harde schijf
Zoals eerder opgemerkt, kunnen slechte sectoren op de harde schijf achtereenvolgens een pc-crash veroorzaken. Om te controleren of er slechte sectoren op de harde schijf staan, moet u een professioneel programma gebruiken, zoals MiniTool Partition Wizard .
De Oppervlaktetest functie van MiniTool Partition Wizard stelt u in staat om het resultaat zeer snel te kennen. Trouwens, je kunt deze partitiemanager ook gebruiken om controleer de SSD-status , ontbrekende gegevens herstellen, controleer en herstel de bestandssysteemfout , formaat wijzigen / partitie verplaatsen, etc.
U kunt dit programma downloaden en installeren door op de onderstaande knop te klikken en vervolgens de onderstaande tutorial te volgen om te controleren of er nu slechte sectoren op de harde schijf staan.
Stap 1: Start MiniTool Partition Wizard om de hoofdinterface te openen, klik vervolgens op de doelschijf en klik op Oppervlaktetest functie op het linker actiepaneel.
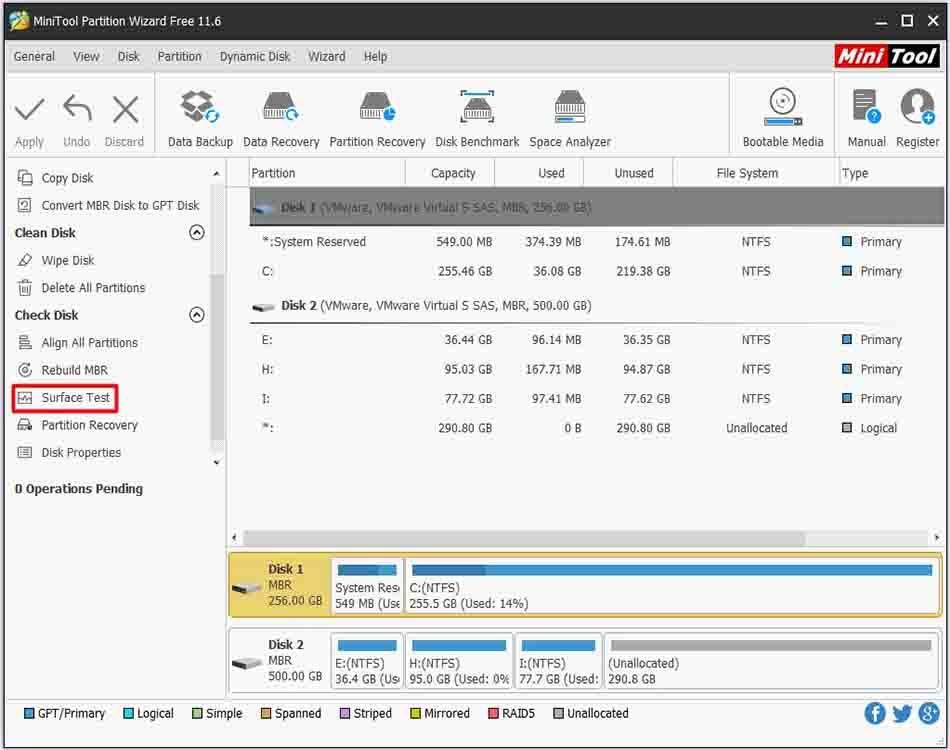
Stap 2: Klik in het volgende venster op het Begin nu om met scannen te beginnen. Daarna wordt het programma automatisch uitgevoerd om de doelschijf te scannen op beschadigde sectoren.
Tip: Als u het scanresultaat krijgt, controleer dan of er rode blokken zijn. Als dat het geval is, geeft dit aan dat uw harde schijf slechte sectoren heeft en dat u de reststappen moet voortzetten. Integendeel, u kunt de reststappen overslaan. 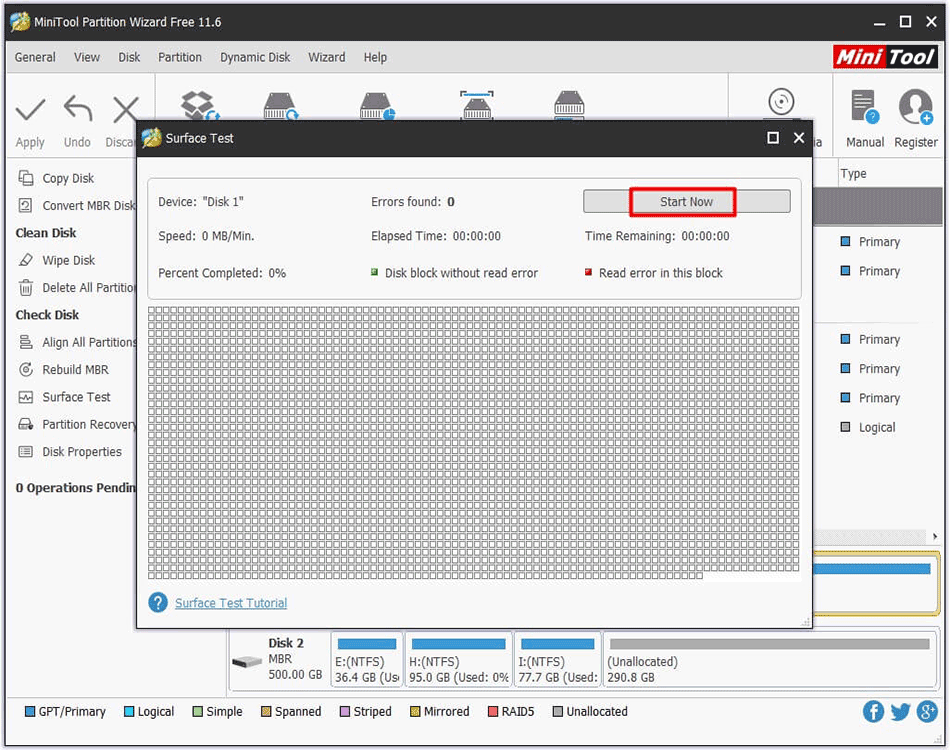
Stap 3: Type cmd of opdrachtprompt in het zoekvak en klik met de rechtermuisknop Opdrachtprompt en klik Als administrator uitvoeren optie.
Stap 4: Voer in het volgende venster de opdracht in chkdsk n: / f / r ( n staat voor de systeemschijf) en druk op de Enter toets om de bewerking uit te voeren.
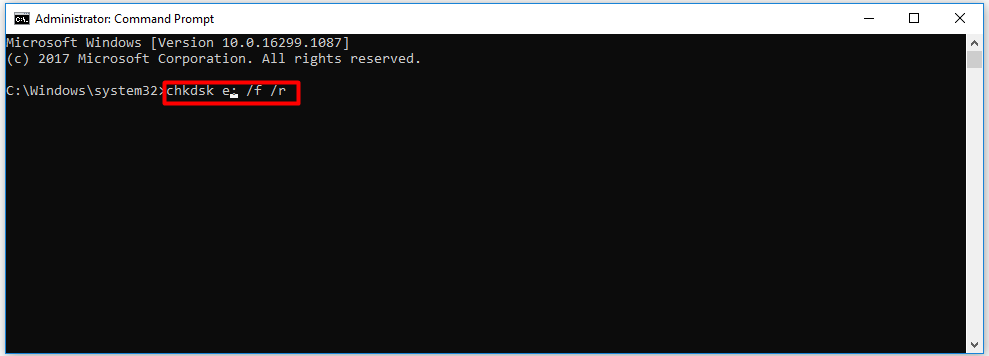
Oplossing 2: zorg ervoor dat uw CPU goed werkt
Omdat oververhitting ervoor kan zorgen dat de pc blijft crashen, moet u proberen te controleren of uw CPU correct werkt. Om ervoor te zorgen dat uw CPU correct werkt, zijn hier drie dingen die u kunt doen.
# 1: Maak de behuizing van uw computer schoon
Wanneer uw pc-hoes of laptop bedekt is met stof, kan uw ventilator verstopt raken en wordt de luchtstroom beïnvloed. Daarom moet u het stof in de ventilator en behuizing van uw computer verwijderen om ervoor te zorgen dat de ventilator correct werkt.
# 2: Zorg voor een goede ventilatie
Leg uw pc op een plaats waar deze kan worden geventileerd. Duw de behuizing echter niet tegen een muur en blokkeer de ventilatieopeningen van de machine niet met een doek.
# 3: Zorg ervoor dat de ventilatoren normaal werken
Als u de reden voor oververhitting niet weet, controleert u of de ventilator normaal werkt door de behuizing van de computer te openen. Raadpleeg deze handleiding als u enkele CPU-ventilatorfouten tegenkomt: Snelle oplossing: CPU-ventilatorfout treedt op bij het opstarten van uw pc
Deze gids biedt u naast de bovenstaande methoden meer opties om uw computer op te schonen.
Fix 3: start op in veilige modus
Om de mogelijkheid uit te sluiten dat een bepaald programma of applicatie het achtereenvolgende probleem met de pc crasht, kunt u het proberen opstarten in veilige modus en vervolgens applicaties configureren om te verwijderen.
Als uw computer normaal kan werken na het opstarten in de veilige modus, is het programma of de toepassing de fout. In dat geval kunt u het verwijderen. Omdat u zich in de veilige modus bevindt, kunt u het programma niet verwijderen. Hoe verwijder ik programma's? Hier zijn de stappen voor jou.
Stap 1: Open de Rennen venster door op te drukken Winnen meer R toetsen en typ vervolgens regedit en klik op OK .
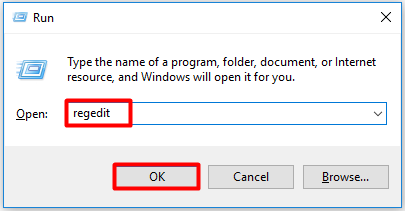
Stap 2: In de Register-editor venster, zoek naar de uiteindelijke locatie door het onderstaande pad te volgen.
HKEY_LOCAL_MACHINE SYSTEM CurrentControlSet Control SafeBoot Minimal
Tip: Als u zich in de veilige modus met netwerk bevindt, moet u dit pad volgen: HKEY_LOCAL_MACHINE SYSTEM CurrentControlSet Control SafeBoot Network .Stap 3: Klik met de rechtermuisknop Minimaal en ga naar Nieuw en kies vervolgens Sleutel optie. Als u zich in de netwerkveilige modus bevindt, klikt u met de rechtermuisknop op het Netwerk in plaats daarvan.
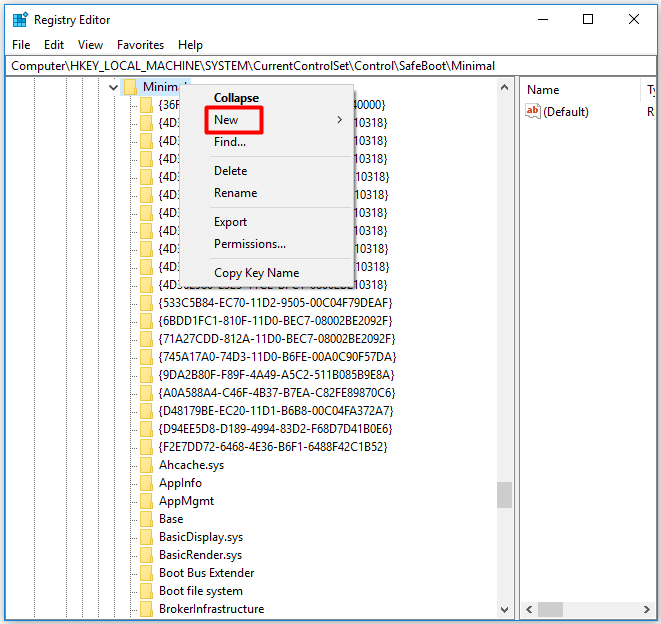
Stap 4: Hernoem de nieuwe sleutel als MSIServer .
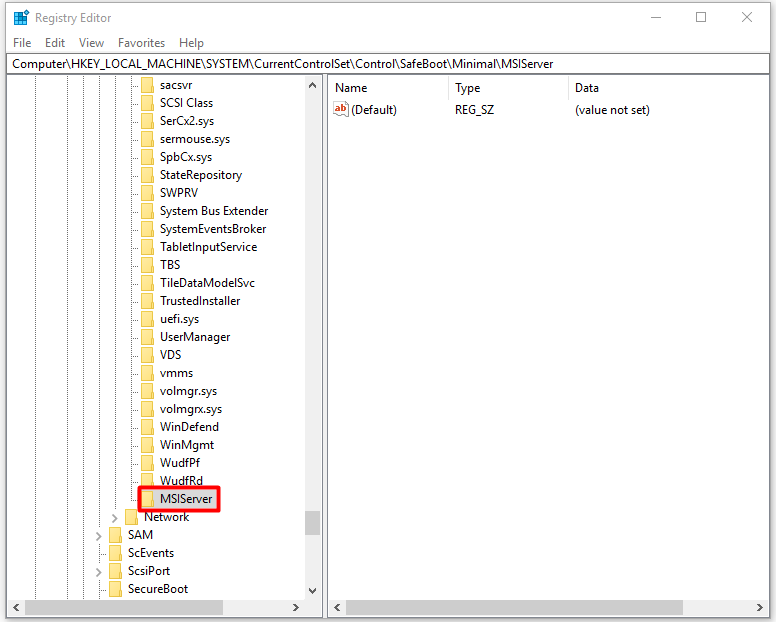
Stap 5: Ga naar de rechterkant van het venster, dubbelklik op de sleutel en typ Onderhoud in de Waarde data sectie in het gevraagde venster om de standaard gegevenswaarde te wijzigen in Onderhoud .
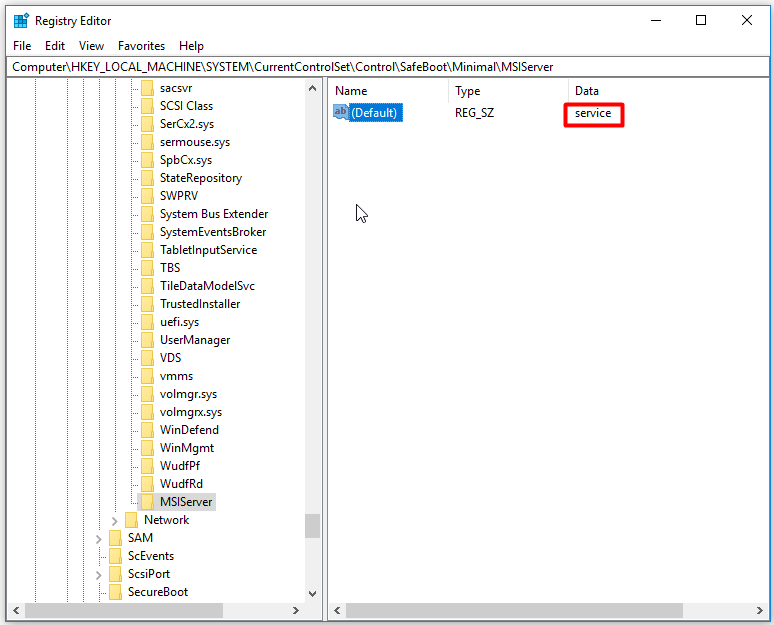
Stap 6: Sluit de Register-editor af en verwijder het programma. Daarna blijft de pc crashen en kan het probleem worden opgelost.
Oplossing 4: voer SFC-hulpprogramma uit
SFC (systeembestandscontrole) is een ingebouwd hulpprogramma in Windows dat u kan helpen bij het oplossen van problemen zoals 0x0000001a , 0x8007000d en andere systeembestandgerelateerde problemen. Hoe dit programma draaien? Hier zijn de stappen voor jou.
Stap 1: Rennen Opdrachtprompt als beheerder uit het zoekvak.
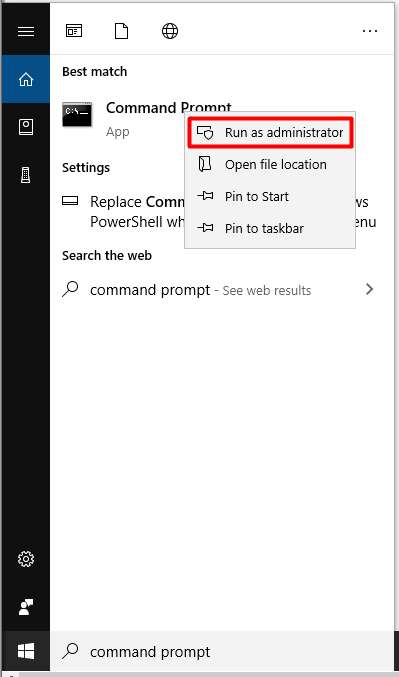
Stap 2: Typ in het volgende venster sfc / scannow en druk op de Enter sleutel. Daarna wordt het programma automatisch voor u uitgevoerd. Wat u moet doen, is wachten tot de operatie is voltooid. Controleer vervolgens of de computer blijft crashen, het probleem is opgelost.
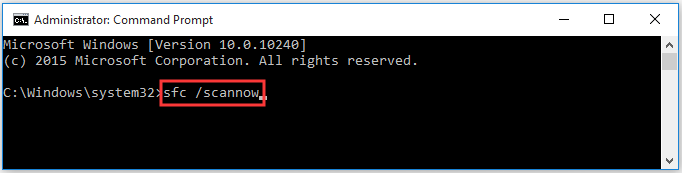
Fix 5: stuurprogramma's bijwerken
Waarom crasht mijn computer steeds? De verouderde driver is ook een mogelijke oorzaak van het probleem. Dus als u het crashprobleem tegenkomt, probeer dan de stuurprogramma's bij te werken om het op te lossen.
U heeft 2 opties om stuurprogramma's bij te werken: automatisch en handmatig. Beiden zijn beschikbaar. U kunt er een kiezen op basis van uw vraag. U kunt de stappen raadplegen om stuurprogramma's voor grafische kaarten bij te werken in deze post .
Herstel ontbrekende gegevens als gevolg van computercrash
Aangezien een computercrash kan resulteren in data verlies , moet u de gegevens herstellen nadat u het crashprobleem hebt opgelost. MiniTool Partition Wizard wordt sterk aanbevolen voor u. De Partitieherstel en Data herstel functies stellen u in staat uw gegevens gemakkelijk te vinden.
Aarzel niet om deze software te downloaden en te installeren om uw gegevens nu te herstellen!
Tip: Als u MiniTool Partition Wizard Pro Edition gebruikt, kunt u de herstelde bestanden niet opslaan. Daarom wordt aanbevolen om de Ultimate Edition of meer geavanceerde edities te gebruiken.Koop nu Koop nu
Hier is de gids om verloren gegevens te herstellen.
Stap 1: Start MiniTool Partition Wizard Pro Edition om de hoofdinterface te openen.
Stap 2: Klik op Data herstel om door te gaan.
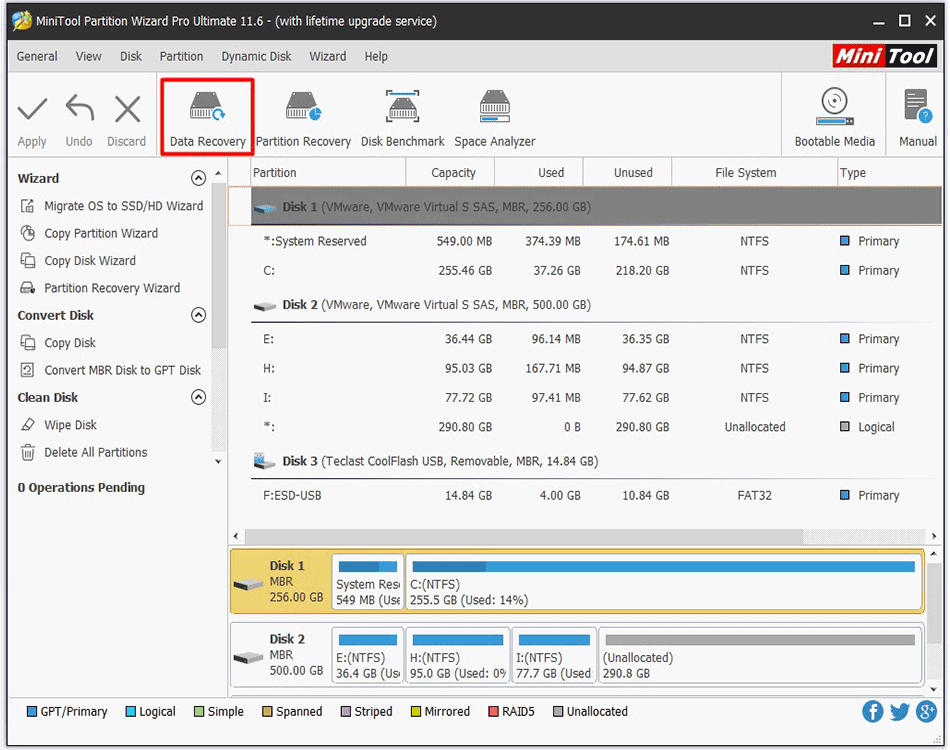
Stap 3: Kies in het volgende venster een station en klik op Scannen . Vervolgens scant het programma uw harde schijf op verloren gegevens.
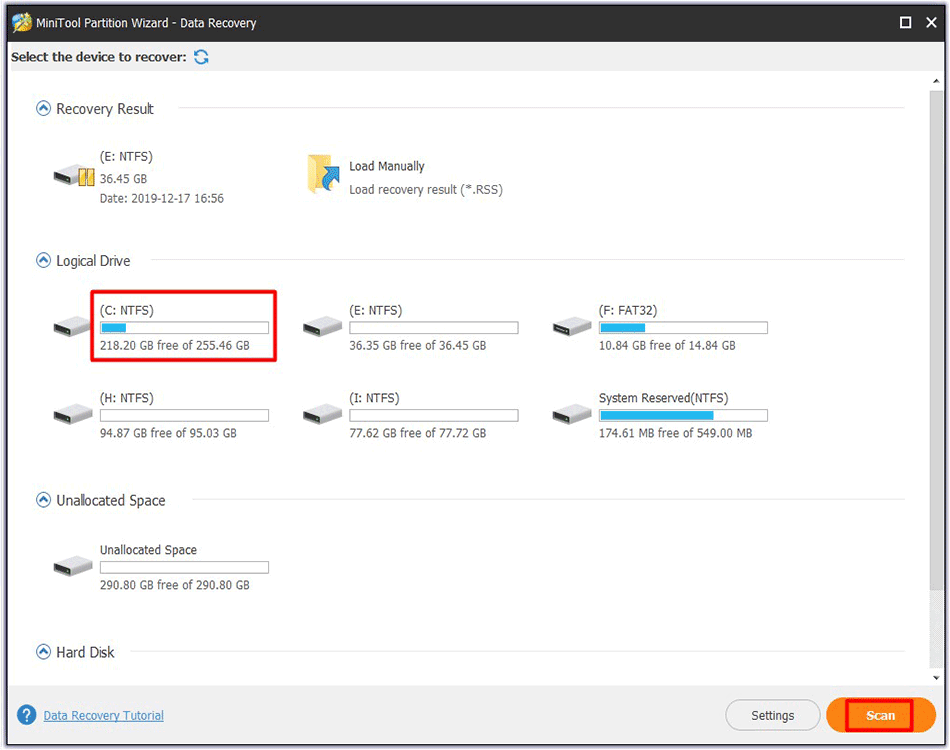
Stap 4: Nadat u klaar bent met scannen, kunt u de gegevens selecteren die u wilt herstellen en op het Sparen knop. Volg daarna de instructies op het scherm om de bewerking te voltooien.







![Hoe het Windows 11-startmenu naar de linkerkant te verplaatsen? (2 manieren) [MiniTool-nieuws]](https://gov-civil-setubal.pt/img/minitool-news-center/07/how-move-windows-11-start-menu-left-side.png)



![5 oplossingen voor Blue Screen of Death-fout 0x00000133 [MiniTool News]](https://gov-civil-setubal.pt/img/minitool-news-center/36/5-solutions-blue-screen-death-error-0x00000133.png)
![[7 manieren] Hoe kan ik het probleem met de Windows 11-monitor niet op volledig scherm oplossen?](https://gov-civil-setubal.pt/img/news/84/how-fix-windows-11-monitor-not-full-screen-issue.png)
![Maak kennis met Kernel Power 41-fout op Windows 10? Hier zijn methoden! [MiniTool-tips]](https://gov-civil-setubal.pt/img/backup-tips/28/meet-kernel-power-41-error-windows-10.png)

![Hoe de Disney Plus-foutcode 39 te repareren? Hier is een gids! [MiniTool-nieuws]](https://gov-civil-setubal.pt/img/minitool-news-center/97/how-fix-disney-plus-error-code-39.png)

![Hoe kan ik Windows Server 2012 R2 upgraden naar 2019? [Stap voor stap] [MiniTool-tips]](https://gov-civil-setubal.pt/img/backup-tips/04/how-to-upgrade-windows-server-2012-r2-to-2019-step-by-step-minitool-tips-1.png)
![De 4 beste oplossingen voor Disney Plus-foutcode 73 [2021 Update] [MiniTool News]](https://gov-civil-setubal.pt/img/minitool-news-center/06/top-4-solutions-disney-plus-error-code-73.png)