Destiny 2 Error Code Saxophone: hier is hoe het te verhelpen (4 manieren) [MiniTool News]
Destiny 2 Error Code Saxophone
Overzicht :

Destiny 2-foutcode saxofoon is een ander veel voorkomend probleem dat u kunt tegenkomen bij het spelen van dit spel. Als u het tegenkomt, wat moet u dan doen om het te repareren? Dit bericht is nuttig voor u omdat enkele handige oplossingen om de Bungie-fout op te lossen worden aangeboden door MiniTool-oplossing . Laten we ze nu eens bekijken.
Bungie-foutcode saxofoon
Destiny 2 is een online actieschietspel voor meerdere spelers, ontwikkeld door Bungie en veel gebruikers vinden het leuk om dit spel te spelen. Maar het gaat vaak mis, waardoor spelers gefrustreerd raken. In onze post hebben we veel foutcodes geïntroduceerd die optreden bij het spelen van Destiny 2. Beetle, baviaan , miereneter, gitaar , kip , wezel en meer zijn de fouten die u vaak tegenkomt.
Bovendien kan er nog een andere foutcode optreden. Wanneer je dit spel probeert te starten in Windows 10/8/7, verschijnt Destiny 2 saxofoonfout op het scherm. Volgens Bungie is de code te wijten aan een algemene netwerkfout.
De belangrijkste redenen hiervoor kunnen zijn dat de Battle.net-server denkt dat je het spel niet in de oven zet, Battle.net heeft geen beheerdersrechten, er is een beschadigde Destiny 2-installatie of gecachte gegevens, of gegevens in CVAR-bestanden zijn beschadigd.
Welnu, hoe kunt u deze foutcode oplossen? Het is niet moeilijk en u kunt onderstaande methoden volgen.
Oplossingen voor Destiny 2 Error Code Saxophone
Zorg ervoor dat u de game bezit
Volgens getroffen gebruikers lijkt Destiny 2-foutsaxofoon invloed te hebben op gebruikers die deze game tijdens een weekend gratis spelen. In de meeste gevallen geeft deze foutcode aan dat u niet over de licentie beschikt om de game te spelen of dat de licentie is verlopen.
Om het probleem op te lossen, kunt u de Destiny 2-app op uw pc sluiten en het Battle.net-opstartprogramma opnieuw opstarten om te zien of de saxofoonfoutcode is verdwenen. Als je zeker weet dat je de volledige rechten op deze game hebt, maar de fout nog steeds ziet na een herstart, probeer dan een andere methode.
Voer Battle.net uit met beheerdersrechten
Een toestemmingsprobleem dat wordt vergemakkelijkt door onvoldoende rechten die aan Battle.net zijn gegeven, is een andere veel voorkomende reden voor Destiny 2-saxofoon. Je moet er dus voor zorgen dat Battle.net beheerdersrechten heeft om te starten.
Stap 1: Typ battle.net naar het zoekvak, klik er met de rechtermuisknop op en kies Als administrator uitvoeren .
Stap 2: Klik op Ja om beheerderstoegang te verlenen, start u Destiny 2 en kijkt u of de foutcode verdwijnt.
Stap 3: Om te voorkomen dat dit probleem zich in de toekomst voordoet, moet u ervoor zorgen dat Battle.net bij elke start met beheerdersrechten wordt uitgevoerd. Klik met de rechtermuisknop op Battle.net en kies Eigendommen .
Stap 4: Ga naar Compatibiliteit> Instellingen en kies Voer dit programma uit als beheerder .
Stap 5: Klik op Van toepassing zijn en toen OK .
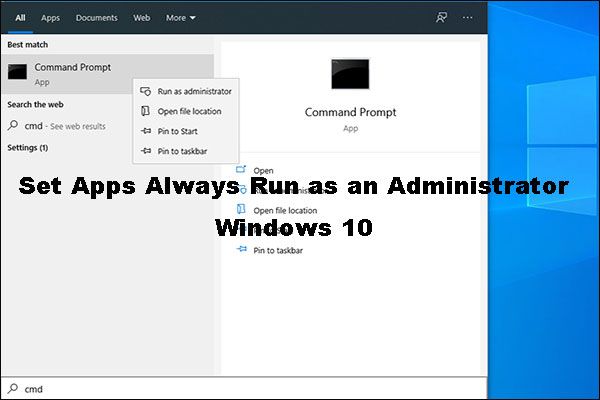 Een gemakkelijke manier om apps in te stellen, wordt altijd uitgevoerd als een beheerder Windows 10
Een gemakkelijke manier om apps in te stellen, wordt altijd uitgevoerd als een beheerder Windows 10 Weet u hoe u apps moet instellen die altijd worden uitgevoerd als een beheerder van Windows 10? In zijn post zullen we je door een gemakkelijke en snelle gids leiden.
Lees verderInstalleer Destiny 2 en Battle.net opnieuw
Beschadigde gegevens in de cache die lokaal zijn opgeslagen, kunnen ook leiden tot Destiny 2-foutsaxofoon. Om deze foutcode op te lossen, kunt u Destiny 2 & Battle.net verwijderen en alle gegevens in de cache verwijderen.
Notitie: De bewerkingen kunnen leiden tot het blijvende verlies van instellingen, inclusief aangepaste keybinds, aangepaste grafische instellingen voor Destiny, geregistreerde gebruikersreferenties en andere games die je via Battle.net uitvoert.Kijk hoe u het werk moet doen:
Stap 1: Ga naar het Configuratiescherm en klik Programma's en onderdelen .
Stap 2: Zoek Destiny 2, klik er met de rechtermuisknop op en kies Verwijderen . Doe hetzelfde met Battle.net.
Stap 3: Nadat u ze hebt verwijderd, drukt u op Win + R , typ % PROGRAMDATA% Battle.net, en klik OK . Verwijder vervolgens elk bestand in de map.
Stap 4: doe hetzelfde met deze mappen - % APPDATA% Battle.net , % LOCALAPPDATA% Battle.net , % APPDATA% Bungie DestinyPC .
Stap 5: Nadat alle bewerkingen zijn voltooid, start u uw computer opnieuw op, installeert u Destiny 2 en Battle.net opnieuw om te zien of uw probleem is opgelost.
Verwijder CVAR-bestanden voor Destiny 2
Je kunt ook veel CVAR-bestanden verwijderen die bij het gebruikersprofiel horen om Destiny 2-saxofoon te repareren als je de game en het Battle.net-opstartprogramma niet wilt verwijderen.
Stap 1: Zorg ervoor dat je game en het opstartprogramma zijn gesloten, voltooid en niet op de achtergrond worden uitgevoerd.
Stap 2: Ga naar C: Users * USER_NAME * Appdata Roaming Bungie DestinyPC prefs en verwijder cvars.xml en cvars.old .
Laatste woorden
Heeft u last van Destiny 2 foutcode saxofoon? Doe het rustig aan en nu ken je de oplossingen uit dit bericht. Probeer ze gewoon om gemakkelijk van de problemen af te komen.

![[Review] Acer Configuration Manager: wat is het en kan ik het verwijderen?](https://gov-civil-setubal.pt/img/news/47/acer-configuration-manager.png)
![YouTube-fout: sorry, deze video kan niet worden bewerkt [opgelost]](https://gov-civil-setubal.pt/img/youtube/66/youtube-error-sorry.png)
![Het probleem 'D3dx9_43.dll ontbreekt' oplossen in Windows 10 [MiniTool News]](https://gov-civil-setubal.pt/img/minitool-news-center/24/how-fix-d3dx9_43.jpg)
![Top 8 SSD-tools om de gezondheid en prestaties van de SSD te controleren [MiniTool Tips]](https://gov-civil-setubal.pt/img/disk-partition-tips/34/top-8-ssd-tools-check-ssd-health.jpg)

![SSD of HDD voor gaming? Haal het antwoord uit dit bericht [MiniTool Tips]](https://gov-civil-setubal.pt/img/disk-partition-tips/25/ssd-hdd-gaming.jpg)

![Hoe het aangeroepen object te repareren is losgekoppeld van de clients [MiniTool News]](https://gov-civil-setubal.pt/img/minitool-news-center/76/how-fix-object-invoked-has-disconnected-from-its-clients.jpg)







![De 6 beste manieren om grote bestanden gratis over te zetten (stapsgewijze handleiding) [MiniTool-tips]](https://gov-civil-setubal.pt/img/backup-tips/34/top-6-ways-transfer-big-files-free.jpg)

![[Oplossingen] GTA 5 FiveM crasht op Windows 10/11 – repareer het nu!](https://gov-civil-setubal.pt/img/news/90/gta-5-fivem-crashing-windows-10-11-fix-it-now.png)
![Oplossingen voor het omgaan met Android Black Screen of Death-probleem [MiniTool Tips]](https://gov-civil-setubal.pt/img/android-file-recovery-tips/69/solutions-dealing-with-android-black-screen-death-issue.jpg)