Handleidingen voor het herstellen van verwijderde, niet-opgeslagen, beschadigde CSV-bestanden
Guides On How To Recover Deleted Unsaved Corrupted Csv Files
CSV-bestanden bevatten altijd enkele belangrijke gegevens die verband houden met uw werk. Weet u hoe u CSV-bestanden kunt herstellen als ze zijn verwijderd, verloren zijn gegaan, niet zijn opgeslagen of beschadigd zijn? MiniTool-software zal in dit artikel enkele nuttige methoden introduceren.
Wilt u CSV-bestanden herstellen? Ontdek hier verschillende methoden die zijn afgestemd op verschillende situaties.
Wat zijn CSV-bestanden?
CSV-bestanden (Comma-Separated Values) onderscheiden zich als een algemeen omarmd en gebruiksvriendelijk gegevensopslagformaat, dat uitblinkt in hun vermogen om tabelgegevens op een duidelijke en leesbare manier te organiseren en te manipuleren. CSV-bestanden bestaan uit rijen en kolommen waarbij elk element gescheiden is door een komma en bieden eenvoud en compatibiliteit die hebben bijgedragen aan het wijdverbreide gebruik ervan in verschillende toepassingen.
De eenvoudige structuur maakt CSV-bestanden zeer toegankelijk, waardoor individuen de gegevens die ze bevatten gemakkelijk kunnen interpreteren en ermee kunnen werken. Deze eenvoud, gecombineerd met brede compatibiliteit, heeft ertoe geleid dat CSV-bestanden een belangrijk onderdeel zijn geworden van data-analyse, spreadsheetprogramma's en databasebeheer.
In welke situaties kunnen uw CSV-bestanden worden verwijderd, verloren gaan, niet worden opgeslagen of beschadigd raken?
CSV-bestanden kunnen, net als andere digitale bestanden, in verschillende situaties onderhevig zijn aan verwijdering, verlies, niet-opgeslagen wijzigingen of corruptie. Hier zijn enkele veelvoorkomende scenario's:
- Per ongeluk verwijderen : u kunt onbedoeld CSV-bestanden verwijderen terwijl u ze ordent of opschoont.
- Menselijke fout : Soms overschrijft u per ongeluk de inhoud van een CSV-bestand zonder een back-up te bewaren. Of u sluit een CSV-bestand zonder de wijzigingen op te slaan.
- Software- of systeemcrashes : Als de software of het systeem waarop het CSV-bestand wordt uitgevoerd crasht of een plotselinge fout ervaart, kan dit resulteren in niet-opgeslagen wijzigingen of bestandsbeschadiging.
- Hardwarestoring : Storing in de harde schijf , stroomstoringen of andere hardwareproblemen kunnen leiden tot gegevensverlies of corruptie.
- Virus- of malware-aanvallen : Schadelijke software kan bestanden verwijderen of beschadigen, inclusief CSV-bestanden.
- Onvolledige downloads of overdrachten : Onderbrekingen tijdens het download- of overdrachtsproces kunnen resulteren in onvolledige of beschadigde CSV-bestanden.
- Problemen met softwarecompatibiliteit : Het gebruik van incompatibele softwareversies of applicaties om CSV-bestanden te openen of te wijzigen kan tot corruptie leiden.
- Bestandssysteemfouten : Fouten in de bestandssysteemstructuur kunnen gegevensverlies of corruptie veroorzaken.
- Onbedoelde formaatwijzigingen : Als u per ongeluk het bestandsformaat of de extensie wijzigt, kan het bestand onleesbaar worden.
- Problemen met opslagmedia : Problemen met het opslagmedium (bijv. harde schijf, USB-stick) kunnen leiden tot bestandsbeschadiging of verlies.
- Netwerkproblemen : het opslaan of openen van CSV-bestanden via een netwerk kan tot problemen leiden als er onderbrekingen of verbindingsproblemen zijn.
- Onvoldoende machtigingen : Gebruikers verliezen mogelijk de toegang tot CSV-bestanden of kunnen deze niet wijzigen vanwege onvoldoende machtigingen.
Kunt u CSV-bestanden herstellen wanneer ze verloren, verwijderd, niet-opgeslagen of beschadigd zijn? U kunt niet onmiddellijk een absolute conclusie trekken, omdat situaties met gegevensverlies complex zijn. Niettemin kunt u de herstelmethoden voor CSV-bestanden die in dit artikel worden genoemd, proberen om te zien of ze voor u werken.
Hoe verwijderde CSV-bestanden herstellen?
Herstel verwijderde CSV-bestanden uit de Prullenbak
Wanneer u CSV-bestanden van de interne schijf van uw computer verwijdert, worden de verwijderde items niet onmiddellijk van de pc gewist. In plaats daarvan worden ze naar de Prullenbak verplaatst. De verwijderde items blijven behouden totdat u ervoor kiest ze uit de Prullenbak te verwijderen of de Prullenbak te legen. Voordat u dit doet, kunt u eenvoudig verwijderde CSV-bestanden uit de Prullenbak herstellen.
Hier leest u hoe u verwijderde CSV-bestanden uit de Prullenbak kunt herstellen:
Stap 1. Open de Prullenbak vanaf het bureaublad.
Stap 2. Zoek de CSV-bestanden die u wilt herstellen en klik op Herstel de geselecteerde items optie in de bovenste optiebalk. U kunt ook met de rechtermuisknop op de geselecteerde CSV-bestanden klikken en klikken Herstellen vanuit het contextmenu. Hierdoor worden de geselecteerde verwijderde bestanden teruggezet naar hun oorspronkelijke locatie. Als alternatief kunt u deze bestanden naar het gewenste pad slepen en neerzetten.
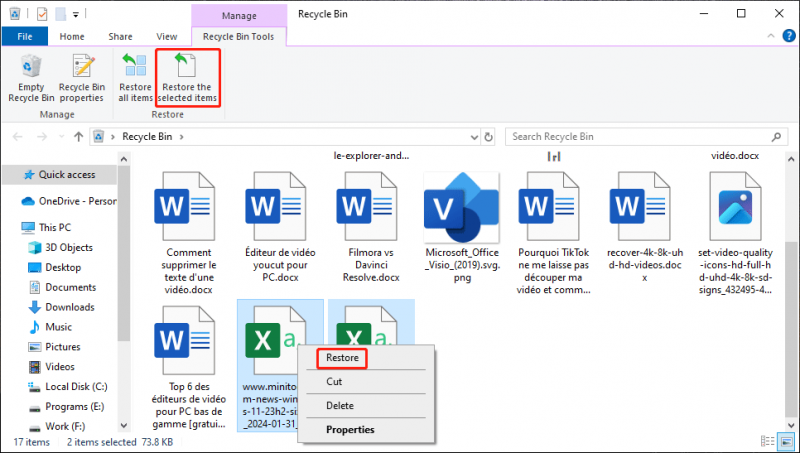
Als u de benodigde CSV-bestanden echter niet in de Prullenbak kunt vinden, betekent dit meestal dat ze permanent worden verwijderd. Vervolgens moet u specifieke software voor gegevensherstel gebruiken om ze terug te krijgen.
Herstel verwijderde CSV-bestanden met MiniTool Power Data Recovery
MiniTool Power-gegevensherstel is een professionele tool voor gegevensherstel waarmee u verschillende soorten bestanden kunt herstellen, waaronder CSV-bestanden. Deze software voor het herstellen van CSV-bestanden kan gegevens herstellen van harde schijven, SSD's, USB-flashstations, SD-kaarten en meer. Het kan ook herstel gewiste files vanaf een specifieke locatie, zoals de Prullenbak, het bureaublad en de gewenste map.
Ongeacht de tool voor bestandsherstel die u gebruikt, deze kan alleen verwijderde bestanden vinden en herstellen die niet zijn overschreven door nieuwe gegevens. Bepalen of een verwijderd CSV-bestand is overschreven is een uitdaging. Overweeg in dergelijke gevallen het gebruik ervan MiniTool Power Gegevensherstel Gratis als een eerste poging om de vereiste CSV-bestanden te vinden. Met deze gratis tool kunt u kosteloos tot 1 GB aan bestanden herstellen.
Om verwijderde CSV-bestanden te herstellen met MiniTool Power Data Recovery, kunt u deze stappen volgen:
Stap 1. Download en installeer dit hulpprogramma voor gegevensherstel op uw pc. Om te voorkomen dat de verwijderde CSV-bestanden worden overschreven, mag u de software niet installeren op de partitie waar de verwijderde bestanden zijn opgeslagen.
MiniTool Power Gegevensherstel Gratis Klik om te downloaden 100% Schoon en veilig
Stap 2. In deze stap moet u een locatie selecteren om te scannen naar de verwijderde CSV-bestanden.
Open de software. Vervolgens kunt u alle gedetecteerde schijven zien onder het Logische schijven tabblad. Als u weet waar de benodigde CSV-bestanden vóór verwijdering zijn opgeslagen, kunt u die partitie selecteren om te scannen.
Wanneer u overschakelt naar de Apparaten Op het tabblad kunt u zien dat de gedetecteerde schijven als geheel worden weergegeven. Hiermee kunt u de hele schijf scannen als u niet weet welke partitie de doelpartitie is. Het scannen van een hele schijf kost meer tijd.
Bovendien is onder de Herstellen vanaf een specifieke locatie sectie kunt u het bureaublad, de Prullenbak en de gewenste map scannen. Dit kan u veel scantijd besparen.
Hier neem ik als voorbeeld het herstellen van CSV-bestanden uit de Prullenbak. Beweeg over Prullenbak en klik op de Scannen om het scannen van de Prullenbak te starten.
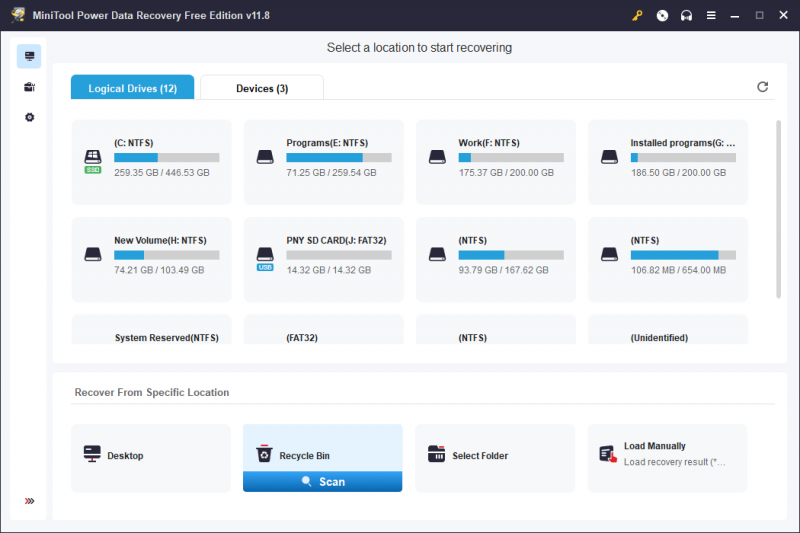
Stap 3. Na het scannen kunt u de scanresultaten bekijken, gerangschikt volgens de partities waar ze vandaan komen. Ga naar het doelpad om het benodigde verwijderde CSV-bestand te vinden. Selecteer het vervolgens. Uiteraard kunt u meerdere CSV-bestanden uit verschillende paden selecteren.
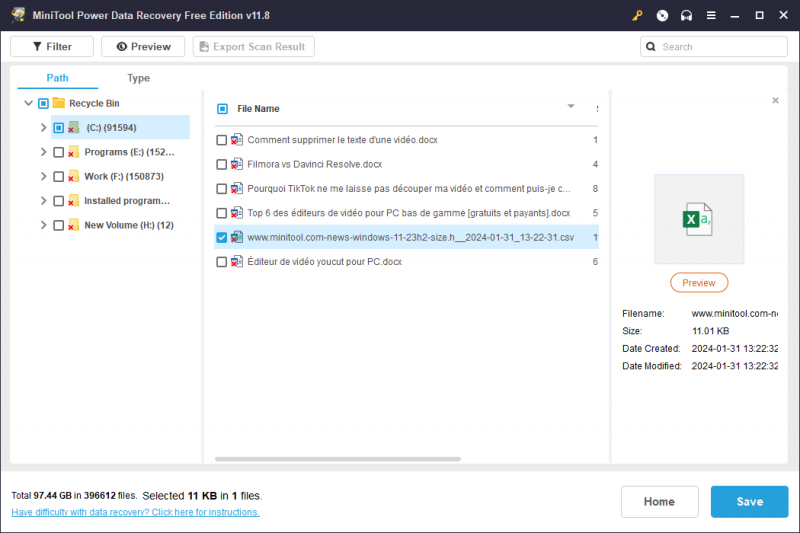
Stap 4. Klik op de Redden en kies vervolgens een geschikte locatie om de geselecteerde bestanden op te slaan. U mag de geselecteerde bestanden niet op hun oorspronkelijke locatie opslaan. Want als u dit doet, kunnen de verwijderde CSV-bestanden worden overschreven en onherstelbaar worden.
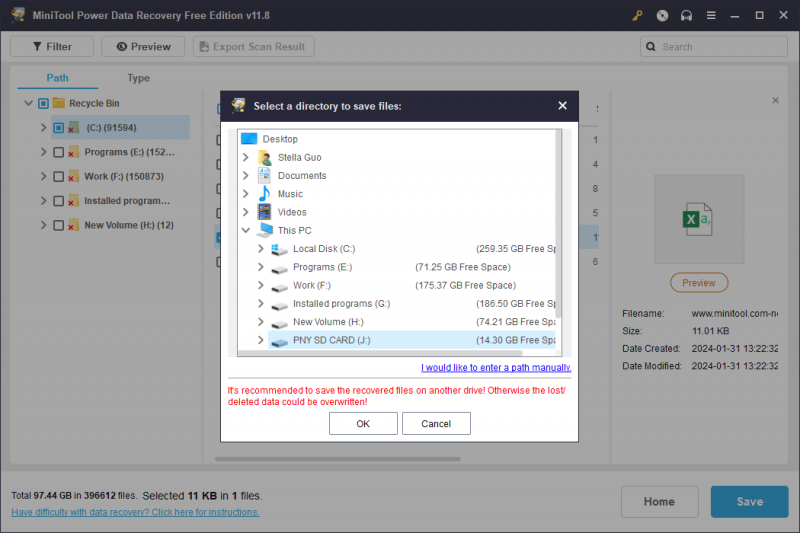
U kunt de herstelde CSV-bestanden direct gebruiken.
Je moet upgrade deze freeware naar een geavanceerde editie als u gegevens zonder beperkingen wilt herstellen.
Hoe niet-opgeslagen CSV-bestanden herstellen?
U kunt een CSV-bestand openen met Microsoft Excel, dat een Automatisch herstel functie waarmee u de wijzigingen die u aanbrengt automatisch kunt opslaan in een CSV-bestand.
Nu kunt u de AutoHerstel-instellingen in Excel controleren:
Stap 1. Open Excel.
Stap 2. Ga naar Bestand > Opties > Opslaan .
Stap 3. Je kunt beter de Bewaar AutoHerstel-informatie elke * minuten optie en stel het gewenste tijdsinterval in.
Controleer tegelijkertijd de Bewaar de laatste AutoHerstelde versie als ik sluit zonder op te slaan keuze. Daaronder vindt u de locatie van het AutoRecover-bestand.
Stap 4. Klik OK om de instellingen op te slaan.
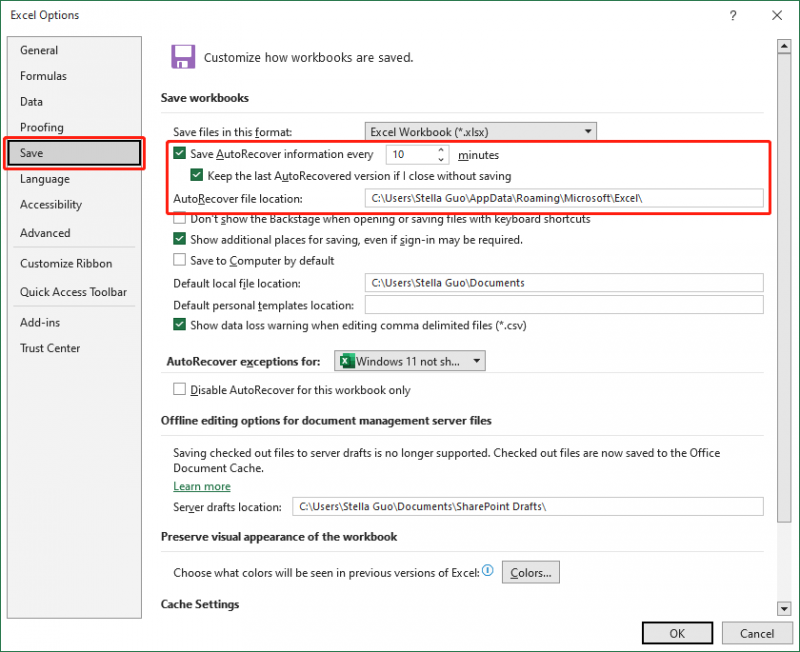
Nadat u deze instellingen heeft voltooid, worden de wijzigingen die u in het CSV-bestand aanbrengt, opgeslagen met het door u ingestelde tijdsinterval. Als u het CSV-bestand sluit zonder het op te slaan, kan de AutoRecover-versie ook behouden blijven.
Als u bijvoorbeeld een CSV-bestand sluit zonder het op te slaan, ziet u aan de linkerkant een sectie Documentherstel nadat u dat bestand opnieuw hebt geopend. U kunt de AutoRecover-versie openen om de aangebrachte wijzigingen te bekijken. Als dit de versie is die u nodig heeft, vergeet dan niet om deze deze keer op te slaan.
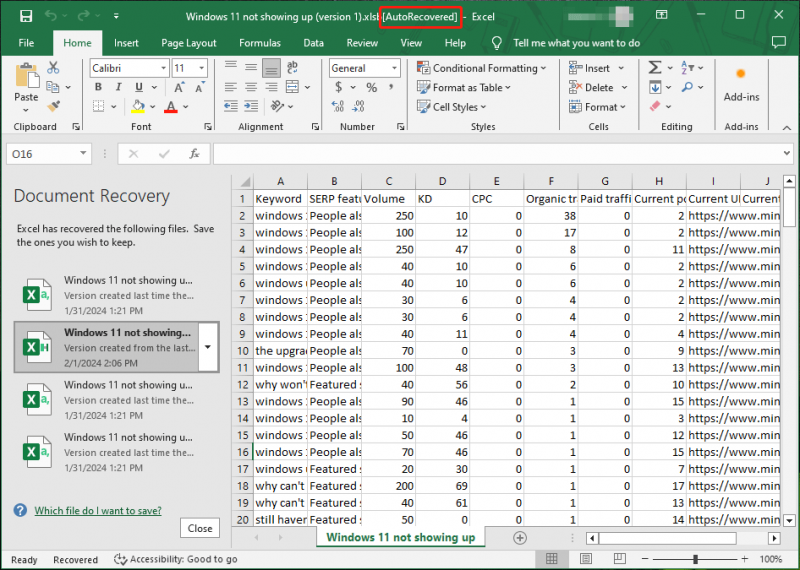
Hoe beschadigde/overschreven/vervangen CSV-bestanden herstellen?
Meestal is het moeilijk om beschadigde, overschreven of vervangen CSV-bestanden te herstellen. Maar als u vooraf een back-up hebt gemaakt met back-upsoftware van derden, kunt u ze eenvoudigweg herstellen vanaf de back-up.
Om beschadigde CSV-bestanden te herstellen, kunt u deze ook op een andere manier openen. Dat kan bijvoorbeeld ook ga naar Google Spreadsheets en upload het bestand om te zien of Google Spreadsheets het met succes kan openen.
Als u een back-up van de CSV-bestanden hebt gemaakt met Bestandsgeschiedenis, kunt u ook een overschreven of vervangen CSV-bestand uit de vorige versie herstellen. U kunt dit eenvoudig doen: klik met de rechtermuisknop op de CSV-bestanden > selecteer Eigenschappen > overschakelen naar de Vorige versies tabblad > selecteer de benodigde versie om te herstellen.
Hoe CSV-bestanden beveiligen?
U ziet dat CSV-bestanden om verschillende redenen kunnen worden verwijderd, overschreven, vervangen, niet opgeslagen of beschadigd. Om deze bestanden te beschermen, kunt u het volgende doen:
Maak een back-up van de CSV-bestanden
Implementeer een regelmatige back-uproutine om ervoor te zorgen dat u over kopieën of afbeeldingen van uw CSV-bestanden beschikt in geval van onbedoeld verlies of corruptie. Je kunt gebruiken MiniTool ShadowMaker om een back-up te maken van de CSV-bestanden. Deze back-upsoftware kan backup bestanden naar een afbeelding. Wanneer uw bestanden ontbreken, kunt u bestanden herstellen vanaf de back-up.
We denken dat u eerst de MiniTool ShadowMaker Trial-editie kunt gebruiken om een back-up van CSV-bestanden te maken. U kunt binnen 30 dagen gratis gebruikmaken van de back-up- en herstelfuncties.
Gebruik deze stappen om een back-up te maken van de CSV-bestanden:
Stap 1. Download en installeer MiniTool ShadowMaker Trial op uw pc.
MiniTool ShadowMaker-proefversie Klik om te downloaden 100% Schoon en veilig
Stap 2. Open de software en klik Proef houden doorgaan.
Stap 3. Klik Back-up vanuit het linkermenu om de Backup-interface te openen.
Stap 4. Ga naar BRON > Mappen en bestanden > Computer > de specifieke locatie om de CSV-bestanden waarvan u een back-up wilt maken, te vinden en te controleren. Klik vervolgens op de OK om terug te gaan naar de Backup-interface.
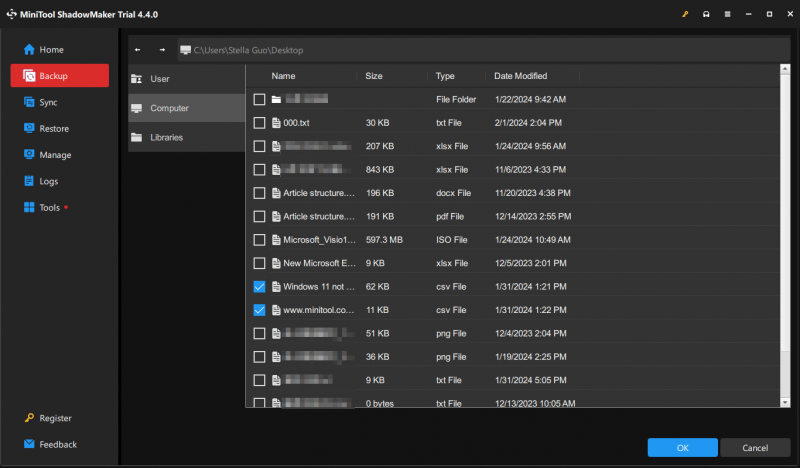
Stap 5. Klik BESTEMMING en selecteer een locatie om de back-up op te slaan.
Stap 6. Klik op de Nu backuppen knop om het back-upproces te starten. Wacht tot de voortgang van de back-up eindigt.
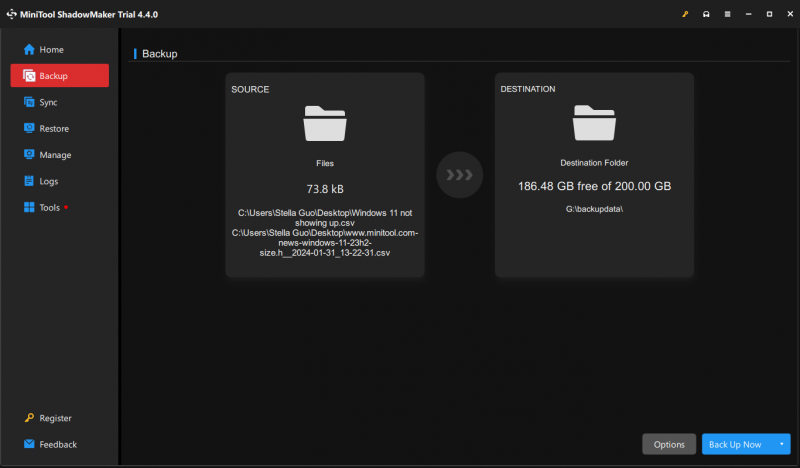
Nu zijn de CSV-bestanden veilig. Wanneer er zich een probleem met gegevensverlies voordoet, kunt u dat gewoon doen herstel de CSV-bestanden vanaf de back-up .
Schakel de antivirussoftware in
Installeer antivirussoftware en update deze regelmatig om uw systeem te beschermen tegen kwaadaardige bedreigingen die uw CSV-bestanden in gevaar kunnen brengen.
Windows heeft een ingebouwde antivirustool: Windows Security. Jij kan open Windows-beveiliging en kijk of u alle benodigde beveiligingsfuncties hebt ingeschakeld. Normaal gesproken kunt u beter de volgende beveiligingsfuncties inschakelen:
- Bescherming tegen virussen en bedreigingen
- Accountbescherming
- Firewall- en netwerkbeveiliging
- App- en browsercontrole
- Apparaatbeveiliging
Als alternatief kunt u ook gebruiken antivirussoftware van derden om uw computer en de gegevens erop te beschermen.
Kortom
CSV-bestanden zijn waardevol voor gegevensbeheer en het verlies ervan kan lastig of zelfs schadelijk zijn. U kunt echter de eenvoudige methoden in dit artikel gebruiken om u te helpen bij het herstellen van CSV-bestanden in verschillende situaties.
Bovendien kunt u proactieve maatregelen implementeren, zoals regelmatige back-ups en antivirussoftware, om het risico op gegevensverlies te minimaliseren en de veiligheid van uw CSV-bestanden te garanderen.
Neem gerust contact met ons op via [e-mailadres beveiligd] wanneer u problemen ondervindt met betrekking tot MiniTool-software.

![Hoe Android Data Recovery gemakkelijk te doen zonder root? [MiniTool-tips]](https://gov-civil-setubal.pt/img/android-file-recovery-tips/02/how-do-android-data-recovery-without-root-easily.jpg)
![Hoe kunt u webpagina's van pc naar telefoon verzenden met uw telefoon-app? [MiniTool Nieuws]](https://gov-civil-setubal.pt/img/minitool-news-center/04/how-can-you-send-web-pages-from-pc-phone-with-your-phone-app.jpg)
![Word kan de bestaande algemene sjabloon niet openen. (Normal.dotm) [MiniTool News]](https://gov-civil-setubal.pt/img/minitool-news-center/02/word-cannot-open-existing-global-template.png)









![Leer praktische manieren om ontbrekende bestanden op Windows 10 te herstellen [MiniTool Tips]](https://gov-civil-setubal.pt/img/data-recovery-tips/94/learn-practical-ways-recover-missing-files-windows-10.jpg)

![[Opgelost!] Hoe kunt u zich op alle apparaten afmelden bij Google?](https://gov-civil-setubal.pt/img/news/92/how-sign-out-google-all-devices.jpg)



