Hoe ERR_TIMED_OUT op Chrome te repareren? Probeer deze methoden [MiniTool News]
How Fix Err_timed_out Chrome
Overzicht :
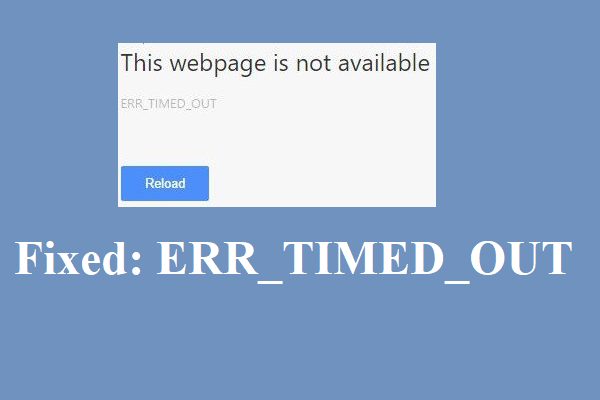
De ERR_TIMED_OUT-fout verschijnt vaak wanneer uw Google Chrome een webpagina die u zoekt niet kan openen. Hoe repareer je dan de ERR_TIMED_OUT-fout in Google Chrome? Lees dit bericht aandachtig, MiniTool heeft 8 efficiënte methoden voor je op een rijtje gezet.
Hoewel Chrome een van de meest populaire webbrowsers is, kunt u er enkele fouten mee tegenkomen, zoals ERR_SPDY_PROTOCOL_ERROR . En dit bericht biedt u enkele handige methoden om de ERR_TIMED_OUT Chrome-fout op te lossen.
U kunt de ERR_TIMED_OUT (ERR TIMED OUT) -fout tegenkomen wanneer de Chrome de website die u zoekt niet bereikt, en hoe u de fout dan kunt oplossen? Probeer de onderstaande methoden.
Methode 1: Bladeren in de incognitomodus en extensies verwijderen
U moet eerst in de incognitomodus door de website bladeren om te controleren of u de website normaal kunt openen.Als dit in orde is, kan de boosdoener van de ERR_TIMED_OUT-fout uw plug-ins of extensies zijn. U moet dus de extensies een voor een inschakelen om te controleren of de fout optreedt. Als de fout optreedt wanneer u een extensie inschakelt, moet u deze uit uw browser verwijderen.
Om de incognitomodus te openen:
- Open Chrome en klik vervolgens op het drie verticale stippen pictogram in de rechterbovenhoek van de werkbalk.
- Kiezen Nieuw incognito venster . Vervolgens moet u de incognitomodus openen.
Om uw extensies te beheren, zou u dit bericht moeten lezen - Hoe Chrome-extensies gemakkelijk te beheren? Hier is het antwoord .
Methode 2: Verwijder de standaard Chrome-map
U kunt ook proberen de standaard Chrome-map te verwijderen om de ERR_TIMED_OUT-fout te verhelpen. Hier is de tutorial:
- druk op Win + R toetsen tegelijkertijd om de Rennen
- Type % LOCALAPPDATA% Google Chrome Gebruikersgegevens in het vak en klik OK .
- Sluit uw Chrome als deze is geopend.
- Er verschijnt een nieuw venster, zoek de map met de naam Standaard . Maak een back-up van de map ergens anders en klik met de rechtermuisknop op de map om te kiezen Verwijderen .
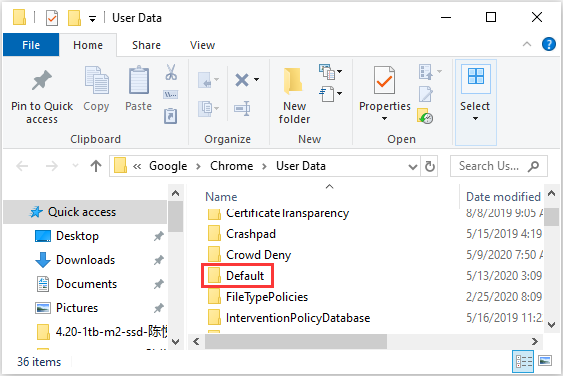
Nadat u de map met succes hebt verwijderd, opent u uw Chrome en bezoekt u de webpagina die u eerder zocht opnieuw om te controleren of de fout nog steeds verschijnt.
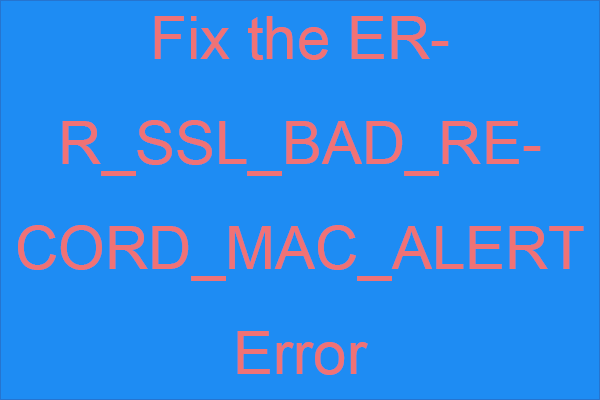 Hoe de ERR_SSL_BAD_RECORD_MAC_ALERT-fout oplossen?
Hoe de ERR_SSL_BAD_RECORD_MAC_ALERT-fout oplossen? Als je de ERR_SSL_BAD_RECORD_MAC_ALERT-fout ontvangt wanneer je toegang probeert te krijgen tot bepaalde webadressen, dan kun je dit bericht lezen om enkele methoden te vinden.
Lees verderMethode 3: netwerkstuurprogramma's bijwerken
U kunt de ERR_TIMED_OUT-fout tegenkomen als uw netwerkstuurprogramma's verouderd zijn. Hier is de manier om netwerkstuurprogramma's bij te werken.
- Klik met de rechtermuisknop op het Begin knop om te kiezen Apparaat beheerder .
- Scroll naar beneden om het Netwerkadapters Klik erop om het uit te vouwen.
- Klik met de rechtermuisknop op uw netwerkapparaat en selecteer Update stuurprogramma .
- Selecteer Zoek automatisch naar bijgewerkte stuurprogramma's optie om te beginnen met zoeken en uw netwerkstuurprogramma bij te werken naar een nieuwe versie.
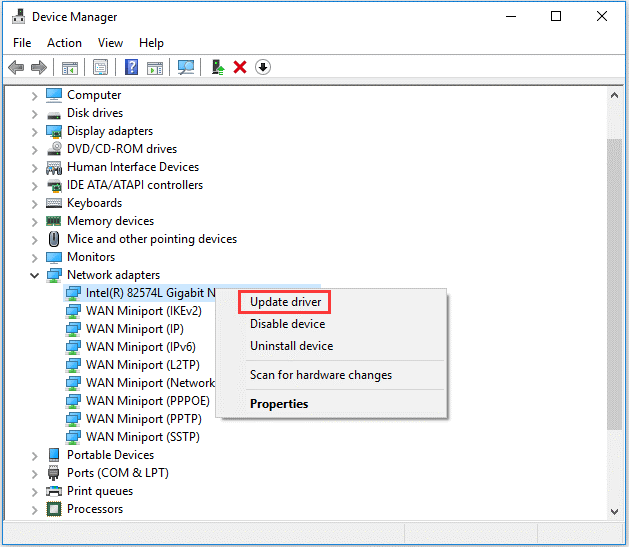
Start daarna uw computer opnieuw op en open websites opnieuw met Chrome om te zien of u ze kunt openen.
Methode 4: Schakel firewall- en antivirussoftware uit
Soms kan uw firewall of antivirussoftware problemen veroorzaken. Daarom moet u proberen ze uit te schakelen en controleren of het probleem kan worden opgelost. Als u het handig vindt om deze programma's uit te schakelen, kunt u de firewall-instellingen controleren. Chrome toestaan verbinding te maken met openbare of particuliere netwerken. Als het niet werkt. Verwijder deze programma's definitief en gebruik vervolgens andere antivirussoftware of firewalls.
Methode 5: Controleer het hostbestand
Wanneer u de ERR_TIMED_OUT-fout tegenkomt bij het openen van een specifieke website, kunt u het Hosts-bestand controleren om te zien of de website is geblokkeerd. Hier is de manier om dat te doen:
- Druk tegelijkertijd op Win + E om File Explorer te openen en ga vervolgens naar het Lokale schijf C:> Windows> Systeem32 > Bestuurders> enz .
- Open de gastheer bestand met kladblok. Als u het webadres ziet dat u niet kunt bezoeken, verwijderen die hele regel van de gastheer bestand en sparen
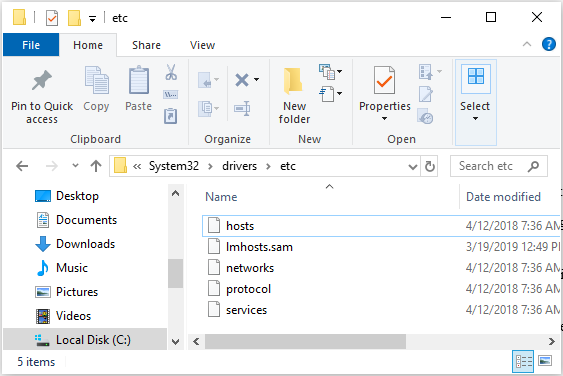
Open daarna Chrome en kijk of u de specifieke website kunt openen.
Methode 6: Installeer de Chrome-browser opnieuw
Als geen van de bovenstaande methoden de ERR_TIMED_OUT-fout verhelpt, moet u proberen Chrome opnieuw te installeren. Hier is de tutorial:
Stap 1: Druk op Win + R toetsen tegelijkertijd om de Rennen box en typ appwiz.cpl en klik OK om een nieuw venster te openen.
Stap 2: Zoek Google Chrome in de lijst en klik er met de rechtermuisknop op om te kiezen Verwijderen .
Stap 3: Nadat u Google Chrome met succes hebt verwijderd, moet u ook de overgebleven bestanden verwijderen. Open de Rennen box opnieuw en typ %app data% en klik OK om een nieuw venster te openen.
Stap 4: Zoek het Google map en klik er met de rechtermuisknop op om te kiezen Verwijderen .
Stap 5: Ga naar Google Chrome-site om de nieuwste versie van de browser te downloaden en vervolgens installeren het.
Kortom
Dit bericht biedt 6 briljante oplossingen om van de ERR_TIMED_OUT-fout af te komen, dus als je de fout tegenkomt, probeer dan de hierboven genoemde methoden om deze op te lossen. Als u betere oplossingen heeft, laat dan hieronder een reactie achter en we zullen u zo snel mogelijk antwoorden.
![Kunt u niet downloaden van Google Drive? - 6 manieren [MiniTool News]](https://gov-civil-setubal.pt/img/minitool-news-center/60/can-t-download-from-google-drive.png)


![[Opgelost] Hoe maak ik een back-up van Amazon-foto's op een harde schijf?](https://gov-civil-setubal.pt/img/news/91/resolved-how-to-back-up-amazon-photos-to-a-hard-drive-1.jpg)
![Hoe de 'Windows Explorer Dark Theme' -fout op Windows 10 te herstellen [MiniTool News]](https://gov-civil-setubal.pt/img/minitool-news-center/08/how-fix-windows-explorer-dark-error-windows-10.jpg)






![Hoe PDF naar Word of Word naar PDF te converteren: 16 gratis online tools [MiniTool News]](https://gov-civil-setubal.pt/img/minitool-news-center/75/how-convert-pdf-word.png)
![Hoe het javascript op te lossen: void (0) Fout [IE, Chrome, Firefox] [MiniTool News]](https://gov-civil-setubal.pt/img/minitool-news-center/13/how-solve-javascript.png)

![7 beste sites om Hindi-nummers te downloaden [werkt nog]](https://gov-civil-setubal.pt/img/movie-maker-tips/03/7-best-sites-download-hindi-songs.png)



![2 alternatieve manieren om een back-up te maken van systeembestanden naar de herstelschijf [MiniTool Tips]](https://gov-civil-setubal.pt/img/backup-tips/78/2-alternative-ways-back-up-system-files-recovery-drive.jpg)