Effectieve oplossingen voor fout 0x80071AC3: het volume is vuil [MiniTool-tips]
Effective Solutions
Overzicht :
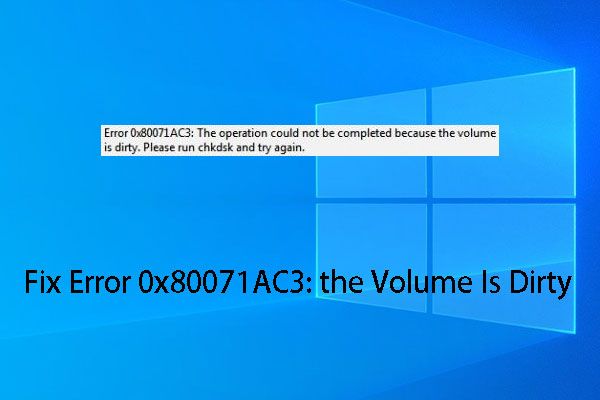
Wanneer u bestanden naar een externe harde schijf kopieert, kunt u fout 0x80071AC3 tegenkomen, het volume is vuil. Als dit probleem zich voordoet, kunt u de gegevens op de externe schijf niet eens knippen, bewerken of verwijderen. Dat wil zeggen, de schijf is niet toegankelijk. Hoe 0x80071AC3 op te lossen? Na het lezen MiniTool artikel vindt u 5 effectieve oplossingen.
Snelle navigatie :
Hoe kan ik fout 0x80071AC3 oplossen? Weet jij het antwoord?
Als u een back-up van uw gegevens op uw computer wilt maken op een externe schijf, krijgt u mogelijk een foutmelding zoals Fout 0x80071AC3: de bewerking kan niet worden voltooid omdat het volume vuil is. Voer chkdsk uit en probeer het opnieuw .
Dit probleem doet zich altijd voor bij externe schijven zoals USB-flashstations, SD-kaarten, geheugenkaarten, externe harde schijven en meer. Vanwege dit probleem kunt u bestanden op de externe schijf niet knippen, kopiëren, verwijderen en bewerken. Met andere woorden, de schijf is niet toegankelijk.
Het dringende dat u dus moet doen, is de fout 0x80071AC3 verwijderen, het volume is vuil. In dit bericht vatten we enkele beschikbare oplossingen samen die kunnen worden gebruikt om 0x80071AC3 op te lossen. Je kunt ze een voor een proberen om je te helpen.
Notitie: We zullen de volgende oplossingen uitvoeren voor USB-flashdrive G: op Windows 10. Als u Windows 8 of Windows 7 gebruikt, zijn de bewerkingen vergelijkbaar. Trouwens, ongeacht of u geconfronteerd wordt met fout 0x80071AC3 SSD of het volume is een vuile fout, probleem met de externe harde schijf, deze oplossingen zijn ook beschikbaar.Oplossing 1: voer CHKDSK uit of gebruik het hulpprogramma voor foutcontrole
Wanneer u fout 0x80071AC3 ontvangt, is het volume vuil, u kunt zien dat er een aanbevolen manier is om dit probleem op te lossen: CHKDSK uitvoeren. Daarom kun je eerst rennen CHKDSK om het te proberen.
Bovendien is de Windows Error Checking-tool de GUI (grafische) versie van CHKDSK. Hoewel het niet zo krachtig is als CHKDSK, omdat het niet over enkele geavanceerde opties beschikt, kunt u het nog steeds gebruiken om een reeks harde-schijffouten te identificeren en zelfs te corrigeren, zoals problemen met het bestandssysteem en beschadigde sectoren af te schermen.
Als u denkt dat het gebruik van CHKDSK complex is, kunt u direct de foutcontrole-tool gebruiken om 0x80071AC3 op te lossen.
Optie 1: voer CHKDSK uit
Hoe 0x80071AC3 via CHKDSK op te lossen? U kunt deze stappen volgen:
1. Druk op de Winnen + X -toetsen om het WinX-menu te openen.
2. Kies het Opdrachtprompt (beheerder) optie om de opdrachtpromptinterface te openen.
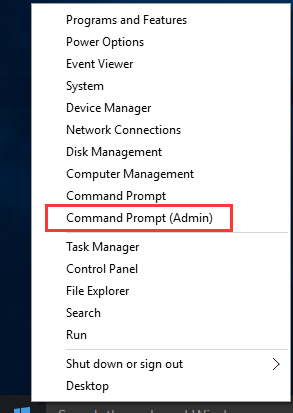
3. Typ chkdsk g: / f / r in de interface en druk op Enter .
Tip: Hier, g staat voor de stationsletter van het doel-USB-flashstation. U moet deze vervangen door uw eigen stationsletter. 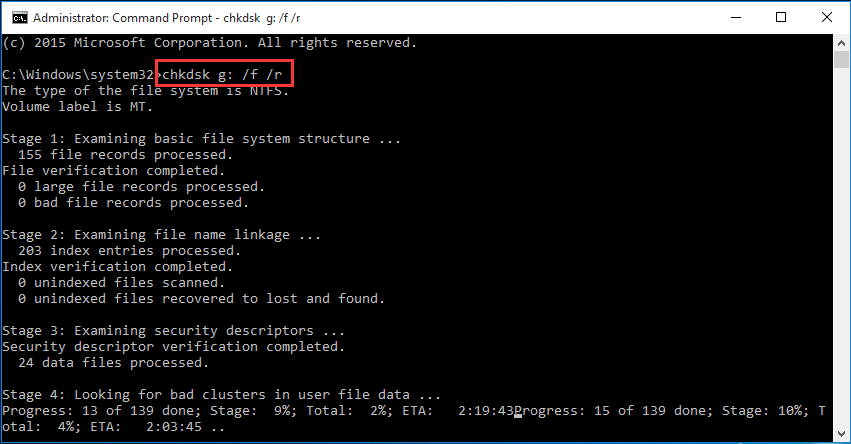
Wanneer het controleproces is voltooid, kunt u gaan kijken of u de USB-flashdrive normaal kunt gebruiken.
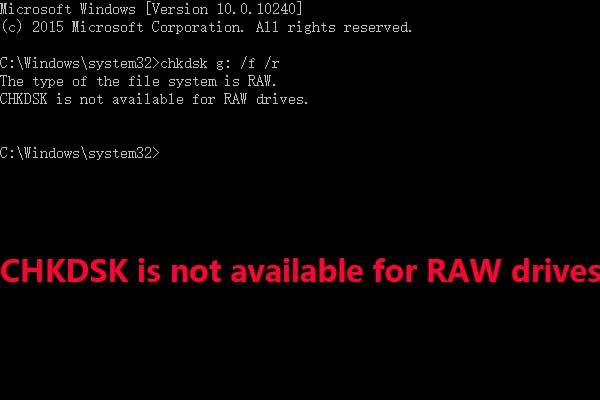 Last van CHKDSK Is niet beschikbaar voor RAW-schijven? Repareer het nu!
Last van CHKDSK Is niet beschikbaar voor RAW-schijven? Repareer het nu! Wanneer u de CHKDSK is niet beschikbaar voor RAW-stationsfout geconfronteerd, weet u hoe u dit kunt oplossen? Lees nu dit bericht om dit probleem op te lossen zonder gegevensverlies.
Lees verderOptie 2: gebruik het hulpprogramma voor foutcontrole
De foutcontrole-tool is een alternatieve manier om fout 0x80071AC3 op te lossen.
Hoe kan fout 0x80071AC3 met deze tool worden opgelost? U kunt deze stappen volgen:
- Ga naar Bestandsverkenner > Deze pc .
- Klik met de rechtermuisknop op het doel-USB-flashstation en kies Eigendommen uit het pop-upmenu.
- Schakel over naar de Hulpmiddelen sectie en druk vervolgens op de Controleren knop om het controleproces te starten.
- Als het fouten op de schijf vindt, moet u op drukken Herstel schijf om Windows het te laten repareren. Misschien moet u uw computer eindelijk opnieuw opstarten.
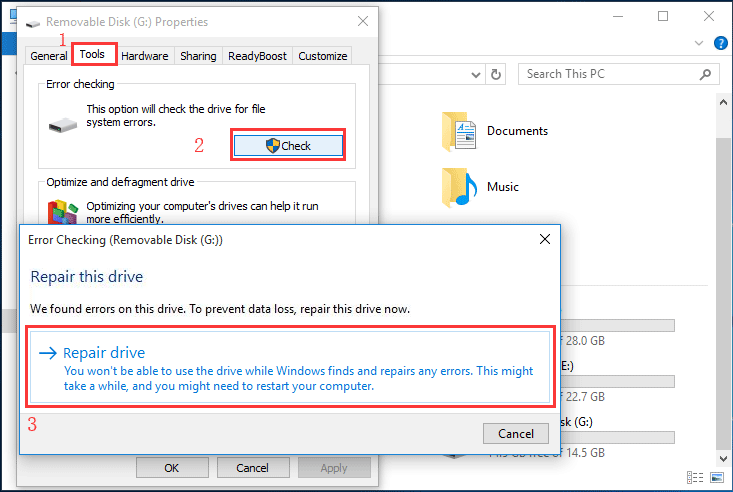
Na deze stappen kunt u gaan kijken of fout 0x80071AC3 de bewerking niet kon worden voltooid, verdwijnt.
Als je deze fout nog steeds ziet, probeer dan de volgende oplossing.
![Wat is het slaan van schijven en hoe kunt u dit voorkomen [MiniTool Wiki]](https://gov-civil-setubal.pt/img/minitool-wiki-library/39/what-is-disk-thrashing.jpg)
![Oplossingen om de NVIDIA-uitvoer te repareren die niet is aangesloten op een fout [MiniTool News]](https://gov-civil-setubal.pt/img/minitool-news-center/08/solutions-fix-nvidia-output-not-plugged-error.png)
![Opgelost: de ‘Uplay kan uw download niet starten’ Fout [MiniTool Tips]](https://gov-civil-setubal.pt/img/backup-tips/98/fixed-uplay-is-unable-start-your-download-error.png)


![Oplossing: de stuurprogramma's voor dit apparaat zijn niet geïnstalleerd. (Code 28) [MiniTool News]](https://gov-civil-setubal.pt/img/minitool-news-center/99/fix-drivers-this-device-are-not-installed.png)


![Hier zijn oplossingen voor Windows 10 Startmenu Kritieke fout! [MiniTool-tips]](https://gov-civil-setubal.pt/img/backup-tips/02/here-are-solutions-windows-10-start-menu-critical-error.jpg)
![[Opgelost] Macbook Hard Drive Recovery | Hoe Macbook-gegevens extraheren [MiniTool Tips]](https://gov-civil-setubal.pt/img/data-recovery-tips/32/macbook-hard-drive-recovery-how-extract-macbook-data.jpg)
![[Beknopte handleiding] Ctrl X Betekenis en hoe te gebruiken in Windows?](https://gov-civil-setubal.pt/img/news/31/ctrl-x-meaning-how-use-it-windows.png)
![[3 manieren + tips] Hoe kom je in onenigheid terecht? (Shift + Enter)](https://gov-civil-setubal.pt/img/news/20/how-go-down-line-discord.png)


![Gids voor het oplossen van Windows Update Error 0x800706BE - 5 werkmethoden [MiniTool News]](https://gov-civil-setubal.pt/img/minitool-news-center/03/guide-fix-windows-update-error-0x800706be-5-working-methods.png)

![[OPGELOST] BSOD-systeemservice-uitzondering Stopcode Windows 10 [MiniTool-tips]](https://gov-civil-setubal.pt/img/backup-tips/16/bsod-system-service-exception-stop-code-windows-10.png)


![[5 manieren] Windows 7 herstel-USB maken zonder dvd/cd [MiniTool-tips]](https://gov-civil-setubal.pt/img/backup-tips/44/how-create-windows-7-recovery-usb-without-dvd-cd.jpg)