Drie manieren: een of meer audioservices werken niet [MiniTool News]
3 Ways One More Audio Service Isn T Running
Overzicht :
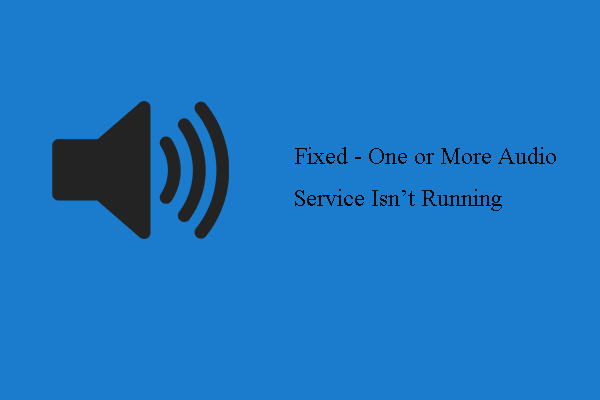
Als uw computer problemen heeft met het afspelen van geluid, kunt u de fout tegenkomen dat een of meer audioservices niet actief zijn. Dit bericht van MiniTool zal u laten zien hoe u deze audioservice kunt oplossen die geen fout loopt.
Het is normaal dat u de foutmelding krijgt dat een of meer audioservices niet actief zijn als uw computer problemen heeft met het afspelen van geluid. Veel gebruikers hebben gemeld dat ze dezelfde fout tegenkomen. Naast deze fout kunt u, als uw computer een probleem heeft met het afspelen van geluid, andere fouten tegenkomen, zoals Windows zou de Windows-audioservice op de lokale computer kunnen starten of audioservice reageert niet .
Als u dezelfde fout heeft en moeite heeft om deze op te lossen, bent u bij ons aan het juiste adres. Dit bericht laat je zien hoe je de fout kunt oplossen dat een of meer audioservices niet actief zijn.
3 manieren om een of meer audioservices te repareren werken niet
In dit gedeelte laten we u zien hoe u de fout kunt oplossen dat een of meer audioservices niet werken met Windows 10.
Manier 1. Controleer de status van de audioservice
Om de fout te verhelpen dat een of meer audioservices niet actief zijn, kunt u eerst de status van de audioservice controleren. U moet ervoor zorgen dat de audioservice actief is.
Nu, hier is de tutorial.
- druk op ramen sleutel en R sleutel samen tot Open Rennen dialoog .
- Type services.msc in het vak en klik OK doorgaan.
- Blader in het pop-upvenster naar beneden en zoek Windows Audio en dubbelklik om door te gaan.
- Verander dan zijn Opstarttype naar Automatisch en verander de status in Rennen .
- Dan klikken Van toepassing zijn en OK doorgaan.
- Keer vervolgens terug naar het venster Services om te zoeken Windows Audio Endpoint Builder en verander de status in actief.
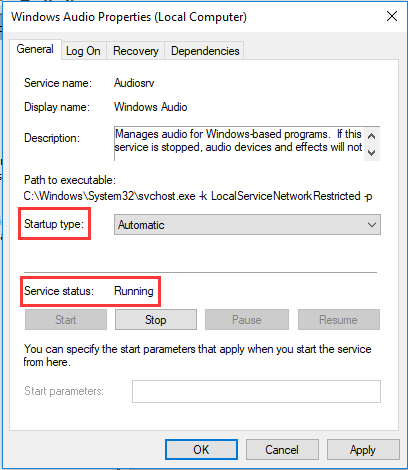
Wanneer alle stappen zijn voltooid, start u uw computer opnieuw op en controleert u of het probleem dat een of meer audioservices niet actief zijn, is opgelost. Als deze oplossing niet werkt, probeer dan een andere.
Manier 2. Werk het audiostuurprogramma bij
Om de fout op te lossen dat de audioservice Windows 7 niet uitvoert, kunt u ervoor kiezen om het audiostuurprogramma bij te werken.
Nu, hier is de tutorial.
- Open Apparaatbeheer .
- Vouw het Geluids-, video- en gamecontrollers .
- Rechts het audiostuurprogramma en kies Update stuurprogramma vanuit het contextmenu.
- Kies dan Zoek automatisch naar bijgewerkte stuurprogramma's doorgaan.
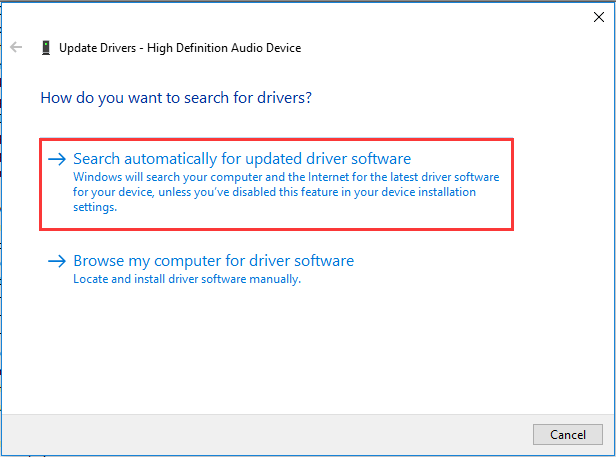
Wanneer alle stappen zijn voltooid, start u uw computer opnieuw op en controleert u of de fout dat een of meer audioservices niet actief zijn, is verholpen.
Manier 3. Installeer het audiostuurprogramma opnieuw
De derde manier waarop u kunt proberen het probleem op te lossen dat de audioservice Windows 7 niet uitvoert, is door het audiostuurprogramma opnieuw te installeren.
Nu, hier is de tutorial.
- Open Apparaatbeheer.
- Vouw vervolgens het Geluids-, video- en gamecontrollers .
- Selecteer vervolgens het geluidsstuurprogramma op uw computer en kies Verwijder het apparaat vanuit het contextmenu.
- Vervolgens moet u deze actie bevestigen.
- Start vervolgens uw computer opnieuw op, Windows zal het verdwenen stuurprogramma automatisch opnieuw installeren.
Als alle stappen zijn voltooid, controleert u of het probleem dat een of meer audioservices niet actief zijn, is opgelost.
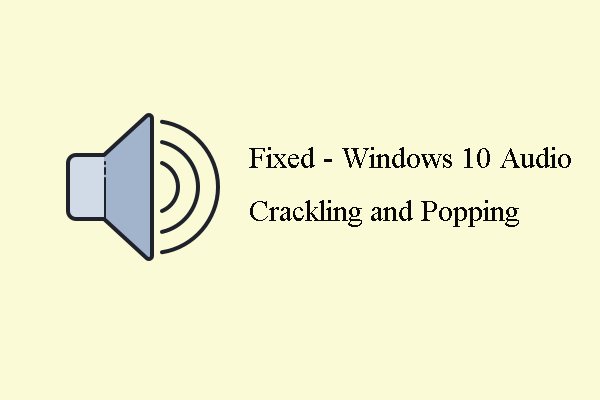 De 6 beste manieren om audio te kraken in Windows 10 [Update 2020]
De 6 beste manieren om audio te kraken in Windows 10 [Update 2020] Wanneer u de audio afspeelt, kunt u de fout tegenkomen dat Windows 10-audio knettert. Dit bericht laat zien hoe je het kunt oplossen.
Lees verderLaatste woorden
Samenvattend heeft dit bericht drie manieren geïntroduceerd om het probleem op te lossen dat een of meer audioservices niet actief zijn. Probeer deze oplossingen als u hetzelfde probleem bent tegengekomen. Als je een beter idee hebt om het op te lossen, kun je het delen in de commentaarzone.

![Kunt u downloads niet openen in Windows 10? Probeer deze methoden nu! [MiniTool Nieuws]](https://gov-civil-setubal.pt/img/minitool-news-center/47/can-t-open-downloads-windows-10.png)








![Bevestig dat uw roaming-gebruikersprofiel niet volledig is gesynchroniseerd [MiniTool News]](https://gov-civil-setubal.pt/img/minitool-news-center/67/fix-your-roaming-user-profile-was-not-completely-synchronized.jpg)
![Hoe te controleren of uw computer Bluetooth heeft op Windows? [MiniTool Nieuws]](https://gov-civil-setubal.pt/img/minitool-news-center/36/how-check-if-your-computer-has-bluetooth-windows.jpg)

![Een volledige gids om ACPI BIOS-fout op te lossen in Windows 10/8/7 [MiniTool Tips]](https://gov-civil-setubal.pt/img/backup-tips/59/full-guide-fix-acpi-bios-error-windows-10-8-7.jpg)
![Hoe vervang ik de harde schijf van een laptop en installeer ik het besturingssysteem opnieuw? [MiniTool-tips]](https://gov-civil-setubal.pt/img/backup-tips/28/how-replace-laptop-hard-drive.jpg)



![3 manieren om Windows Key uit te schakelen op Windows [MiniTool News]](https://gov-civil-setubal.pt/img/minitool-news-center/95/3-ways-disable-windows-key-windows.jpg)
![Hoe snel te verwijderen Activeer Windows 10 Watermark? [MiniTool Nieuws]](https://gov-civil-setubal.pt/img/minitool-news-center/33/how-quickly-remove-activate-windows-10-watermark.jpg)